Cara Mengurangi Penyimpanan Sistem di Mac
Miscellanea / / August 04, 2021
Iklan
Mac dikenal sangat optimal dalam hal dukungan aplikasi dari OS lengkap, tetapi satu hal yang mengganggu semua jenis pengguna, yaitu penyimpanan. Model Macbook terbaru hadir dengan ruang penyimpanan 128 GB, yang dapat habis lebih cepat dari yang Anda harapkan. Jadi, sebaiknya kurangi penyimpanan sistem di Mac untuk memberi ruang bagi karya kreatif Anda.
Seiring berlalunya waktu, penyimpanan Anda akan berkurang dan berkurang. Namun jangan khawatir, Anda dapat mengambil beberapa tindakan sekarang untuk mencegahnya, tetapi tidak semua orang menyadarinya. Beberapa alat gratis dan berbayar dapat membantu Anda membersihkan penyimpanan sistem di Mac Anda, tetapi terkadang alat tersebut cukup mahal dan tidak sepadan dengan uang yang dikeluarkan. Jadi dalam artikel ini, kami akan menjelaskan bagaimana Anda dapat mengurangi penggunaan penyimpanan sistem di Mac dan mengklaim penyimpanan kembali untuk foto atau video baru Anda.

Isi Halaman
-
1 Cara Mengurangi Penyimpanan Sistem di Mac
- 1.1 Metode 1: Kosongkan Tong Sampah
- 1.2 Metode 2: Hapus atau Copot pemasangan aplikasi yang tidak Anda gunakan:
- 1.3 Metode 3: Hapus cache dan file sementara lainnya
- 1.4 Metode 4: Bersihkan cadangan iTunes Anda
- 1.5 Metode 5: Pertimbangkan untuk menggunakan layanan Cloud
- 1.6 Metode 6: Gunakan jendela manajemen penyimpanan
- 1.7 Metode Akhir: Hapus file lama yang tidak Anda inginkan lagi
- 2 Kesimpulan
Cara Mengurangi Penyimpanan Sistem di Mac
Jika Anda memiliki banyak ruang yang ditempati dengan Penyimpanan sistem, metode ini akan membantu Anda membersihkannya. Namun penting untuk diketahui bahwa Penyimpanan sistem di Mac pada dasarnya adalah ruang yang digunakan oleh file sistem Anda. Jadi berhati-hatilah dengan apa yang Anda hapus dari ruang penyimpanan ini.
Iklan
Metode 1: Kosongkan Tong Sampah
Anda mungkin tidak perlu khawatir karena cara tercepat untuk mengurangi penggunaan penyimpanan di Mac adalah dengan membersihkan tempat sampah. Tempat sampah adalah tempat semua file Anda yang dihapus pergi hanya jika Anda ingin mendapatkannya kembali. Jika Anda tidak menginginkan item yang baru-baru ini Anda hapus, Anda dapat mempertimbangkan untuk mengosongkan tempat sampah. Untuk mengosongkan sampah Anda,
- Di Mac Anda, arahkan mouse ke sudut bawah layar untuk membuka dok.
- Sekarang klik kanan pada ikon Dust bin atau Trash bin.
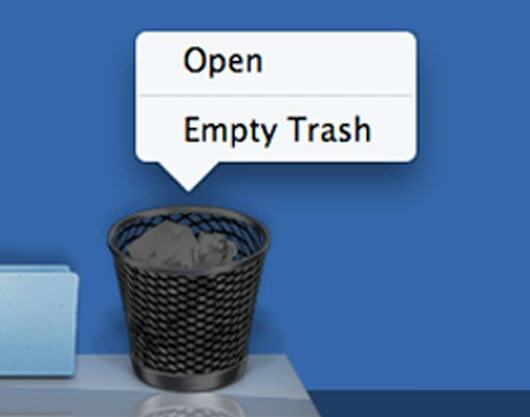
- Klik Kosongkan sampah.
Ini membersihkan tempat sampah Anda, memberi Anda beberapa ruang ekstra di Mac Anda. Meskipun terkadang, Anda juga harus mengosongkan sampah dari aplikasi lain. Misalnya, jika Anda menggunakan iPhoto, iPhoto memiliki tempat sampah terpisah untuk menyimpan foto yang dihapus. Jadi untuk menghapusnya,
- Buka aplikasi, dan klik kanan di tempat sampah.
- Klik di tempat sampah kosong.

- Demikian pula, ulangi langkah-langkah ini untuk semua aplikasi lainnya.
Metode 2: Hapus atau Copot pemasangan aplikasi yang tidak Anda gunakan:
Jadi, jika Anda memiliki banyak perangkat lunak yang sebenarnya tidak Anda gunakan, Anda harus mempertimbangkan untuk menghapusnya. Terkadang Anda benar-benar tidak menginginkan perangkat lunak itu, dan Anda hanya memasangnya untuk tujuan satu kali. Hapus mereka, mereka menggunakan ruang penyimpanan yang berharga. Untuk menghapus aplikasi yang tidak diinginkan,
- Buka app Finder di Mac Anda.
- Klik Aplikasi dari sidebar.

- Sekarang klik "Tampilkan aplikasi sebagai daftar".
Sekarang lihat aplikasi mana yang menggunakan lebih banyak ruang. Jika Anda tidak menginginkan aplikasi itu lagi, hapus saja. Untuk menghapus aplikasi, cukup seret dan lepas aplikasi itu ke tempat sampah di dok Anda.
Metode 3: Hapus cache dan file sementara lainnya
Saat Anda terus menggunakan mac Anda, itu membuat file sementara, juga dikenal sebagai cache. Meskipun dalam beberapa situasi, cache ini membantu kelancaran penggunaan sistem Anda, tetapi dalam banyak kasus, cache ini hanya menghabiskan lebih banyak ruang penyimpanan Anda. Jadi untuk membersihkannya,
Iklan
- Buka Finder dan klik Go dan klik "Go to folder".
- Sekarang masukkan: ~ / Library / Caches dan klik ok.
- Ini akan membawa Anda ke folder Caches.
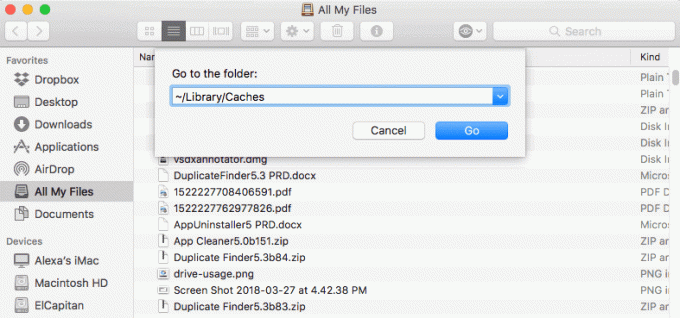
- Pilih semua file dan folder di dalamnya dan hapus.
Jangan khawatir, dan Ini hanya file sampah yang tidak diinginkan. Menghapusnya tidak membahayakan sistem Anda.
Selain itu, Anda juga harus mempertimbangkan untuk menghapus cache browser Anda. Meskipun menghapus cache browser tidak akan menunjukkan dampak yang lebih besar, tetapi yang terbaik adalah melakukannya saat penyimpanan Anda benar-benar hampir habis. Untuk melakukannya,
- Buka Chrome atau browser lain yang ingin Anda hapus cache-nya.
- Klik kanan di bilah status atas
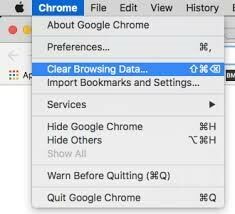
- Klik Hapus cache dan klik oke pada pop up berikutnya.

Itu dia. Ini akan menghapus semua file sementara yang tidak diinginkan dan memberi Anda beberapa ruang kosong.
Metode 4: Bersihkan cadangan iTunes Anda
Jika Anda juga menggunakan iPhone atau iPad, Anda pada titik tertentu juga akan mengambil cadangan telepon Anda di Mac Anda. Jika Anda tidak menginginkan cadangan tersebut sekarang, Anda dapat menghapusnya sekarang untuk mengosongkan sebagian penyimpanan. Pastikan Anda benar-benar tidak membutuhkan cadangan tersebut lagi. Untuk menghapus cadangan tersebut:
Iklan
- Tutup aplikasi iTunes sebelum melanjutkan.
- Sekarang gunakan finder untuk pergi ke lokasi ini: ~ / Library / Application Support / MobileSync / Backup.

- Jelajahi cadangan dan hapus jika Anda tidak membutuhkannya.
Metode 5: Pertimbangkan untuk menggunakan layanan Cloud
Anda menggunakan mac, jadi Anda mungkin sudah memiliki akun apple. Ini juga berarti Anda memiliki penyimpanan cloud gratis sebesar 5 GB. Mengapa tidak menggunakannya untuk mencadangkan file Anda dan menghemat penyimpanan di Mac Anda. Selain itu, jika Anda menginginkan lebih banyak penyimpanan, Anda dapat membeli penyimpanan dari iCloud, yang dapat digunakan untuk banyak kegunaan lain. Plus, beberapa penyedia lain seperti Google, iCloud, Onedrive, Dropbox menyediakan lebih banyak opsi penyimpanan. Jika Anda tidak ingin menghabiskan uang untuk membeli penyimpanan, Anda dapat membuat banyak akun dengan beberapa penyedia dan menggunakannya untuk menyimpan file.

Anda dapat menggunakan satu layanan untuk satu jenis file. Misalnya, Anda dapat mencadangkan foto di iCloud, Dokumen di Onedrive, dan video di Google drive. Anda akan mendapatkan lebih banyak penyimpanan di Mac Anda dengan melakukannya.
Metode 6: Gunakan jendela manajemen penyimpanan
Anda mungkin tidak menyadari bahwa Mac Anda sudah memiliki alat luar biasa yang dapat membantu Anda menghemat penyimpanan. Ini adalah jendela manajemen Penyimpanan. Alat luar biasa ini menunjukkan kepada Anda tip dan tweak yang dapat Anda lakukan di mac Anda untuk menghemat beberapa penyimpanan.

Namun, beberapa pengaturan sudah diaktifkan. Tetapi Anda juga dapat menemukan beberapa tip lainnya berdasarkan situasi saat ini mac Anda.
Metode Akhir: Hapus file lama yang tidak Anda inginkan lagi
Punya proyek yang sudah selesai atau beberapa foto lama yang tidak Anda inginkan lagi? Hapus saja setiap hitungan Megabyte. Jika Anda memiliki beberapa unduhan lama di mac Anda, pertimbangkan untuk menghapusnya jika Anda tidak menginginkannya lagi. Menghapus file yang tidak diinginkan dari komputer adalah cara terbaik untuk menghilangkannya pada akhirnya. Tetapi ketika Anda melakukannya, tetaplah tenang dan pikiran terbuka karena Anda mungkin akan menghapus beberapa data penting. Jadi pikirkan dua kali sebelum Anda menghapus.
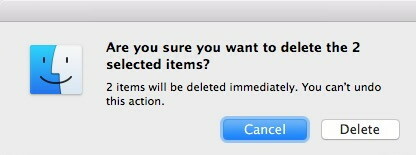
Untuk mengetahui file mana yang paling banyak menghabiskan ruang di Mac Anda, klik menu Apple dan klik About this mac. Sekarang klik Storage.
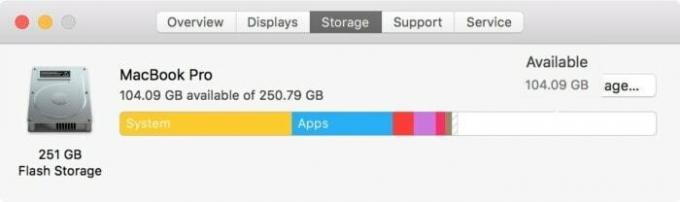
Jendela ini akan memberi Anda gambaran umum tentang penggunaan penyimpanan di Mac Anda menurut kategori file. Ini berguna untuk menghapus file secara manual.
Kesimpulan
Jadi seperti yang Anda lihat, membersihkan beberapa ruang penyimpanan di Mac sangatlah mudah. Anda tidak memerlukan alat tambahan untuk itu. Semua metode ini dilakukan menggunakan alat bawaan yang disertakan dengan Mac Anda. Jadi jangan khawatir menghabiskan uang untuk alat mahal yang mengklaim dapat mengosongkan ruang penyimpanan. Bukannya mereka tidak seperti itu. Tapi mereka membuatnya terlalu mudah untuk Anda dengan memotong langkah-langkah tambahan, dan itulah yang Anda bayar.
Pilihan Editor:
- Bagaimana cara Mengaktifkan atau Menonaktifkan AirDrop di Mac?
- Gunakan MacBook Anda dengan Layar Tertutup dalam Mode Clamshell
- Cara Mengelola Langganan di Mac
- Cara Mengaktifkan Mode HiDPI di macOS
- Lupakan Jaringan Wi-Fi di Mac yang Sebelumnya Terhubung ke
Iklan Di era internet, di mana kita mengonsumsi media hampir setiap hari, kita ingin memiliki…
Advertisements Terakhir diperbarui pada 23 November 2020 pukul 09:10 pagi Saat mengedit video, ada...
Advertisements Minggu lalu yang sangat menyenangkan para gamer, game Cyberpunk 2077 yang sangat digemari dirilis. Tindakan…


![Cara Memasang Stock ROM di Attila F2 [Firmware Flash File / Unbrick]](/f/18d46952539915afa104cd2c9b3779b5.jpg?width=288&height=384)
