Perbaiki Berbagi File Windows 10 Tidak Berfungsi Setelah Pembaruan
Miscellanea / / August 04, 2021
Iklan
Windows 10 memiliki fitur berbagi file bawaan yang memungkinkan pengguna mentransfer file dari satu sistem ke sistem lain dengan cepat jika kedua sistem terhubung ke jaringan lokal yang sama. Ini berguna dalam organisasi dan institut dengan banyak orang yang bekerja pada banyak sistem secara bersamaan. Namun, transfer file yang nyaman dan aman antar sistem ini telah berhenti berfungsi di beberapa sistem setelah pembaruan Windows 1803, 1809, atau 1903.
Sekarang pengguna tidak dapat mengakses file di sistem lain, dan dalam beberapa kasus, mereka bahkan tidak dapat menemukan komputer lain. Kemungkinan alasan di balik berbagi file Windows 10 tidak berfungsi adalah karena perlindungan kata sandi mungkin dihidupkan, tidak ada izin untuk akses di komputer, IPv6 memblokir transfer, kurangnya Kredensial Windows, dan banyak lagi lebih. Tetapi terutama, fitur ini telah berhenti berfungsi untuk banyak orang setelah pembaruan terkini menonaktifkan dukungan berbagi File SMB 1.0 / CIFS. Jadi, bagaimana Anda memperbaiki masalah transfer file antar komputer di jaringan lokal yang sama ini? Mari cari tahu di artikel ini.

Isi Halaman
-
1 Bagaimana cara memperbaiki Berbagi File Windows 10 tidak berfungsi setelah pembaruan?
- 1.1 Perbarui ke versi Windows terbaru:
- 1.2 Copot program Antivirus:
- 1.3 Aktifkan Berbagi File dengan benar:
- 1.4 Ubah Enkripsi untuk Koneksi Berbagi File:
- 1.5 Matikan Perlindungan Kata Sandi:
- 1.6 Aktifkan Berbagi File SMB 1.0 / CIFS:
- 1.7 Tambahkan Kredensial Windows:
- 1.8 Nonaktifkan protokol koneksi IPv6:
Bagaimana cara memperbaiki Berbagi File Windows 10 tidak berfungsi setelah pembaruan?
Anda mungkin menghadapi sedikit kesalahan yang sering terjadi di sistem Windows. Terkadang beberapa fitur tidak berfungsi di Windows, tetapi restart sederhana akan segera memperbaikinya. Jadi sebelum mencoba salah satu metode yang disebutkan di bawah ini, coba mulai ulang komputer Anda dan komputer target terlebih dahulu. Jika itu tidak berhasil, lanjutkan ke perbaikan potensial yang disebutkan di bawah ini. Tidak diragukan lagi salah satu cara ini akan menyelesaikan masalah Anda.
Iklan
Perbarui ke versi Windows terbaru:
Bug berbagi file ini telah muncul dalam pembaruan perangkat lunak terbaru, jadi jika Anda mendapatkan pemberitahuan untuk pembaruan Windows 10 baru, segera lakukan pembaruan itu. Itu mungkin memperbaiki masalah. Untuk memeriksa Pembaruan Windows baru,
- Tekan Tombol Windows + I, dan itu akan membuka jendela Pengaturan.
- Kemudian klik "Perbarui & Keamanan".
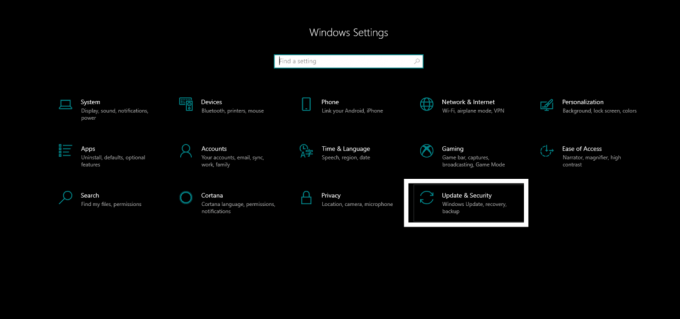
- Klik pada tab Pembaruan Windows di panel kiri, dan di panel kanan, klik "Periksa Pembaruan."
Jika ada pembaruan baru, segera instal dan periksa apakah masalah telah teratasi sekarang atau tidak. Jika tidak ada pembaruan baru, atau jika pembaruan tidak memperbaiki masalah Anda, lanjutkan ke perbaikan berikutnya yang disebutkan di bawah ini.
Copot program Antivirus:
Terkadang antivirus dapat menjadi penyebab semua masalah terkait jaringan Anda. Jadi jika Anda menggunakan program antivirus pihak ketiga di komputer Anda, coba hapus instalannya sepenuhnya.
- Tekan Tombol Windows + I, dan itu akan membuka jendela Pengaturan.
- Kemudian klik "Aplikasi".
- Di jendela berikutnya, Anda akan menemukan daftar semua aplikasi yang diinstal di komputer Anda. Temukan program antivirus dalam daftar ini, klik di atasnya, lalu pilih "Hapus instalan".

Iklan
- Ikuti petunjuk di layar untuk menghapus program sama sekali.
Setelah Anda mencopot pemasangan Antivirus, coba bagikan file itu lagi. Jika Anda masih menghadapi masalah dengan itu,
Aktifkan Berbagi File dengan benar:
Anda harus mengaktifkan opsi berbagi lanjutan di Panel Kontrol untuk menggunakan fitur Berbagi File di Windows 10.
- Klik pada Search bar dan masukkan "Control Panel".
- Kemudian klik "Buka" untuk hasil yang muncul.

- Klik "Jaringan dan Internet".
- Klik pada "Jaringan dan Pusat Berbagi.
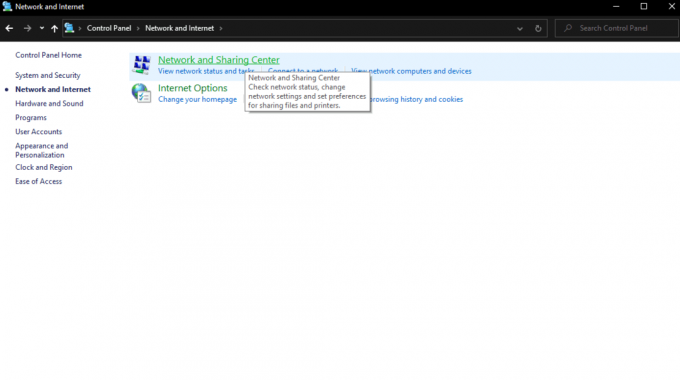
Iklan
- Di sebelah kiri, Anda akan melihat "Ubah setelan Berbagi Lanjutan". Klik di atasnya.

- Kemudian di jendela berikutnya, klik Pribadi dan di dalam yang memilih opsi "Aktifkan penemuan jaringan" dan "Aktifkan berbagi file dan printer".
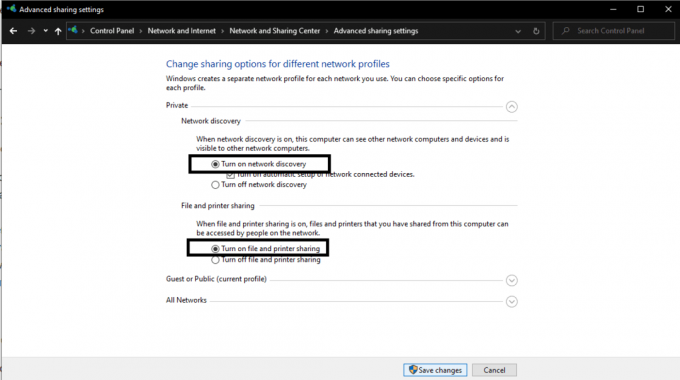
- Kemudian klik tombol "Simpan Perubahan".
Sekarang periksa apakah Anda dapat berbagi file menggunakan fitur bawaan dari berbagi file di Windows 10 atau tidak. Jika Anda masih mengalami masalah, coba perbaikan berikutnya.
Ubah Enkripsi untuk Koneksi Berbagi File:
Secara default, Windows menggunakan enkripsi 128-bit untuk koneksi di Windows File Sharing. Namun, beberapa komputer tidak mendukung enkripsi 128-bit. Mereka mendukung enkripsi 40-56 bit. Jadi cobalah beralih di antara jenis enkripsi dan lihat apakah alternatifnya cocok untuk Anda.
- Klik pada Search bar dan masukkan "Control Panel".
- Kemudian klik "Buka" untuk hasil yang muncul.
- Klik "Jaringan dan Internet".
- Klik pada "Jaringan dan Pusat Berbagi.
- Di sebelah kiri, Anda akan melihat "Ubah setelan Berbagi Lanjutan". Klik di atasnya.
- Di bawah "Semua jaringan", Anda akan menemukan "Koneksi berbagi file". Di sini, Anda akan melihat dua opsi enkripsi 128 bit dan 40-56 bit. Pilih keduanya sebagai alternatif dan coba gunakan berbagi file dengan keduanya. Periksa mana yang cocok untuk Anda.
Jika tidak ada yang berhasil untuk Anda, coba solusi berikutnya.
Matikan Perlindungan Kata Sandi:
Jika fitur proteksi kata sandi dihidupkan di pengaturan berbagi, beberapa perangkat mungkin merasa sulit untuk terhubung ke komputer target. Jadi coba nonaktifkan fitur ini sepenuhnya di komputer sumber dan target.
- Klik pada Search bar dan masukkan "Control Panel".
- Kemudian klik "Buka" untuk hasil yang muncul.
- Klik "Jaringan dan Internet".
- Klik pada "Jaringan dan Pusat Berbagi.
- Di sebelah kiri, Anda akan melihat "Ubah setelan Berbagi Lanjutan". Klik di atasnya.
- Di bawah "Semua jaringan", Anda akan menemukan "Berbagi yang dilindungi kata sandi". Pilih opsi "Matikan berbagi yang dilindungi kata sandi", lalu klik tombol "Simpan Perubahan".
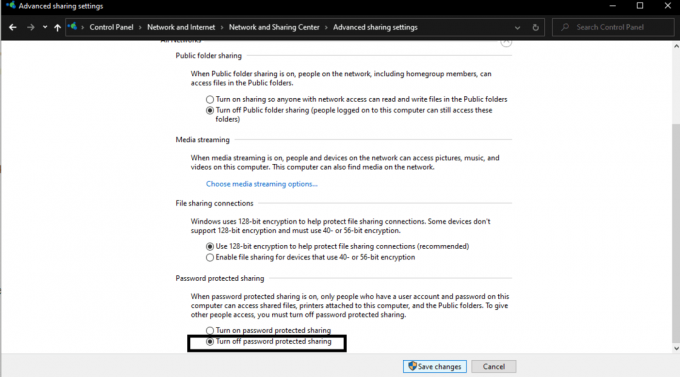
Sekarang coba bagikan file lagi antara dua komputer. Jika Anda masih menghadapi masalah, coba perbaikan berikutnya.
Aktifkan Berbagi File SMB 1.0 / CIFS:
Penyebab paling umum dari masalah ini adalah pembaruan terbaru menonaktifkan fitur SMB 1.0, yang diperlukan untuk berbagi file di Windows 10. Jadi, Anda harus mengaktifkannya untuk menyelesaikan masalah berbagi file secara manual.
- Klik pada Search bar dan masukkan "Control Panel".
- Kemudian klik "Buka" untuk hasil yang muncul.
- Klik "Program".
- Kemudian klik "Program dan Fitur".

- Di jendela berikutnya, klik "Aktifkan atau nonaktifkan fitur Windows" di panel kiri. Kemudian jendela pop-up akan muncul dengan daftar fitur. Cari fitur "Dukungan Berbagi File SMB 1.0 / CIFS" dan pastikan bahwa kotak centang di sebelahnya dicentang.

- Klik Ok dan kemudian restart komputer Anda.
Sekarang periksa apakah Anda dapat mentransfer file di Windows 10 atau tidak. Jika Anda masih menghadapi masalah, lanjutkan ke solusi berikutnya.
Tambahkan Kredensial Windows:
Jika Anda tidak dapat mengakses file dari komputer tertentu, maka Anda harus mencoba menambahkan kredensial windows untuk komputer target itu.
- Klik pada Search bar dan masukkan "Control Panel".
- Kemudian klik "Buka" untuk hasil yang muncul.
- Klik "Akun Pengguna".
- Kemudian pilih "Kredensial Windows" dan klik tombol "Tambahkan kredensial Windows".

- Di sini, masukkan alamat IP, nama pengguna, dan kata sandi sistem komputer target. Masukkan alamat IP di bidang "Alamat Internet atau Jaringan".
Sekarang Anda harus dapat mengakses file di sistem target itu. Jika bahkan perbaikan ini tidak menyelesaikan masalah Anda, coba perbaikan terakhir yang disebutkan di bawah ini.
Nonaktifkan protokol koneksi IPv6:
Dalam beberapa kasus, beberapa pengguna dapat menggunakan fitur berbagi file di Windows setelah menonaktifkan IPv6. Jadi akan lebih baik jika Anda mencobanya juga.
- Klik pada Search bar dan masukkan "Control Panel".
- Kemudian klik "Buka" untuk hasil yang muncul.
- Klik "Jaringan dan Internet".
- Klik pada "Jaringan dan Pusat Berbagi.
- Di sebelah kiri, Anda akan melihat "Ubah pengaturan adaptor". Klik di atasnya.
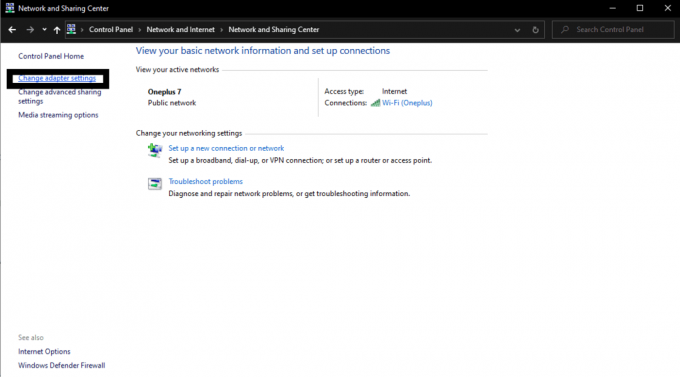
- Klik dua kali pada adaptor jaringan yang Anda gunakan untuk koneksi Anda.
- Klik "Properties" di jendela berikutnya dan cari "Internet Protocol Version 6" dalam daftar.
- Hapus centang pada kotak di sebelahnya dan kemudian klik "OK."
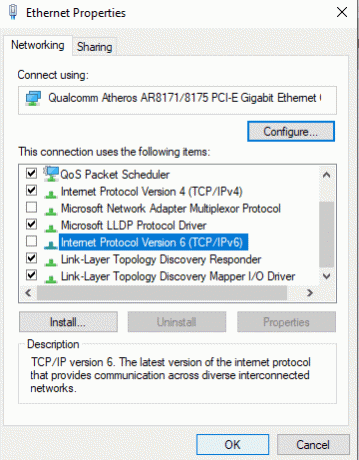
- Terakhir, restart komputer Anda.
Jadi ini adalah solusi yang mungkin untuk masalah berbagi file yang tidak berfungsi setelah pembaruan Windows. Memang salah satunya akan berhasil dan beri tahu kami di bagian komentar yang solusi memecahkan masalah di komputer Anda.
Jika Anda memiliki pertanyaan atau pertanyaan tentang panduan ini, beri komentar di bawah, dan kami akan menghubungi Anda kembali. Juga, pastikan untuk memeriksa artikel kami yang lain di Tip dan trik iPhone,Kiat dan trik Android, Tip dan trik PC, dan masih banyak lagi untuk informasi yang lebih berguna.
Iklan Ada banyak laporan di forum bahwa pembaruan Windows baru menyebabkan masalah untuk…
Iklan Tampaknya banyak pengguna Windows mengalami kesalahan Layar Biru karena berbagai alasan…
Iklan Berfungsi dengan banyak file kantor dan Gambar Mini PDF tidak Ditampilkan di Windows 10 di pratinjau…



