Fix: Ethernet Tidak Memiliki Konfigurasi IP yang Valid di Windows
Miscellanea / / August 04, 2021
Iklan
"Ethernet tidak memiliki konfigurasi IP yang valid" adalah kesalahan umum yang terjadi dengan cepat di sistem Windows. Ini pada dasarnya adalah akibat dari masalah dengan Kartu Antarmuka Jaringan Anda. Ketika seandainya router atau modem Anda gagal mendapatkan alamat IP yang valid, biasanya itu akan menampilkan kesalahan tersebut.
Isi Halaman
-
1 Perbaikan untuk "Ethernet Tidak Memiliki Konfigurasi IP yang Valid" di Windows
- 1.1 MEMPERBAIKI 1: Periksa Pengaturan Adaptor Jaringan:
- 1.2 MEMPERBAIKI 2: Mulai ulang Router dan kemudian periksa kabel Ethernet:
- 1.3 MEMPERBAIKI 3: Adaptor Jaringan perlu Menginstal Ulang:
- 1.4 FIX 4: Nonaktifkan Fast Startup dan kemudian Reboot sistem:
- 1.5 MEMPERBAIKI 5: Gunakan Command Prompt:
- 1.6 MEMPERBAIKI 6: Nonaktifkan jenis koneksi IPv6:
Perbaikan untuk "Ethernet Tidak Memiliki Konfigurasi IP yang Valid" di Windows
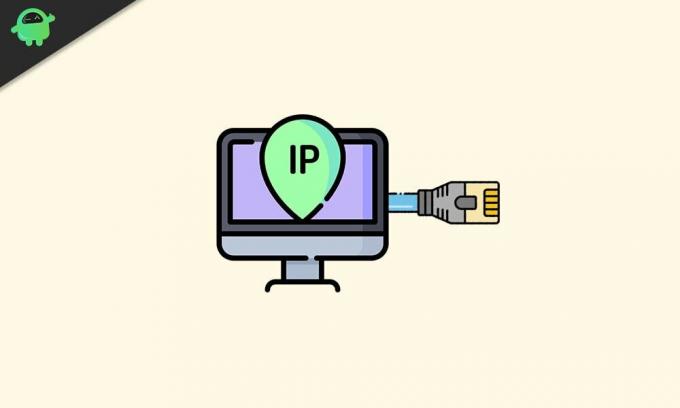
"Ethernet tidak memiliki konfigurasi IP yang valid" adalah masalah terkait jaringan sementara dan karenanya tidak akan membahayakan sistem Anda. Namun, untuk mendapatkan kembali konektivitas yang tidak terputus dan menggunakan sistem Anda tanpa kesalahan tersebut, ikuti perbaikan yang dijelaskan dalam artikel di bawah ini:
MEMPERBAIKI 1: Periksa Pengaturan Adaptor Jaringan:
Router memiliki alamat IP unik secara default yang digunakan untuk identifikasi antarmuka jaringan dan pengalamatan lokasi. Padahal pengguna dapat mengubah alamat IP juga jika diperlukan di beberapa titik. Oleh karena itu, upaya pertama untuk menyelesaikan kesalahan "Ethernet tidak memiliki konfigurasi IP yang valid" adalah memeriksa pengaturan Adaptor Jaringan terlebih dahulu dan kemudian mengubahnya nanti jika diperlukan. Untuk melakukannya, ikuti instruksi yang diberikan di bawah ini:
Iklan
- Pertama, tekan JENDELA + R dan buka LARI cepat.
- Pada kotak teks kosong ketik "ncpa.cpl ” dan kemudian klik baik. Sekarang akan membuka file Jendela Sambungan Jaringan.
- Di sini, di jendela berikutnya, klik kanan file Adaptor Jaringan lalu pilih Properti. Ini akan membuka Perintah jendela Ethernet Properties.

- Di sini pilih opsi Internet Protocol Version 4 (TCP / IPv4) dan kemudian klik Properti. Pastikan pengaturan berikut dipilih:
Dapatkan Alamat IP Secara Otomatis
Dapatkan Alamat Server DNS Secara Otomatis
catatan: Sekarang beberapa kemungkinan bahwa mendapatkan Server DNS dan Alamat IP secara otomatis tidak akan membantu, maka pertimbangkan untuk menyetel keduanya secara manual. Untuk melakukannya,
- Pertama, buka file properti koneksiPilih Internet Protocol Version 4 (TCP / IPv4) lalu pilih Properti.
- Sekarang pilih kotak melingkar terletak sebelum opsi di bawah dan isi data berikut sesuai:
Gunakan alamat IP berikut.
- Alamat IP: 192. 168. 1. 15
- Subnet Mask: 225. 225. 225. 0
- Gateaway default: 192. 168. 1. 1
Gunakan alamat server DNS berikut.
Iklan
- Server DNS pilihan: 8. 8. 8. 8
- Server DNS alternatif: 8. 8. 4. 4
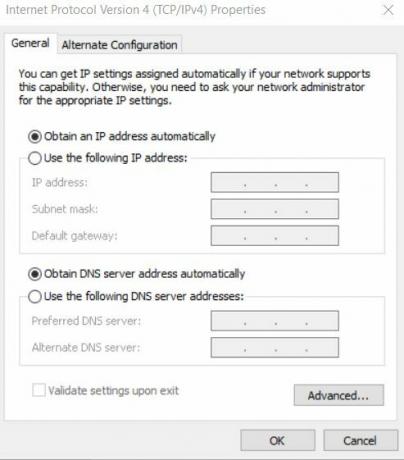
- Setelah itu klik baik.
- Untuk memeriksa Subnet mask dan informasi Gateway default, navigasikan ke perangkat lain yang terhubung dengan sistem Anda secara efisien dan kemudian periksa properti koneksi.
MEMPERBAIKI 2: Mulai ulang Router dan kemudian periksa kabel Ethernet:
Setelah Anda selesai dengan FIX 1, MATIKAN Router Anda selama lima menit berikutnya. Setelah itu hidupkan dan periksa apakah PC Anda memiliki konfigurasi IP yang valid atau tidak. Jika tidak, hubungkan Router Anda dengan PC menggunakan kabel Ethernet lain. Anda juga dapat mempertimbangkan untuk bergabung dengan router lain. Namun, jika ini juga tidak menyelesaikan masalah untuk Anda, maka masalahnya terletak pada kartu jaringan. Di sini kami menyarankan Anda untuk melakukan pengaturan reset pabrik pada kartu Jaringan Anda atau menggantinya sama sekali (apa pun yang membantu).
MEMPERBAIKI 3: Adaptor Jaringan perlu Menginstal Ulang:
Menghapus dan Menginstal Ulang Adaptor Jaringan mungkin juga membantu di sini. Untuk melakukannya,
- Pertama, tekan JENDELA + R dan buka LARI cepat.
- Pada kotak teks kosong ketik "hdwwiz.cpl ” dan kemudian klik BAIK.
- Sekarang perluas file Adapto Jaringanr lalu klik kanan file Kartu Ethernet lalu pilih opsi Copot pemasangan perangkat.

- Pada prompt konfirmasi berikutnya, klik Copot pemasangan untuk mengkonfirmasi langkah Anda.
- Akhirnya, pasang kembali Network Adapter melalui pengemudi yang menyertai perangkat keras.
Namun, jika menginstal ulang Network Adapter tidak membantu dalam kasus Anda, maka kami merekomendasikan Anda; dari portal produsen, instal ulang kartu antarmuka jaringan menggunakan driver versi terbaru.
FIX 4: Nonaktifkan Fast Startup dan kemudian Reboot sistem:
Fitur Fast Startup juga dapat menyebabkan kesalahan "Ethernet tidak memiliki konfigurasi IP yang valid". Karenanya menonaktifkannya akan membantu menghilangkan kesalahan. Untuk melakukannya,
Iklan
- Pergi ke bilah pencarian desktop, ketik Panel kendali dan buka hasil yang relevan dari opsi pencarian.
- Dari item Control Panel klik Perangkat Keras dan Suara pilihan lalu pilih Opsi Daya.

- Di jendela berikutnya, buka menu panel kiri dan Anda harus memilih opsi Pilih apa yang dilakukan tombol daya lalu pilih Ubah pengaturan yang saat ini tidak tersedia.

- Sekarang Anda akan menemukan semua kotak dipilih secara default. Sini hapus centang pada kotak centang terletak sebelum opsi Aktifkan Fast startup (disarankan). Langkah ini akan mematikan Startup Cepat.
- Terakhir, klik Simpan perubahan lalu Mulai ulang PC Anda.
MEMPERBAIKI 5: Gunakan Command Prompt:
Dengan menjalankan beberapa perintah di Command Prompt, kesalahan "Ethernet tidak memiliki konfigurasi IP yang valid" telah diselesaikan sesuai dengan beberapa pengguna. Untuk melakukannya,
- Buka bilah pencarian desktop dan ketik Prompt Perintah.
- Dari hasil pencarian cari Prompt Perintah lalu pilih Jalankan sebagai administrator dari menu yang diberikan. Bisa digunakan PowerShell (Admin) demikian juga.

- Sekarang di jendela Command Prompt, ketik perintah berikut dan tekan Memasukkan setelah masing-masing:
netsh winsock reset
netsh int IP reset
- Setelah selesai, restart PC Anda untuk menerapkan perubahan yang diperlukan. Sekarang Anda dapat memeriksanya, dan masalah tersebut mungkin harus diselesaikan juga.
MEMPERBAIKI 6: Nonaktifkan jenis koneksi IPv6:
Komputer umumnya dikonfigurasi untuk bekerja dengan jenis koneksi IPV4. Dan jika pengaturan jaringan secara otomatis dikonfigurasi ulang ke jenis koneksi IPv6, maka hal itu dapat menimbulkan konflik yang mengakibatkan koneksi Ethernet tidak berfungsi dengan benar. Karenanya di sini, menonaktifkan jenis koneksi IPv6 mungkin membantu. Untuk melakukannya,
Nonaktifkan jenis koneksi IPv6 melalui Registry:
- Pertama, tekan JENDELA + R dan buka LARI cepat
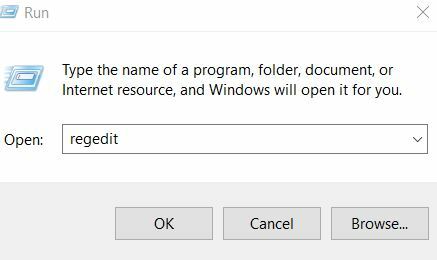
- Pada kotak teks kosong ketik "regedit ” dan kemudian klik baik.
- Di jendela Editor Registri, buka panel kiri, lalu arahkan ke alamat berikut:
HKEY_LOCAL_MACHINE \ SYSTEM \ CurrentControlSet \ Services \ TcpIP6 \ Parameters
- Sekarang di panel kanan, temukan ruang kosong kosong, klik kanan padanya dan pilih Baru> Nilai DWORD (32-bit).
- Di sini untuk nama DWORD baru, masukkan DisabledComponents.
- Sekarang buka DisabledComponents properti dengan mengklik dua kali di atasnya.
- Di sini mengatur data nilai sebagai ffffffff dan kemudian klik baik.
- Setelah itu, restart PC Anda untuk membuat perubahan diterapkan. Jenis koneksi IPv6 akan diselesaikan dengan sekarang menyelesaikan kesalahan tersebut untuk Anda.
Atau
- Pertama, klik kanan pada file Baki sistem ikon jaringan lalu pilih opsi Buka Jaringan dan Pusat Berbagi.
- Di jendela berikutnya, pergi ke panel kiri dan kemudian klik opsi Ubah pengaturan adaptor.
- Sekarang klik kanan pada file Koneksi jaringan yang Anda gunakan lalu pilih Properti.
- Di jendela Ethernet Properties, hapus centang pada kotak centang terletak sebelum opsi Internet Protocol Version 6 (TCP / IPv6).
- Klik baik untuk menyimpan perubahan.
- Akhirnya, restart PC Anda dan periksa apakah masalah telah teratasi atau tidak.
Kita tidak dapat menyangkal fakta dan pentingnya internet dalam kehidupan kita sehari-hari. Saat ini tempat kerja mengatasi lebih banyak perubahan digital daripada sebelumnya. Dan dalam situasi ini, seseorang tidak dapat sendirian dengan konektivitas internet yang terbatas atau tidak ada sama sekali.
Kesalahan mengatakan "Ethernet tidak memiliki konfigurasi IP yang valid" telah membuat pengguna mengalami masalah konektivitas internet. Karenanya dari perbaikan yang diberikan dalam artikel di atas, kami berharap Anda bisa menyingkirkannya. Jika Anda memiliki pertanyaan atau tanggapan, silakan tulis komentar di kotak komentar di bawah ini.
Advertisements Untuk kenyamanan kerja, orang suka memindahkan file penting ke USB flash drive. Saya t…
Advertisements Versi terbaru Windows 10 tidak bebas dari kesalahan. Hampir setiap pengguna Windows menemukan Blue…
Advertisements Microsoft Picture Manager adalah alat lama yang digunakan untuk memotong, mengubah ukuran, atau memanipulasi gambar. Namun,...



