Cara Menyinkronkan Android Secara Nirkabel Dengan Windows 10
Miscellanea / / August 05, 2021
Menyinkronkan hal-hal seperti notifikasi, pesan teks, foto, halaman web, dan panggilan antara smartphone dan PC mungkin kedengarannya seperti tugas yang sulit dan tidak mungkin dilakukan hanya beberapa tahun yang lalu, tetapi bukan itu masalahnya lagi.
Pada Build 2017, CEO Microsoft Satya Nadella berkata, “Pengalaman pengguna akan menjangkau semua perangkat Anda. Pengalaman multiperangkat itulah yang sekarang membutuhkan kemampuan platform. ”
Ini tahun 2020, dan nirkabel tidak pernah semudah ini. Dengan aplikasi kombinasi yang tepat, Anda dapat menyinkronkan smartphone Android Anda secara nirkabel dengan PC atau laptop Windows 10 dengan nyaman hanya dalam beberapa menit. Dan, dalam artikel ini, kami akan menunjukkan kepada Anda cara melakukannya.
Daftar Isi
- 1 Mitra Telepon Anda - Hubungkan ke Windows
- 2 Apakah Menghubungkan Ponsel Anda ke PC Aman?
- 3 Cara Mengatur Aplikasi Telepon Anda
- 4 Cara Mentransfer Foto Dari Ponsel Ke PC
- 5 Cara Mengirim Teks Dari Windows 10 Ke Kontak Smartphone Anda
- 6 Cara Mencerminkan Pemberitahuan Dari Ponsel Ke PC
- 7 Cara Mengirim Halaman Web Dari Ponsel Ke PC
- 8 Cara Menghapus Tautan PC dan Ponsel Anda
Mitra Telepon Anda - Hubungkan ke Windows
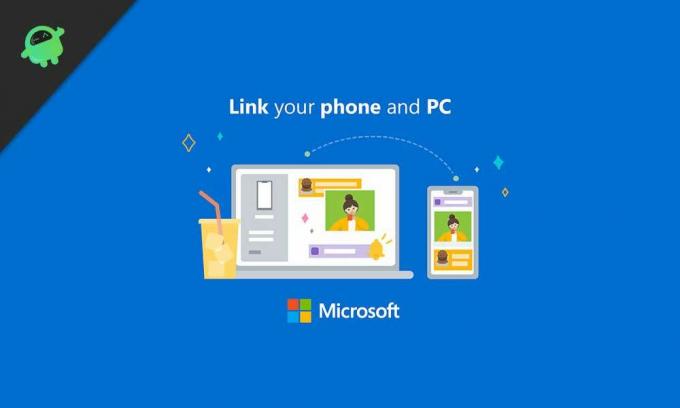
Mitra Telepon Anda adalah aplikasi sinkronisasi yang dibuat oleh Microsoft untuk Android dan iPhone, yang memungkinkan Anda mengakses atau menyinkronkan beberapa fungsi dan file yang ada di ponsel secara langsung ke file PC.
Aplikasi ini menawarkan beberapa fitur yang dapat digunakan di ponsel apa pun, tetapi fitur tertentu, yang disebut Pencerminan Layar, terbatas pada perangkat keras tertentu saja.
Screen Mirroring memungkinkan Anda menyalin layar ponsel ke PC, memungkinkan Anda menggunakan aplikasi Android di desktop. Sayangnya, saat ini tidak tersedia untuk semua orang.
Namun, aplikasi ini menawarkan banyak fitur yang bermanfaat. Namun, tidak demikian halnya dengan iPhone, karena batasan ketat yang ditetapkan oleh Apple tidak mengizinkan aplikasi bekerja secara maksimal di iOS.
Apakah Menghubungkan Ponsel Anda ke PC Aman?
Menghubungkan telepon Anda ke PC Anda benar-benar aman karena semua layanan atau aplikasi yang perlu Anda gunakan berasal dari sumber yang memiliki reputasi baik dan diperiksa secara menyeluruh untuk masalah privasi dan keamanan dari waktu ke waktu waktu.
Aplikasi Mitra Telepon Anda dan Windows 10 berasal dari Microsoft, dan Telepon Anda, juga, harus dari pabrikan yang andal. Maksud saya, saya tidak dapat memikirkan hal buruk yang dapat terjadi dengan menautkan ponsel dan PC Anda.
Cara Mengatur Aplikasi Telepon Anda

Menyiapkan Aplikasi Telepon Anda di PC Windows 10 sangat mudah. Berikut cara melakukannya hanya dalam beberapa langkah.
- Buka aplikasi Pengaturan pada PC Windows 10 Anda.
- Klik pada opsi Telepon di menu pengaturan.
- Di halaman berikutnya, pilih Sistem Operasi ponsel Anda, yaitu Android atau iOS (iPhone). Dalam kasus ini, kami akan memilih Android dan melanjutkan.
- Selanjutnya, masukkan kode negara dan nomor telepon Anda yang aktif di smartphone tersebut.
- Anda akan mendapatkan pesan teks dengan tautan ke aplikasi yang diinginkan.
- Instal aplikasinya.
- Selanjutnya, Anda akan melihat kode QR di layar desktop Anda. Menggunakan aplikasi Ponsel Anda di ponsel, pindai kode QR untuk menghubungkan kedua perangkat.
- Sekarang, beri aplikasi izin yang diperlukan seperti akses ke kontak, lakukan dan kelola panggilan telepon, kirim dan lihat SMS, jalankan di latar belakang, dan akses ke file media.
Sekarang aplikasi tersebut memiliki akses ke semua izin yang diperlukan, itu ditautkan ke PC Anda, dan Anda siap melakukannya.
Karena aplikasi sudah sepenuhnya diatur, Anda dapat melihat notifikasi, pesan teks, foto, dan log panggilan di PC Anda secara nirkabel. Selanjutnya, kita akan melihat beberapa tip dan trik untuk mendapatkan hasil maksimal dari aplikasi Mitra Telepon Anda.
Cara Mentransfer Foto Dari Ponsel Ke PC
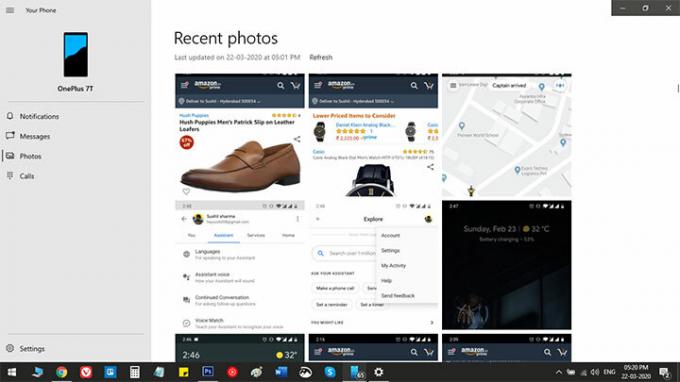
Aplikasi Telepon Anda di Windows 10 menampilkan semua foto dan tangkapan layar dari telepon Anda di PC setelah Anda mengeklik tab Foto di bilah sisi kiri.
Dari layar ini, Anda dapat menarik dan melepas gambar ke file explorer atau menggunakan metode salin-tempel tradisional dengan mengklik kanan foto. Terlebih lagi, Anda bahkan dapat membagikan gambar melalui email bahkan tanpa menyimpannya ke PC Anda terlebih dahulu.
Cara Mengirim Teks Dari Windows 10 Ke Kontak Smartphone Anda

Sekarang ponsel dan PC Anda telah diselaraskan, Anda dapat melihat pesan teks atau percakapan lama serta real-time Anda di PC. Selain itu, Anda juga dapat membalas teks langsung dari PC. Berikut cara melakukannya.
Buka aplikasi Telepon Anda di PC Anda dan klik Pesan di sidebar kiri. Ini akan memunculkan semua pesan teks Anda di layar. Jika tidak, klik segarkan dan tunggu beberapa saat. Klik teks mana saja yang ingin Anda balas. Selanjutnya, ketik pesan Anda di kotak pesan dan tekan kirim.
Anda dapat menambahkan emoji, GIF, atau gambar. Selain itu, jika ponsel Anda memiliki dua kartu SIM, Anda dapat beralih di antara keduanya seperti yang Anda lakukan pada ponsel.
Cara Mencerminkan Pemberitahuan Dari Ponsel Ke PC
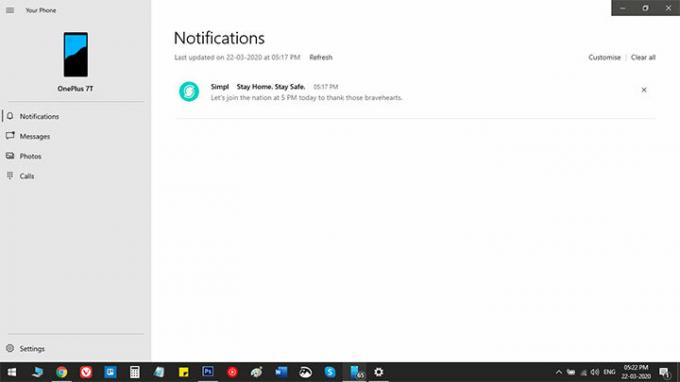
Sekali lagi, notifikasi pencerminan cukup mudah; yaitu, jika Anda telah mengikuti langkah-langkah yang disebutkan di atas dengan benar. Jika aplikasi disiapkan dengan benar, Anda akan melihat semua pemberitahuan masuk di tab pemberitahuan.
Dari opsi pengaturan di PC, Anda dapat memutuskan aplikasi mana yang menampilkan pemberitahuan di PC.
Cara Mengirim Halaman Web Dari Ponsel Ke PC
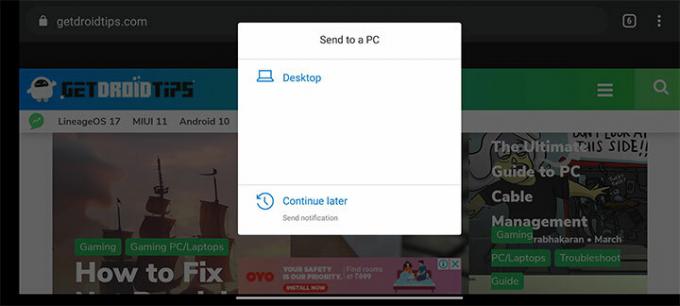
Ini mungkin fitur Telepon Anda yang paling sering saya gunakan - mengirim halaman web dari telepon Anda ke PC. Untuk melakukannya, buka halaman web di ponsel Anda, ketuk tombol bagikan, dan pilih Mitra Telepon Anda dari menu bagikan. Setelah Anda selesai melakukannya, Anda akan melihat bahwa browser Edge di desktop Anda terbuka secara otomatis dengan halaman web yang sama yang Anda bagikan melalui ponsel.
Cara Menghapus Tautan PC dan Ponsel Anda
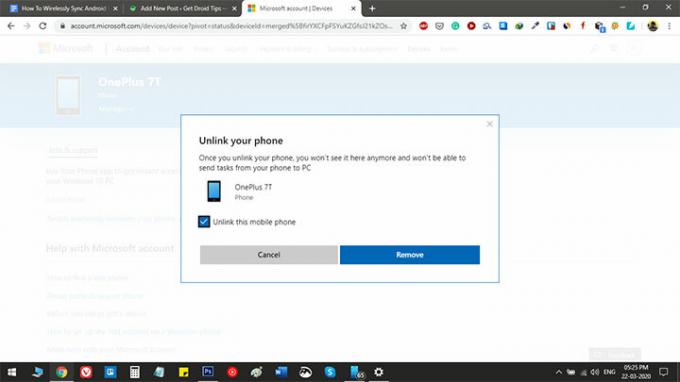
Jika, karena alasan apa pun, Anda ingin memutuskan tautan telepon dan PC Anda, buka bagian telepon di pengaturan pada PC Anda. Selanjutnya, klik "Kelola semua perangkat yang ditautkan dengan akun Microsoft Anda". Sekarang, jendela browser akan terbuka di mana Anda akan melihat semua telepon yang ditautkan ke akun email Anda. Cukup klik "Lepas klik ponsel ini" di bawah ponsel yang ingin Anda putuskan tautannya.



