Cara Menonaktifkan Peringatan "Percayai Komputer Ini" di iPhone dan iPad
Miscellanea / / August 05, 2021
Ketika Anda telah memperbarui iPhone atau iPad Anda dan menghubungkannya ke desktop Anda, Anda mendapatkan pesan, "Percayai Komputer ini," lalu Anda biasanya menekan Trust, dan perangkat akan terhubung dan mulai mengisi daya. Tetapi kami membawa artikel ini karena banyak 0f pengguna mengeluh bahwa setiap kali mereka terhubung bahkan ke desktop tepercaya, pesan ini muncul. Dan jika hal ini terjadi pada Anda atau teman Anda. Anda berada di tempat yang tepat. Jadi, ayo kita mulai.
Daftar Isi
- 1 Mengapa Anda melihat "Percayai Komputer Ini" Setiap Saat?
-
2 Cara Menonaktifkan Pesan "Percayai Komputer Ini" di iPhone dan iPad
- 2.1 1. Perbarui iTunes
- 2.2 2. Atur Ulang Pengaturan Kepercayaan
- 2.3 3. Menonaktifkan Perangkat Apple
- 2.4 4. Periksa Hotspot Seluler
- 3 Tentang "Percayai Komputer Ini"
Mengapa Anda melihat "Percayai Komputer Ini" Setiap Saat?
Salah satu yang paling masalah umum iPhone pengguna adalah bahwa mereka melihat pemberitahuan "Percayai Komputer Ini" setiap kali mereka terhubung. Bahkan jika mereka telah menandai komputer sebagai dipercaya, itu terus bermunculan. Anda bisa menganggapnya baik dan buruk. Baik dalam arti bahwa, jika orang lain menggunakan komputer Anda, mereka tidak dapat melakukan apa pun. Dan yang buruk dalam pengertian ini bahwa setiap kali Anda mendapatkan ini
pemberitahuan menjengkelkan. Jadi hari ini, kita akan belajar bagaimana menyindir masalah ini di iPhone dan iPad.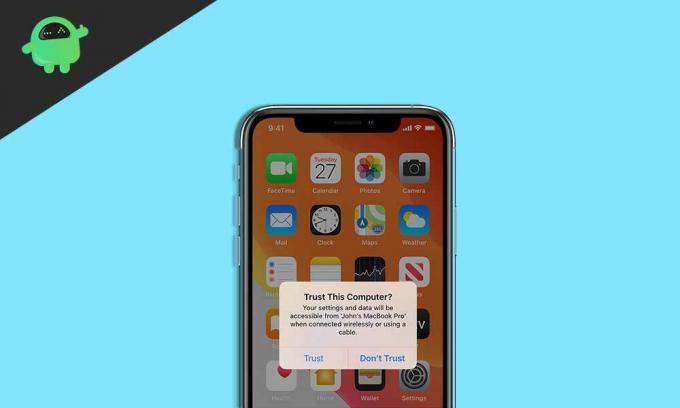
Jika pesan "Percayai Komputer Ini" berlanjut dalam satu putaran saat menghubungkan perangkat yang sama, teruslah membaca.
Cara Menonaktifkan Pesan "Percayai Komputer Ini" di iPhone dan iPad
Sekarang kita akan membahas cara menonaktifkan pemberitahuan "Percayai Komputer Ini" setiap kali Anda mendapatkan saat menghubungkan. Sebelum membahasnya, kami ingin mengatakan bahwa Anda pertama-tama memeriksa apakah Anda menggunakan kabel asli yang disediakan dengan iPhone atau iPad karena, tanpa itu, trik ini tidak akan berhasil.
1. Perbarui iTunes
Meskipun ini bukan solusi yang tepat untuk masalah ini, dalam banyak kasus kami telah melihat pembaruan itu iTunes mengatasi kesalahan ini. Jika Anda menggunakan PC Windows, buka dan periksa pembaruan jika tersedia dan perbarui sesuai kebutuhan sistem. Anda mungkin akan menemukan masalah ini. Jika Anda menjalankan perangkat Windows, Anda harus memperhatikan bahwa saat iPhone terhubung, bantuan popup mulai bekerja. Dan jika tidak, mungkin ada masalah dengan perangkat Windows Anda. Coba instal ulang bantuan iTunes dan coba lagi.
2. Atur Ulang Pengaturan Kepercayaan
Mengatur ulang pengaturan Kepercayaan pada perangkat iPhone atau iPad Anda menyelesaikan masalah ini secara permanen. Untuk mengatur ulang, ikuti langkah-langkah di bawah ini.
Langkah 1: Buka Pengaturan di iPhone Anda.
Langkah 2: Klik Umum dan gulir ke bawah untuk Atur Ulang dan klik.
Langkah 3: Setelah itu, pilih Atur Ulang Lokasi dan Privasi, itu akan meminta kode sandi. Masukkan itu.
Langkah 4: Ketuk Atur Ulang Pengaturan.
Menyetel ulang setelan yang disebutkan di atas akan menyetel ulang semua perangkat yang sebelumnya Anda sambungkan. Jadi setelah menghubungkan perangkat Anda, Anda akan melihat pemberitahuan Percayai Komputer Ini sekali lagi tetapi tidak setelah itu. Anda pasti dapat mencoba ini karena kami menemukan solusi terbaik.
3. Menonaktifkan Perangkat Apple
Pengaturan ini akan menonaktifkan peringatan "Percayai Komputer Ini" secara permanen. Tapi ada twistnya. Ini akan menghentikan prosedur sinkronisasi iPhone atau iPad dengan PC Anda. Jika Anda merasa nyaman melakukannya, ikuti langkah-langkah di bawah ini dengan cermat.
Langkah 1: Hubungkan iPhone ke komputer Anda.
Langkah 2: Buka "panel kontrol" dan pindah ke "perangkat keras dan suara".
Langkah 3: Klik kanan pada iPhone Anda dan pilih properti.
Langkah 4: Buka tab perangkat keras dan centang kotak "nonaktifkan".
Masalahnya adalah ini akan menonaktifkan sinkronisasi atau transfer data, meskipun itu akan mengisi daya perangkat Anda. Jika ini masalahnya, Anda ingin Anda bisa melakukannya.
4. Periksa Hotspot Seluler
Jika hotspot di iPhone atau iPad Anda dihidupkan, itu juga dapat menyebabkan masalah ini setiap saat. Ini karena fakta bahwa setiap kali Anda menghubungkan iPhone dengan komputer dan hotspot aktif, dan komputer mengira bahwa komputer meminta hotspot melalui koneksi kabel. Jadi jika ini alasannya, Anda dapat menonaktifkan hotspot Anda dan mencoba menghubungkan perangkat Anda. Kami sebenarnya telah melihat masalah ini beberapa kali. Masalahnya akan terselesaikan.
Tentang "Percayai Komputer Ini"
"Percayai Komputer Ini" adalah fitur eksklusif Apple. Ini sangat membantu di dunia modern ini. Setiap kali pengguna mencoba menghubungkan iPhone atau iPad mereka, mereka mengakibatkan masalah koneksi, dan ini mungkin alasan di baliknya. JIKA Anda menghadapi masalah yang sama, kami harap artikel kami sangat membantu Anda. Ini karena ada satu-satunya alasan yang dapat menyebabkan masalah koneksi dengan iPhone Anda. Dan tidak ada masalah lain di sana karena lingkungannya yang aman.
Kesimpulan
Anubhav Roy adalah seorang Mahasiswa Teknik Ilmu Komputer yang memiliki ketertarikan yang luar biasa pada dunia Komputer, Android, dan hal-hal lain yang terjadi di sekitar dunia Teknologi dan Informasi. Dia dilatih dalam Pembelajaran Mesin, Ilmu Data dan merupakan Programmer dalam bahasa Python dengan Kerangka Django.



