Cara membuat Outlook mengunduh semua email dari server
Miscellanea / / August 05, 2021
Tutorial ini menguraikan langkah-langkah untuk mengunduh semua email Anda dari server ke Outlook sebagai salinan lokal. Platform email, kalender, kontak, penjadwalan dan kolaborasi Microsoft, Exchange Server, digunakan oleh banyak organisasi skala kecil, menengah, atau besar dari semua jenis. Dan Outlook adalah antarmuka email utamanya. Disinkronkan langsung dengan Server Exchange, Pandangan membuatnya sangat mudah dalam mengirim dan menerima email. Tidak masalah apakah Anda menggunakan Gmail, Yahoo atau Outlook sebagai klien email Anda, semua email ini dapat ditangani dengan sangat efisien. Dan jika Anda ingin mendapatkan salinan lokal dari semua email Anda, Outlook siap membantu. Namun, ada tangkapan.
Anda tidak dapat mengunduh semua email yang telah Anda terima sampai sekarang. Berdasarkan algoritme Microsoft, ini memungkinkan Anda mendapatkan salinan lokal email Anda dalam jangka waktu tertentu. Dalam banyak kasus, ini adalah 12 bulan. Email di luar periode ini akan tetap ada, tetapi akan ada di Server Microsoft Exchange dan Anda tidak dapat benar-benar mengunduhnya, tanpa mengubah sedikit setelan di Outlook. Dan hari ini kami akan membagikan hal itu. Dalam tutorial ini, kami akan menunjukkan kepada Anda bagaimana Anda dapat membuat Outlook mengunduh semua email dari server. Jadi tanpa basa-basi lagi, mari kita simak langkah-langkahnya.
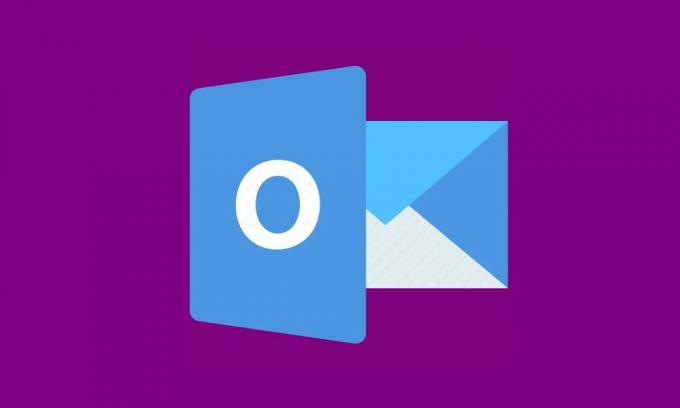
Daftar Isi
- 1 Bagaimana Cara Kerja Batas Download Email Outlook
-
2 Jadikan Outlook mengunduh semua Email dari Server
- 2.1 Metode 1: Gunakan opsi Tautan Lainnya dari Outlook
- 2.2 Metode 2: Mengubah Surat untuk Menjaga Pengaturan Offline
- 3 Kesimpulan
Bagaimana Cara Kerja Batas Download Email Outlook
Apa pun versi Outlook yang Anda gunakan, semua email Anda disimpan dengan aman di server Microsoft Exchange. Namun, ketika harus mengunduh email, Anda tidak bisa benar-benar mendapatkan semua email sebagai salinan lokal. Ada batasan untuk ini dan Microsoft memutuskan batasan ini. Inilah yang terjadi. Saat Anda menginstal Microsoft Office di PC Anda, ia melakukan pemeriksaan pada kemampuan perangkat keras perangkat.
Dan berkenaan dengan Outlook dan email perusahaan, ini mengatur parameter unduhan. Parameter ini menentukan periode waktu Anda dapat mengunduh email ke perangkat Anda. Perhitungannya sederhana. Lebih banyak ruang penyimpanan gratis di perangkat Anda, lebih banyak email yang dapat Anda simpan secara lokal. Jadi, jika Anda memiliki 64 GB atau lebih ruang kosong, Anda dapat mengunduh email hingga berusia 12 bulan. Ruang penyimpanan antara 32 GB dan 64 GB memungkinkan Anda mengunduh email hingga tiga bulan. Dan untuk ruang, kurang dari 32 gigabyte, hanya satu bulan email yang bisa diunduh.
Tapi kenapa itu bisa terjadi? Nah, bertentangan dengan kepercayaan populer, email memang memakan banyak ruang penyimpanan. Di sini kita tidak hanya berbicara tentang puluhan dari ratusan email. Email yang akhirnya ditangani organisasi ini jauh lebih tinggi. Jadi Outlook memastikan bahwa Anda tidak akan mengunduh semua email hingga saat ini dan akibatnya mengisi seluruh ruang penyimpanan Anda. Akibatnya, itu menempatkan batas unduhan ini. Tetapi jika Anda ingin agar Outlook mengunduh semua email dari server, berikut adalah instruksi yang diperlukan untuk melakukannya.
Jadikan Outlook mengunduh semua Email dari Server
Untuk mengunduh semua email dari Microsoft Exchange Server ke Outlook, kami akan membagikan dua metode berbeda dengan Anda semua. Yang pertama melibatkan penggunaan Tautan Surat opsi sedangkan yang kedua berhubungan dengan Mail agar Tetap Offline fitur Outlook. Mari kita periksa kedua metode ini.
Metode 1: Gunakan opsi Tautan Lainnya dari Outlook
Outlook, secara default, menampilkan sejumlah email tetap tertentu di semua folder, baik itu kotak masuk atau item terkirim. Tapi Anda bisa membuatnya menampilkan semua email dan kemudian bisa dengan mudah mendownloadnya. Untuk mencobanya, pergilah ke bagian yang diinginkan, yaitu Kotak Masuk, Terkirim, dll dan gulir ke bawah hingga Anda mencapai akhir halaman.
Di sana Anda akan melihat pesan ini di bagian bawah: Ada lebih banyak item dalam folder ini di server. Klik Di Sini untuk melihat lebih banyak email di Microsoft Exchange. Nah, ini sangat menjelaskan langkah selanjutnya. Cukup klik pada pesan ini dan Microsoft akan mengunduh semua email dari folder itu ke komputer Anda. Email ini akan diunduh dari Exchange Server.
Sejalan dengan itu, Anda juga dapat mengunduh email berdasarkan kata kunci tertentu. Misalnya, ketik subjek yang diinginkan di kotak pencarian dan tekan Enter. Outlook kemudian akan menampilkan semua email yang berisi kata kunci Anda. Gulir ke bawah sampai Anda melihat Menampilkan hasil terkini…Lebih banyak pesan. Kemudian klik Lainnya dan semua email Anda dengan kata kunci tersebut akan diunduh ke PC Anda.
Jadi, ini adalah salah satu cara untuk mengunduh semua email Anda dari Microsoft Exchange Server ke Outlook sebagai salinan lokal. Mari kita lihat yang berikutnya.
Metode 2: Mengubah Surat untuk Menjaga Pengaturan Offline
Itu Mail agar Tetap Offline opsi Outlook menentukan jangka waktu hingga Anda dapat mengunduh email secara lokal di PC Anda. Seperti yang telah disebutkan, jangka waktu ini didasarkan pada ruang penyimpanan yang tersedia. Namun, Anda dapat dengan mudah mengubah durasi ini. Bergantung pada versi Outlook yang Anda gunakan, Anda dapat memilih durasi apa pun, mulai dari 3 hari hingga Semua. Karena Anda semua mungkin tertarik dengan yang terakhir (yaitu Semua), mari kita lihat langkah-langkah untuk melakukannya.
- Luncurkan Pandanganaplikasi dan menuju ke Mengajukan tab.
- Dari menu drop-down, pilih Pengaturan akun.
- Kemudian klik Surel pilihan. Outlook akan menampilkan semua akun email Anda. Pilih salah satu yang Anda perlukan untuk mengunduh semua email ke Outlook dari server.
- Selanjutnya klik pada Perubahan tombol untuk menjalankan Ganti akun kotak dialog. Tandai Gunakan Mode Cached Exchange pilihan.
- Sekarang pindahkan Mail agar Tetap Offline slider ke kanan untuk mengatur batas waktu yang diinginkan dalam tahun, bulan atau hari.
- Setelah selesai, klik Lanjut tombol dan di kotak dialog konfirmasi, klik BAIK.
- Akhirnya pukul Selesai dan mulai ulang Outlook. Proses mengunduh semua email Anda ke Outlook dari server akan dimulai. Setelah selesai, Anda akan melihat pesan "Folder Anda sudah diperbarui" di bagian bawah.
Kesimpulan
Jadi ini adalah instruksi yang diperlukan untuk membuat Outlook mengunduh semua email dari server ke PC Anda sebagai salinan lokal. Kami telah membagikan tiga metode berbeda untuk hal yang sama. Sebelum keluar, bagikan pandangan Anda tentang metode yang melakukan trik untuk Anda. Begitu juga dengan yang lainnya Tip dan Trik iPhone, Tip dan trik PC dan Kiat dan Trik Android itu pasti akan berguna.



![Cara Memasang Stock ROM di itel A25 Pro [File Firmware / Unbrick]](/f/bdd8b723100b868b4076f6e8ca16544e.jpg?width=288&height=384)