Perbaiki Blue Screen Of Death Error "VIDEO_TDR_FAILURE" Di Windows 10
Miscellanea / / August 05, 2021
Dalam tutorial ini, kami telah membuat daftar langkah-langkah untuk memperbaiki Blue Screen of Death Error “VIDEO_TDR_FAILURE. Di antara semua kesalahan yang dihadapi pengguna Windows, BSOD atau Blue Screen of Death adalah yang paling memprihatinkan. Ketika itu terjadi, Anda biasanya disambut dengan pesan bahwa PC Anda mengalami masalah dan perlu dimatikan. Kesalahan ini mungkin muncul kapan saja saat boot PC atau bahkan di tengah penggunaannya. Penyebabnya bisa banyak, tergantung jenis kesalahan yang terjadi.
Jenisnya dapat dengan mudah dipastikan menggunakan pesan kesalahan yang menyertai BSOD ini. Jika Anda mendapatkan kesalahan VIDEO_TDR_FAILURE, itu terkait dengan grafik PC Anda. Kesalahan ini mungkin juga memiliki nama file seperti atikmpag.sys, igdkmd64.sys atau nvlddmkm.sys, tergantung pada kartu grafis yang Anda gunakan. Pada catatan itu, jika Anda juga menghadapi kesalahan VIDEO_TDR_FAILURE, berikut adalah berbagai perbaikan yang dapat Anda coba.

Daftar Isi
-
1 Cara Memperbaiki Kesalahan BSOD "VIDEO_TDR_FAILURE" di Windows 10
- 1.1 Perbaiki 1: Mode Aman
- 1.2 Perbaiki 2: Mengubah Pengaturan Daya dan Tidur
- 1.3 Perbaiki 3: Perbarui Driver Grafik
- 1.4 Perbaiki 4: Instal ulang Driver Grafik
- 1.5 Perbaiki 5: Instal Driver Grafik Lama secara Manual
- 2 Kesimpulan
Cara Memperbaiki Kesalahan BSOD "VIDEO_TDR_FAILURE" di Windows 10
Dalam tutorial ini, kami akan membagikan lima perbaikan berbeda terkait dengan masalah tersebut. Coba masing-masing sampai kesalahan BSOD diperbaiki.
Perbaiki 1: Mode Aman
Jika Anda tidak dapat mem-boot PC Anda ke OS, maka perbaikan lain yang disebutkan di bawah ini mungkin tidak berhasil untuk Anda. Jadi dalam hal ini, sangat penting untuk mem-boot PC Anda mode aman. Untuk melakukannya, tahan Shift sambil mengklik opsi Restart. Atau Anda juga bisa membuka Command prompt sebagai administrator dan mengetik bcdedit / set {default} safeboot minimal. Tekan Enter untuk menjalankan perintah.
Sekarang restart PC Anda, itu harus boot ke Mode aman. Namun, jika Anda tidak dapat mengakses OS, kemungkinan Anda tidak akan dapat membuka CMD juga. Dalam hal ini, gunakan opsi pertama. Sekarang PC Anda di-boot ke Safe Mode, coba perbaikan di bawah ini terkait dengan kesalahan VIDEO_TDR_FAILURE.
Perbaiki 2: Mengubah Pengaturan Daya dan Tidur
Anda juga dapat mencoba mengubah atau lebih tepatnya menyesuaikan Daya dan Tidur pengaturan. Untuk melakukannya, ikuti langkah-langkah berikut:
- Klik kanan pada Desktop dan pilih Pengaturan tampilan.
- Selanjutnya, klik Power dan Sleep opsi dari bilah menu kiri. Akan ada dua opsi di bawah Kekuasaan dan dua opsi di bawah Tidur. Pastikan untuk mengubah semuanya menjadi Tidak pernah.

- Itu dia. Sekarang periksa apakah masalah kesalahan VIDEO_TDR_FAILURE telah diperbaiki atau belum.
Perbaiki 3: Perbarui Driver Grafik
Jika mengubah pengaturan tidur tidak ada gunanya, Anda harus mempertimbangkan untuk memperbarui driver Grafik Anda. Mungkin versi lama dari yang sama diinstal dan itu bertentangan dengan berfungsinya PC Anda. Jadi lanjutkan dan perbarui kata pengemudi sebagai berikut:
- Pergilah ke Pengaturan perangkat dari Start Menu
- Klik pada Display adapter untuk memperluas bagian itu. Sekarang klik kanan pada driver grafis yang diinstal dan pilih Perbarui Driver.

- Di jendela berikutnya yang muncul, pilih Cari secara otomatis untuk perangkat lunak driver yang diperbarui. Windows kemudian akan mencari driver terbaru untuk adaptor tampilan Anda dan akan menerapkan hal yang sama.

- Nyalakan ulang PC dan periksa apakah kesalahan VIDEO_TDR_FAILURE telah diperbaiki atau belum.
Perbaiki 4: Instal ulang Driver Grafik
Dalam beberapa kasus, bahkan memperbarui driver grafis mungkin tidak memperbaiki masalah. Jika demikian, maka Anda harus menginstal ulang driver grafis. Beginilah cara melakukannya:
- Buka Pengaturan perangkat menggunakan tombol pintas Windows + X dan kemudian pilih opsi tersebut.
- Setelah dibuka, klik Display adapter lalu klik kanan pada driver grafis terintegrasi.
- Pilih Copot Pemasangan Perangkat dari menu. Pada kotak dialog konfirmasi yang muncul, centang tanda Hapus perangkat lunak driver untuk perangkat ini pilihan juga. Sekarang klik Copot pemasangan.

- Tutup manajer perangkat dan mulai ulang PC Anda. Windows kemudian akan secara otomatis menginstal driver yang diperlukan yang baru saja Anda hapus dari PC Anda.
- Namun, jika itu tidak terjadi, buka Device Manager dan klik kanan pada nama PC / laptop Anda yang tertulis di bagian atas. Pilih Pindai perubahan perangkat keras pilihan. Ini harus menginstal ulang driver yang baru saja dihapus.

Perbaiki 5: Instal Driver Grafik Lama secara Manual
Jika menginstal versi terbaru atau menginstal ulang driver grafis tidak berhasil untuk Anda, coba instal driver grafis yang lebih lama. Ini bisa berguna untuk perbaikan yang terkait dengan kesalahan VIDEO_TDR_FAILURE. Berikut adalah cara melakukannya:
- Pergilah ke Pengaturan perangkat dari menu Start.
- Klik Display adapter dan kemudian klik kanan pada driver grafis.
- Pilih Perbarui Driver, tapi kali ini pilih Jelajahi komputer saya untuk perangkat lunak driver.

- Di kotak dialog berikutnya yang muncul, klik Biarkan saya memilih dari daftar driver yang tersedia di komputer saya.
- Pilih versi yang lebih lama dari daftar dan tekan BAIK. Tunggu prosesnya hingga selesai.
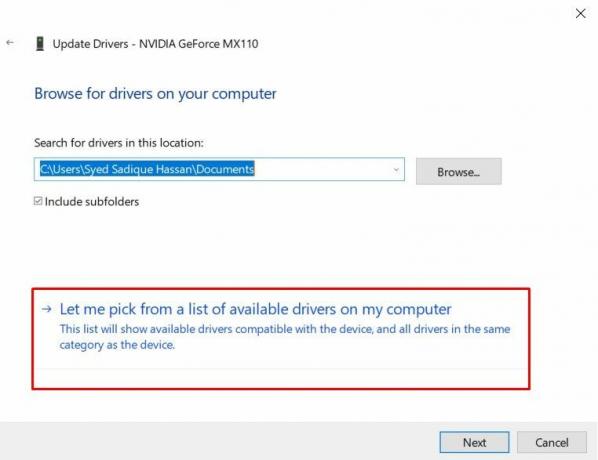
Kesimpulan
Dengan ini, kami menyimpulkan panduan tentang cara memperbaiki Blue Screen Of Death dengan Error "VIDEO_TDR_FAILURE" Di Windows 10. Kami telah membagikan lima metode berbeda untuk hal yang sama. Beri tahu kami solusi mana yang berhasil memperbaiki masalah. Dan jika Anda menghadapi masalah apa pun, masukkan pertanyaan Anda di bagian komentar di bawah. Berikut ini beberapa catatannya Tip dan Trik iPhone, Tip dan trik PC, dan Kiat dan Trik Android. yang harus Anda periksa.

![Cara Memasang Stock ROM di CCIT S8 Plus [File Flash Firmware / Unbrick]](/f/bac25237aa3ec6061e00e4535b7d1c4e.jpg?width=288&height=384)

