Cara Memperbaiki Masalah Tidak Ada Suara di Ubuntu
Miscellanea / / August 05, 2021
Insiden yang sangat disayangkan Ubuntu rilis adalah bahwa memperbarui ke versi terbaru Ubuntu sering kali mengakibatkan menghadapi berbagai masalah. Namun, masalah ini umumnya tidak terlalu serius dan dapat diselesaikan dengan sedikit usaha dan pengetahuan teknis.
Salah satu masalah yang dihadapi oleh sejumlah pengguna adalah masalah No Sound di Ubuntu. Yakni, tidak ada suara yang akan terdengar saat mencoba memutar file media, seperti musik atau video. Ini bisa terjadi karena sejumlah penyebab. Pengaturan speaker Anda mungkin tidak dikonfigurasi dengan benar, atau mungkin perangkat keras Anda sudah usang.
Untungnya, masalah ini cukup mudah diperbaiki. Kami telah menemukan panduan baru untuk membantu Anda menyelesaikan masalah tanpa suara di Ubuntu dengan relatif mudah. Mulailah membaca panduan ini dan coba perbaikan yang terdaftar sampai Anda menemukan yang cocok untuk Anda.
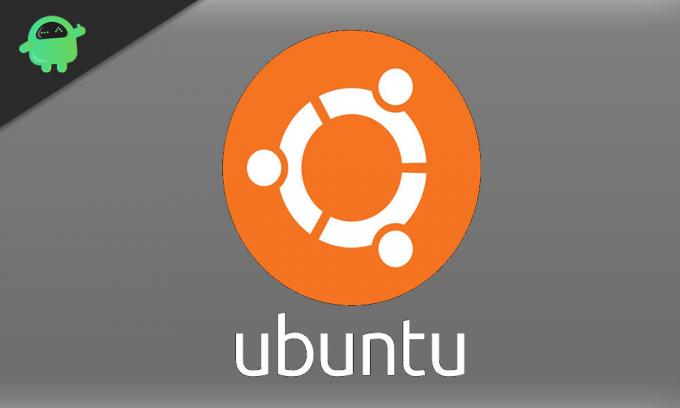
Daftar Isi
-
1 Bagaimana Memperbaiki Masalah Tidak Ada Suara di Ubuntu?
- 1.1 Memasang Kontrol Volume untuk PulseAudio
- 1.2 Lihat Pengaturan Speaker Anda
- 1.3 Lihat ALSA Mixer
- 1.4 Lanjutkan untuk memuat ALSA lagi
- 1.5 Instal ulang ALSA dan PulseAudio
Bagaimana Memperbaiki Masalah Tidak Ada Suara di Ubuntu?
Karena masalah ini sudah mengganggu banyak pengguna, di sini kami memiliki perbaikan termudah dan terbaik yang akan membantu dan memperbaiki masalah sepenuhnya. Untuk panduan yang tepat, baca panduan sepenuhnya dan jangan lewatkan langkah apa pun. Jangan terburu-buru saat melakukan langkah-langkah tersebut. Mari kita mulai.
Memasang Kontrol Volume untuk PulseAudio
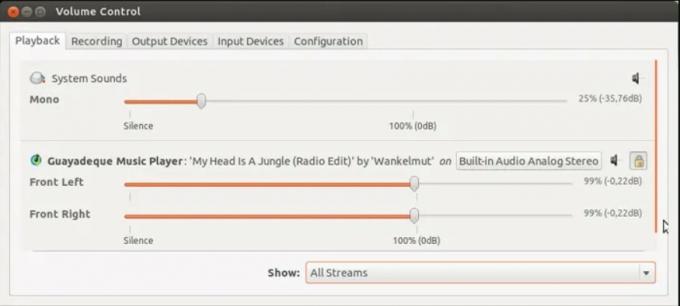
PulseAudio adalah pengaturan driver suara default sumber terbuka untuk banyak distribusi Linux. Ini dibuat dengan cukup baik dan beroperasi dalam koordinasi dengan driver ALSA dan OSS untuk memastikannya sinyal audio dikirim antara speaker komputer Anda dan program yang berjalan pada pengoperasian Anda sistem.
Meskipun PulseAudio memiliki sistem kontrol volume yang unik, ini sedikit tidak fleksibel dan tidak memungkinkan Anda untuk mengakses setiap aliran pemutaran. Alternatifnya adalah menggunakan Pavucontrol untuk menangani setiap perangkat suara di komputer Anda satu per satu. Ini akan memungkinkan Anda untuk menyesuaikan bilah geser di sana dan memastikan bahwa tingkat volume setiap perangkat telah disesuaikan dengan tepat.
Anda dapat menginstal Pavucontrol dengan meluncurkan Terminal dan mengetikkan perintah yang diberikan -
pulseaudio - mulai sudo apt-get install pavucontrol
Setelah Anda selesai melakukan ini, buka Pavucontrol dan alihkan ke tab Perangkat Output. Di sana, pastikan speaker default Anda telah dipilih.
Lihat Pengaturan Speaker Anda

Jika Anda mulai menghadapi masalah audio di Ubuntu Anda, disarankan untuk segera melihat speaker dan headphone Anda untuk masalah dengan koneksi fisik. Terkadang, masalahnya terletak pada kabel yang terputus, atau kabel yang dicolokkan ke port yang salah.
Pastikan semua perangkat Bluetooth yang Anda operasikan telah dipasangkan dengan benar. Selain itu, periksa kontrol volume perangkat Anda, dan pastikan Anda telah menyetelnya ke tingkat yang optimal. Terakhir, pastikan Anda telah mengaktifkan perangkat keluaran yang benar dan tidak secara tidak sengaja mematikan volume keluaran.
Lihat ALSA Mixer
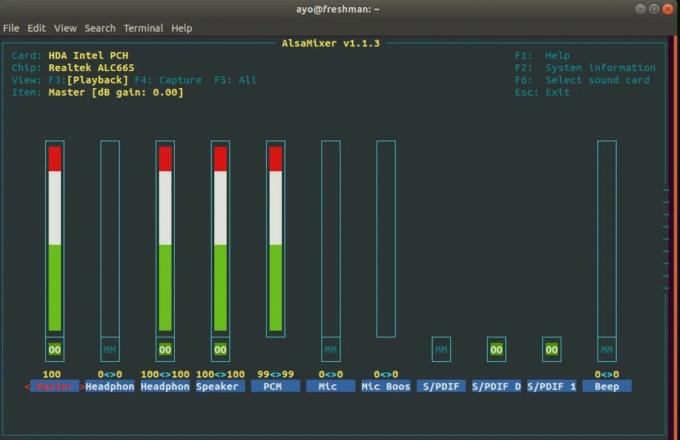
PulseAudio bekerja melalui kontrol volume tingkat ALSA di belakang layar. Anda akan dapat memperoleh kontrol yang jauh lebih tepat atas volume level ALSA Anda dengan mengikuti prosedur yang diberikan:
- Luncurkan Terminal.
- Ketik "alsamixer" dan tekan Enter.
- Di layar yang muncul, tekan F6 dan pilih kartu suara Anda di sana. Jika opsi default tidak berfungsi, Anda juga dapat memilih yang lain.
- Pilih kontrol volume dengan menekan tombol panah kiri dan kanan. Pilihan yang Anda pilih akan ditampilkan dalam warna merah.
- Tekan tombol panah atas dan bawah untuk menyesuaikan level volume untuk setiap kontrol.
- Anda akan melihat "MM" tertulis di bawah bilah volume jika kontrol mixer telah dimatikan. Anda harus berhati-hati karena bilah dapat dibungkam meskipun terisi penuh. Jika Anda menekan tombol M, kontrol yang dipilih akan disuarakan dan "MM" akan berubah menjadi "OO".
- Tutup alsamixer dengan menekan tombol Esc.
Sebelum keluar, pastikan bahwa kontrol yang sesuai dan kontrol master tidak dibungkam. Ini karena terkadang PulseAudio menerapkan pengaturan bisukan / suarakan untuk kontrol tertentu ke kontrol lain juga.
Lanjutkan untuk memuat ALSA lagi
Jika masalah tidak ada suara tetap tidak terselesaikan, Anda dapat mencoba memuat ALSA baru. Anda dapat mencapai ini dengan mengetikkan perintah yang diberikan di Terminal:
sudo alsa paksa-reload.
Anda akan melihat layar keluaran di atas jika berhasil. Setelah itu, restart komputer Anda dan periksa apakah masalah suara telah diperbaiki.
Instal ulang ALSA dan PulseAudio
Jika tidak ada prosedur yang diberikan menyelesaikan masalah tidak ada suara untuk Anda, Anda harus menginstal ALSA dan PulseAudio lagi. Untuk melakukan itu, luncurkan Terminal Anda dan ketik perintah yang diberikan:
sudo apt remove --purge alsa-base pulseaudio sudo apt install alsa-base pulseaudio
Sekarang lanjutkan untuk memuat ulang ALSA dan kemudian mulai ulang sistem Anda.
Kami harap panduan kami membantu Anda memperbaiki masalah tanpa suara di Ubuntu Anda. Jika Anda menyukai panduan kami, beri komentar di bawah dengan pertanyaan dan umpan balik Anda. Lebih lanjut, lihat panduan kami yang lain di iPhone dan iPad, permainan, Pemecahan Masalah PC, dan Android. Kami ingin Anda berpartisipasi dalam giveaway $ 150 dengan berlangganan kami Saluran Youtube.
Anubhav Roy adalah seorang Mahasiswa Teknik Ilmu Komputer yang memiliki ketertarikan luar biasa pada dunia Komputer, Android, dan hal-hal lain yang terjadi di sekitar dunia Teknologi dan Informasi. Dia dilatih dalam Pembelajaran Mesin, Ilmu Data dan merupakan Programmer dalam bahasa Python dengan Django Framework.




