Bagaimana cara Memperbaiki Stop Code INTERNAL POWER ERROR?
Miscellanea / / August 04, 2021
Iklan
Baru-baru ini, BSOD (Blue Screen of Death) INTERNAL POWER ERROR telah memengaruhi banyak pengguna Windows 10. Ini dapat terjadi karena beberapa alasan termasuk driver yang kedaluwarsa, rusak, atau tidak kompatibel, ukuran kecil file hibernasi, file sampah, masalah perangkat keras, atau beberapa masalah dengan file sistem.
Isi Halaman
-
1 Perbaiki Layar Biru INTERNAL_POWER_ERROR di Windows 10
- 1.1 FIX 1: Perbarui Driver Anda:
- 1.2 FIX 2: Nonaktifkan kartu grafis Anda:
- 1.3 FIX 3: Kembalikan driver Anda:
- 1.4 MEMPERBAIKI 4: Tingkatkan ukuran file hibernasi:
- 1.5 FIX 5: Atur hard drive mematikan timer ke 0:
- 1.6 MEMPERBAIKI 6: Anda dapat menonaktifkan pembaruan driver otomatis dan menghapus instalan driver tampilan:
- 1.7 MEMPERBAIKI 7: Lakukan pemindaian SFC:
- 1.8 FIX 8: Bersihkan file sampah:
- 1.9 FIX 9: Periksa kerusakan HDD:
Perbaiki Layar Biru INTERNAL_POWER_ERROR di Windows 10
Namun, meskipun alasan apa pun yang memicu KESALAHAN DAYA INTERNAL, kami memiliki kemungkinan perbaikan untuk melampaui masing-masingnya. Pertimbangkan untuk menggunakan perbaikan yang tercantum dalam artikel di bawah ini untuk menyelesaikan KESALAHAN DAYA INTERNAL. Silahkan lihat:
FIX 1: Perbarui Driver Anda:
Seperti beberapa kesalahan BSOD lainnya, "KESALAHAN DAYA INTERNAL" juga merupakan akibat dari driver yang rusak, ketinggalan zaman, dan tidak kompatibel. Dengan demikian, upaya pertama untuk menyelesaikan masalah tersebut adalah memperbarui Driver. Anda dapat melakukannya secara manual melalui Pengelola Perangkat atau secara otomatis melalui alat pemutakhiran yang tersedia online.
Untuk memperbarui Driver Anda secara manual melalui Device Manager:
- Pertama, klik kanan pada file Mulailah menu dan kemudian pilih opsi Pengaturan perangkat dari menu konteks.

- Di Jendela Device Manager, perluas semua bagian yang tersedia satu per satu.
- Sekarang klik kanan di atas driver dengan indikasi kuning saja dan pilih lebih lanjut Perbarui driver dari sub-menu.
- Dari prompt berikutnya, klik opsi Cari secara otomatis untuk perangkat lunak driver yang diperbarui dan kemudian ikuti instruksi seperti yang diarahkan pada layar Anda. Prosesnya akan tetap sama untuk beberapa driver (dengan indikasi kuning) dan harus diikuti satu per satu.
- Setelah Anda selesai memperbarui semuanya, Hidupkan Kembali komputer Anda, jalankan program yang relevan dan periksa apakah masalah tersebut teratasi atau tidak.
Untuk memperbarui Driver Anda secara otomatis melalui alat Online:
Memperbarui semua driver secara manual dapat menjadi proses yang sangat memakan waktu dan melelahkan. Jadi, jika Anda ingin menghindari situasi seperti itu, Anda dapat menggunakan alat pemutakhiran driver otomatis apa pun yang tersedia secara online, menjalankannya dan membiarkan mereka memperbarui semua driver yang diperlukan dalam waktu singkat.
Iklan
FIX 2: Nonaktifkan kartu grafis Anda:
Menonaktifkan kartu Grafis AMD dikenal untuk menyelesaikan "KESALAHAN DAYA INTERNAL" dalam waktu singkat. Untuk menonaktifkan kartu Grafik, ikuti langkah-langkah yang diberikan di bawah ini:
- Mulailah dengan me-restart komputer Anda beberapa kali selama urutan boot dan mulai mode Perbaikan Otomatis.
- Sekarang arahkan ke jalur berikut:
Pemecahan masalah> Opsi lanjutan> Pengaturan Startup
dan kemudian klik lagi Mengulang kembali tombol.
- Setelah sistem Anda Restart, akan muncul daftar opsi ke layar Anda. Di sini tekan F5 atau 5 untuk memilih opsi Mode aman dengan jaringan. (Meskipun opsi ini biasanya ada di posisi ke-5 dalam daftar; Namun, jika Anda menemukannya di posisi lain, tekan nomor itu untuk memilih).

- Selanjutnya, klik kanan pada file Mulai menu lalu pilih opsi Pengaturan perangkat dari menu konteks.
- Sekarang di Pengaturan perangkat jendela, cari Kartu grafik, klik kanan di atasnya, lalu pilih Nonaktifkan dari sub-menu.
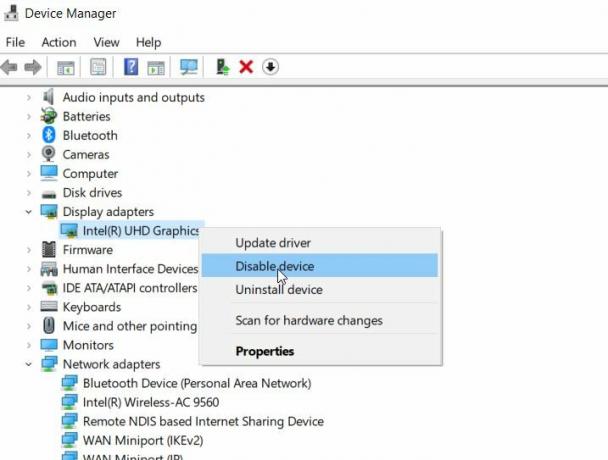
- Terakhir, periksa apakah masalah tersebut teratasi atau tidak. Jika tidak, ikuti perbaikan berikutnya dalam daftar.
FIX 3: Kembalikan driver Anda:
Sesuai dengan banyak pengguna yang menderita, memutar kembali driver telah membantu mereka menyelesaikan "KESALAHAN DAYA INTERNAL". Untuk melakukannya, ikuti langkah-langkah yang diberikan di bawah ini:
- Pertama, klik kanan pada file Mulai menu lalu pilih opsi Pengaturan perangkat dari menu konteks.
- Di sini temukan Kartu grafik, klik kanan di atasnya, lalu pilih Properti.
- Sekarang di Properti jendela, navigasikan ke Bagian pengemudi (Dari menu vertikal).
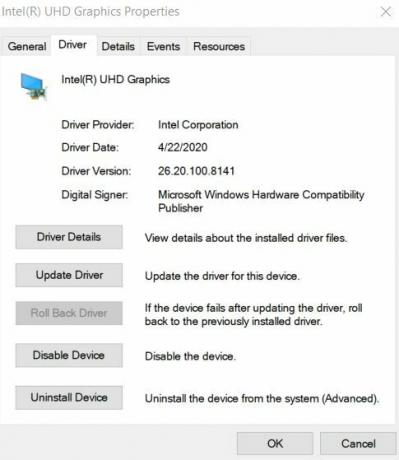
- Di sini klik Kembalikan Driver tab dan kemudian pilih BAIK.
- Setelah proses selesai, Anda dapat memeriksa dan mengonfirmasi apakah itu telah menyelesaikan masalah tersebut atau tidak.
MEMPERBAIKI 4: Tingkatkan ukuran file hibernasi:
Ukuran kecil dan terbatas dari file hibernasi juga dapat memicu masalah "KESALAHAN DAYA INTERNAL" sewaktu-waktu. File hibernasi diatur ke 75% secara default, dan pengguna dapat mengubahnya menjadi 100% jika diperlukan. Jadi, untuk meningkatkan ukuran file hibernasi dan mengatasi kesalahan tersebut, ikuti langkah-langkah yang diberikan di bawah ini:
Iklan
- Pertama, buka bilah pencarian windows, ketik "cmd ” dan meluncurkan Prompt Perintah jendela dari hasil pencarian. Pastikan Anda meluncurkannya dengan Administrator mengakses.

- Sekarang di jendela Command prompt, ketik atau salin + tempel, powercfg / hibernate / size 100 lalu tekan Memasukkan. Perintah akan memproses dan akan mengubah ukuran file hibernasi menjadi 100%.
- Anda dapat memeriksa lebih lanjut dan mengonfirmasi apakah itu membantu atau tidak.
FIX 5: Atur hard drive mematikan timer ke 0:
Mengatur Hard drive mematikan timer ke 0 telah terbukti efeknya dalam menyelesaikan masalah "INTERNAL POWER ERROR". Untuk melakukannya, ikuti langkah-langkah yang diberikan di bawah ini:
- Pertama, tekan Tombol WINDOWS + S semuanya lalu ketik Opsi daya dan pilih opsi Daya dari hasil pencarian.
- Di Jendela Opsi Daya, temukan paket pilihan Anda dan klik Ubah pengaturan paket tautan.

- Selanjutnya di layar berikutnya, klik Ubah pengaturan daya lanjutan tautan.
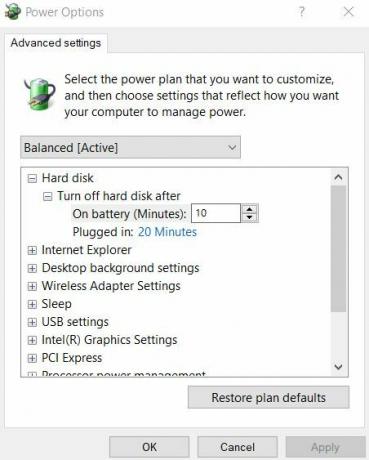
- Sekarang navigasikan ke Hard disk> Matikan hard disksetelah dan kemudian setel nilainya menjadi numerik 0 sini.
- Selanjutnya, klik Menerapkan lalu pilih baik untuk membuat perubahan diterapkan.
- Setelah selesai, periksa dan konfirmasi apakah masalah tersebut teratasi atau tidak.
MEMPERBAIKI 6: Anda dapat menonaktifkan pembaruan driver otomatis dan menghapus instalan driver tampilan:
Menghapus instalasi driver Display mungkin membantu dalam menyelesaikan masalah "INTERNAL POWER ERROR". Namun, Windows 10 dirancang untuk menginstal driver yang hilang secara otomatis dengan setiap Start baru. Jadi, sebelum mencopot pemasangan driver tampilan, Anda juga perlu menonaktifkan fitur pembaruan driver otomatis. Ini akan mencegah Windows mencari dan menginstal driver yang hilang secara otomatis.
Untuk menonaktifkan fitur pembaruan driver otomatis, ikuti langkah-langkah yang diberikan di bawah ini:
- Pertama, pada jenis bilah pencarian Windows pengaturan sistem lanjutan lalu pilih opsi Lihat pengaturan sistem lanjutan dari hasil pencarian.
- Di jendela berikutnya, navigasikan ke Bagian perangkat keras (dari menu vertikal) dan kemudian klik Pengaturan Instalasi Perangkat Ini akan meluncurkan Jendela pengaturan penginstalan perangkat.
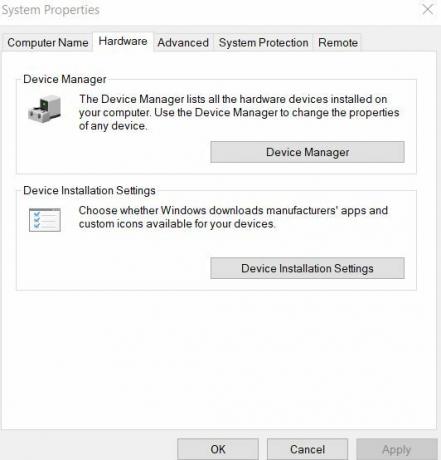
- Di jendela berikutnya, pilih opsi Tidak (perangkat Anda mungkin tidak berfungsi seperti yang diharapkan) dan kemudian klik Simpan perubahan tab.
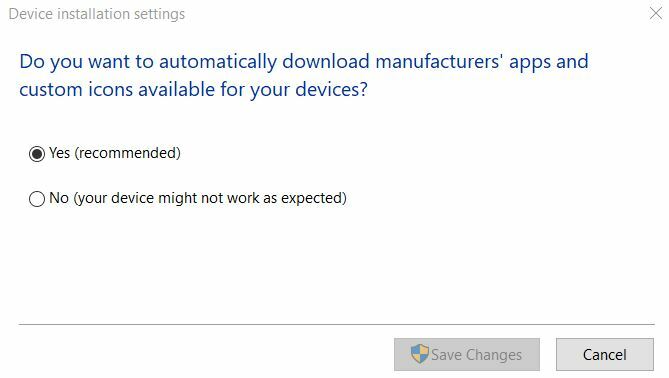
- Lebih lanjut, hapus instalan driver layar Anda dan kemudian periksa apakah itu membantu dalam menyelesaikan kesalahan tersebut atau tidak.
MEMPERBAIKI 7: Lakukan pemindaian SFC:
Jika file sistem rusak, itu juga dapat memicu masalah "KESALAHAN DAYA INTERNAL". Jadi, melakukan pemindaian SFC mungkin membantu di sini dalam kasus ini. Untuk melakukannya, ikuti langkah-langkah yang diberikan di bawah ini:
Iklan
- Pertama, buka bilah pencarian Windows, ketik "cmd ” dan meluncurkan Prompt Perintah jendela dari hasil pencarian. Pastikan Anda meluncurkannya dengan Akses administrator.

- Sekarang di jendela Command prompt, ketik sfc / scannow lalu tekan Memasukkan.
- Setelah proses selesai, Hidupkan Kembali komputer Anda dan periksa apakah masalah tersebut teratasi atau tidak.
FIX 8: Bersihkan file sampah:
Membersihkan file sampah adalah upaya lain yang telah membantu beberapa pengguna yang menderita dalam menyingkirkan masalah "KESALAHAN DAYA INTERNAL". Untuk membersihkan file sampah ikuti langkah-langkah yang diberikan di bawah ini:
- Di bilah pencarian Windows, ketik PC ini dan buka hasil pencarian yang relevan.
- Sekarang klik kanan di atas Penggerak sistem (C :) lalu pilih Properti dari sub-menu.
- Sekarang klik Pembersihan disk lalu navigasi lebih lanjut ke opsi Bersihkan file sistem.

- Kemudian periksa setiap file yang ingin Anda bersihkan.
- Terakhir, klik baik, dan setelah proses selesai, Hidupkan Kembali komputer Anda dan periksa apakah perbaikan membantu atau tidak.
FIX 9: Periksa kerusakan HDD:
Jika Anda pernah menemukan "KESALAHAN DAYA INTERNAL" di sistem Anda, disarankan untuk memeriksa kesalahan hard drive. Untuk melakukannya, ikuti langkah-langkah yang diberikan di bawah ini:
- Di bilah pencarian Windows, ketik PC ini dan buka hasil pencarian yang relevan.
- Sekarang klik kanan di atas Penggerak sistem (C :) lalu pilih Properti dari sub-menu.
- Arahkan ke Bagian alat (dari menu vertikal) dan di bawah Error Checking opsi klik Memeriksa.

- Selanjutnya, klik Pindai Drive dan biarkan prosesnya selesai dengan sendirinya.
- Setelah selesai, periksa dan konfirmasi apakah itu telah membantu dalam menyelesaikan kesalahan atau tidak.
Ini adalah beberapa metode yang mungkin akan menyelesaikan masalah "KESALAHAN DAYA INTERNAL" di sistem Anda. Karena kesalahan tersebut adalah kesalahan BSOD, itu mungkin membuat pengguna tidak dapat mengoperasikan sistem mereka lebih jauh. Oleh karena itu, disarankan untuk segera mengatasi kesalahan tersebut.
Selain itu, pastikan Anda menggunakan mode hard drive yang benar. Mode hard drive yang salah juga dapat memicu kesalahan tersebut. Untuk memperbaikinya, pengguna harus mengubah mode hard drive di pengaturan BIOS. Jika Anda memiliki pertanyaan atau tanggapan, silakan tulis komentar di kotak komentar di bawah ini.
Iklan Skor Indeks Pengalaman Windows digunakan untuk mengukur perangkat keras PC Anda serta konfigurasi perangkat lunak…
Iklan Pengguna sistem operasi Microsoft Windows sering mengalami beberapa masalah atau kesalahan yang cukup umum akhir-akhir ini.…
Advertisements A BSOD (Blue screen of death) dengan kode kesalahan umumnya membuat takut pengguna. Berhenti...



