10 Perbaikan Saat Pembaruan Windows 10 Tidak Dapat Dipasang
Miscellanea / / August 04, 2021
Iklan
Dalam panduan ini, kami telah membagikan 10 perbaikan berbeda untuk memperbaiki pembaruan Windows 10 tidak akan menginstal masalah. Microsoft biasanya merilis pembaruan baru dari waktu ke waktu. Meskipun mereka mungkin tidak selalu hadir dengan banyak fitur, namun mereka membawa stabilitas ke OS, menambal beberapa bug, dan juga memperbaiki masalah yang mendasarinya. Namun, ada satu atau dua contoh di mana pengguna tidak dapat menginstal pembaruan ini di PC mereka.
Adapun alasan untuk masalah yang disebutkan di atas, bisa jadi karena masalah jaringan atau masalah dengan folder DISTRIBUSI PERANGKAT LUNAK. Sejalan dengan itu, jika beberapa layanan Pembaruan Windows tidak berjalan atau file sistem rusak, maka Anda juga bisa mendapatkan kesalahan ini. Karena itu, panduan ini menguraikan sepuluh metode berbeda untuk memperbaiki masalah ini yang pada gilirannya akan memperbaiki pembaruan Windows 10 tidak akan menginstal masalah juga. Ikuti petunjuknya.

Isi Halaman
-
1 10 Perbaikan Saat Pembaruan Windows 10 Tidak Dapat Dipasang
- 1.1 Perbaiki 1: Periksa Koneksi Internet
- 1.2 Perbaiki 2: Gunakan Pemecah Masalah Pembaruan Windows
- 1.3 Perbaiki 3: Periksa Layanan Pembaruan Windows
- 1.4 Perbaiki 4: Nonaktifkan Koneksi Terukur
- 1.5 Perbaiki 5: Hapus Folder DISTRIBUSI PERANGKAT LUNAK
- 1.6 Perbaiki 6: Jeda dan Mulai Ulang Pembaruan
- 1.7 Perbaiki 7: Mulai Ulang Layanan Pembaruan melalui CMD
- 1.8 Perbaiki 8: Menggunakan Pemeriksa Berkas Sistem Windows
- 1.9 Perbaiki 9: Perbaiki File Sistem
- 1.10 Perbaiki 10: Instalasi Baru Windows 10
10 Perbaikan Saat Pembaruan Windows 10 Tidak Dapat Dipasang
Tidak ada perbaikan universal untuk masalah ini. Anda mungkin harus mencoba setiap solusi yang disebutkan di bawah ini hingga masalah diperbaiki.
Iklan
Perbaiki 1: Periksa Koneksi Internet
Lebih sering daripada tidak, dikeluarkan dengan koneksi internet Anda bisa menjadi satu-satunya alasan terbesar untuk masalah ini. Dalam hal ini, coba beralih ke koneksi lain (dari kabel ke nirkabel atau sebaliknya). Setelah Anda membuat perubahan, sekarang saatnya untuk memeriksa koneksi itu. Cara terbaik untuk melakukannya adalah dengan melakukan ping ke Google dan melihat apakah Anda dapat menerima paket data.
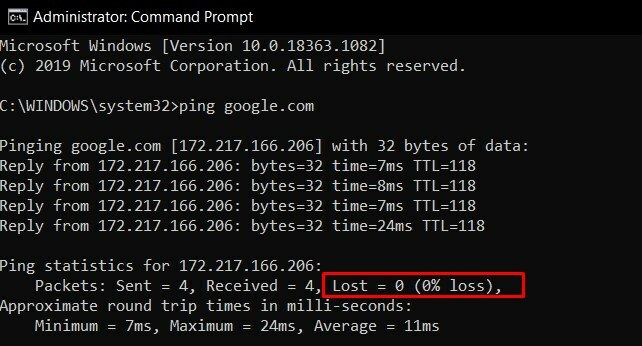
Jadi luncurkan Command prompt sebagai Admin, ketik ping google.com, dan tekan Enter. Jika kehilangan paket ditampilkan sebagai 0%, baik dan bagus, jika tidak, beralihlah ke jaringan lain. Selesaikan dengan yang tidak menyebabkan kehilangan paket apa pun dan coba unduh serta instal pembaruan. Periksa apakah itu memperbaiki pembaruan Windows 10 tidak akan menginstal masalah.
Perbaiki 2: Gunakan Pemecah Masalah Pembaruan Windows
Ini pasti akan menjadi pekerjaan yang sulit untuk mencari masalah yang terkait dengan pembaruan secara manual. Untungnya, satu bagian Pemecah Masalah Windows difokuskan hanya pada tujuan ini. Pemecah Masalah Pembaruan akan memindai semua kemungkinan masalah dan akan memberi Anda perbaikan terkait juga. Berikut adalah instruksi wajib yang akan membantu Anda:

Iklan
- Cari Pemecah Masalah Windows dari menu Start.
- Gulir ke bagian Bangun dan jalankan dan klik Pembaruan Windows
- Kemudian klik tombol Run the Troubleshooter dan tunggu prosesnya selesai.
- Setelah pemindaian selesai, itu akan memunculkan perbaikan. Pilih dan biarkan berlaku.
- Terakhir, reboot PC Anda dan lihat apakah itu memperbaiki pembaruan Windows 10 tidak akan menginstal masalah.
Perbaiki 3: Periksa Layanan Pembaruan Windows
Anda juga harus memastikan bahwa semua Layanan latar belakang Pembaruan Windows aktif dan berjalan normal. Masalah dengan salah satu dari mereka pasti akan berkonflik dengan penginstalan pembaruan yang benar. Yang terpenting, Anda harus memeriksa apakah Background Intelligent Transfer Service dan Cryptographic Service aktif dan berjalan. Berikut adalah instruksi yang diperlukan untuk hal yang sama:
- Munculkan kotak dialog Run menggunakan tombol pintas Windows + R.
- Ketik services.msc dan tekan Enter. Ini akan meluncurkan halaman Layanan.
- Gulir ke Pembaruan Windows, klik kanan padanya, dan pilih Properties.

- Ubah jenis Startup menjadi Otomatis. Pada saat yang sama, jika dihentikan, klik tombol Start. Tekan Terapkan diikuti oleh OK.

- Selanjutnya, gulir ke Background Intelligent Transfer Service (BITS), klik kanan padanya, dan pilih Properties.
- Demikian juga, ubah jenis Startupnya menjadi Otomatis dan Mulai proses jika tidak berjalan.
- Terakhir, cari Layanan Kriptografi, buka Properti, dan ubah jenis Startupnya menjadi Otomatis juga.
Setelah mengaktifkan semua layanan yang disebutkan di atas, restart PC Anda. Setelah reboot, periksa apakah pembaruan Windows 10 tidak akan menginstal masalah telah diperbaiki atau belum.
Perbaiki 4: Nonaktifkan Koneksi Terukur
Koneksi Terukur adalah cara terbaik untuk menghemat bandwidth jaringan. Namun, ini mungkin menyebabkan satu atau dua masalah saat mengunduh pembaruan Windows yang penting. Jadi jika Anda mengaktifkan fitur ini, nonaktifkan untuk sementara waktu, hingga pembaruan diunduh dan diinstal. Berikut adalah instruksi untuk melakukan tugas tersebut:

Iklan
- Buka halaman Pengaturan melalui kombinasi tombol pintas Windows + I.
- Buka bagian Jaringan dan Internet.
- Buka opsi WiFi dari bilah menu kiri dan pilih Kelola Jaringan yang dikenal.
- Gulir ke jaringan Anda dan buka Properties-nya. Terakhir, nonaktifkan sakelar Set as metered Connection.
- Nyalakan ulang PC Anda untuk melihat apakah pembaruan Windows 10 tidak akan menginstal masalah telah diperbaiki atau belum.
Perbaiki 5: Hapus Folder DISTRIBUSI PERANGKAT LUNAK
Folder Distribusi Perangkat Lunak menyimpan berbagai pembaruan Windows dan file konfigurasi. Jika pembaruan dihentikan di tengah jalan atau PC Anda terputus dari internet, maka file yang terkait mungkin rusak. Taruhan terbaik dalam hal ini adalah mengunduh file setengah matang ini dan kemudian menginstal ulang salinan baru yang sama. Ikuti petunjuknya:
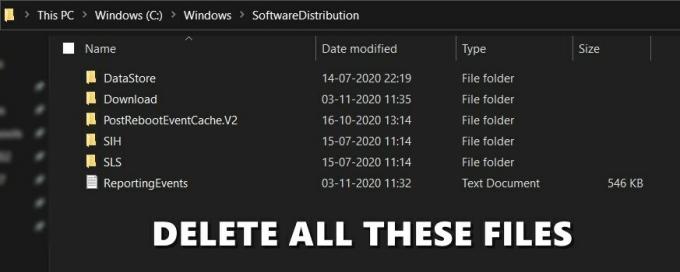
- Buka File Explorer di PC Anda dan salin-tempel lokasi di bawah ini di bilah alamatnya:
C: \ Windows \ SoftwareDistribution
- Gunakan Ctrl + A shortcut untuk memilih semua file di dalam folder itu dan kemudian tekan tombol Delete.
- Dengan ini, Anda telah menghapus semua file Pembaruan Windows. Sekarang saatnya mengunduh yang terbaru.
- Jadi masuk ke halaman Pengaturan melalui tombol pintas Windows + I. Buka Pembaruan dan Keamanan dan unduh pembaruan terbaru yang tersedia.
Setelah selesai, reboot PC Anda dan lihat apakah pembaruan Windows 10 tidak akan menginstal masalah telah diperbaiki atau belum.
Perbaiki 6: Jeda dan Mulai Ulang Pembaruan
Meskipun kedengarannya kontra-intuitif tetapi berhenti dan kemudian menginstal ulang pembaruan telah berhasil untuk beberapa pengguna.
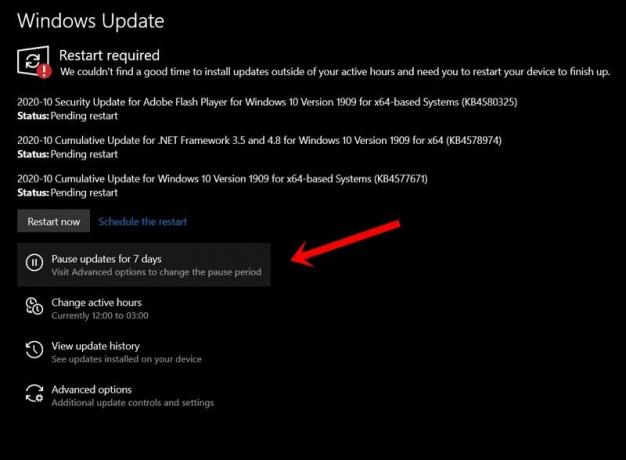
- Karenanya luncurkan halaman Pengaturan melalui kombinasi tombol pintas Windows + I.
- Buka Perbarui dan Keamanan> Pembaruan Windows.
- Klik pada opsi Jeda pembaruan selama 7 hari. Sekarang restart PC Anda dan kembali ke halaman Pembaruan Windows.
- Klik tombol Lanjutkan pembaruan dan lihat apakah dapat memperbaiki pembaruan Windows 10 tidak akan menginstal masalah.
Perbaiki 7: Mulai Ulang Layanan Pembaruan melalui CMD
Di bagian ini, kami akan menghentikan dan memulai kembali beberapa layanan Pembaruan penting langsung melalui Command Prompt. Jadi pergilah ke menu Start dan luncurkan CMD sebagai administrator. Sekarang jalankan perintah di bawah ini di jendela Command satu per satu. Artinya, ketik perintah pertama tekan Enter, jalankan perintah kedua, dan seterusnya.

berhenti bersih wuauserv. berhenti bersih cryptSvc. bit penghenti bersih. msiserver berhenti bersih. ren C: \ Windows \ SoftwareDistribution SoftwareDistribution.old. ren C: \ Windows \ System32 \ catroot2 catroot2.old. mulai bersih wuauserv. mulai bersih cryptSvc. bit awal bersih. msiserver mulai bersih. net localgroup administrator networkservice / add. administrator localgroup net localervice / add
Setelah perintah di atas dijalankan, mulai ulang PC Anda untuk memeriksa apakah sudah diperbaiki pembaruan Windows 10 tidak akan menginstal masalah.
Perbaiki 8: Menggunakan Pemeriksa Berkas Sistem Windows

Pemeriksa Berkas Sistem adalah utilitas baris perintah yang memeriksa file sistem yang rusak dan menggantinya dengan yang benar dengan mengunduhnya dari web. Jadi luncurkan jendela CMD sebagai admin, ketik sfc / scannow, dan tekan Enter. Tunggu prosesnya hingga selesai. Setelah selesai, berikan PC Anda reboot dan periksa apakah masalahnya masih ada atau tidak.
Perbaiki 9: Perbaiki File Sistem
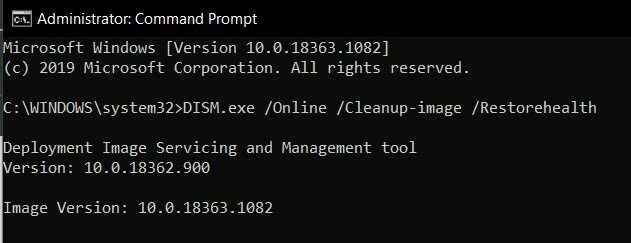
Sejalan dengan itu, Anda juga dapat mencoba memulihkan dan memperbaiki file sistem dari jendela Command Prompt. Untuk itu, luncurkan CMD sebagai admin dari menu Start, ketik DISM.exe / Online / Cleanup-image / Restorehealth, dan tekan Enter. Tunggu hingga perintah melakukan tugasnya untuk memperbaiki file yang rusak. Setelah proses selesai, mulai ulang PC Anda dan lihat apakah pembaruan Windows 10 tidak akan menginstal masalah telah diperbaiki atau belum.
Perbaiki 10: Instalasi Baru Windows 10
Jika tidak ada metode di atas yang berhasil sesuai keinginan Anda, maka Anda mungkin harus menginstal Windows baru. Untuk itu, Anda harus melakukan beberapa tugas. Berikut adalah semua yang perlu Anda waspadai dalam hal ini:
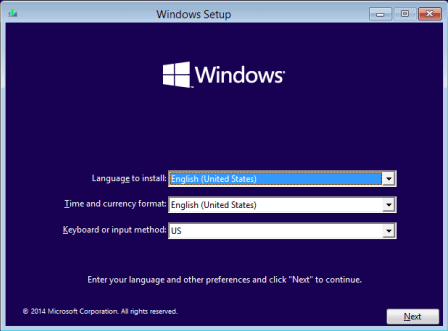
- Pertama dan terpenting, unduh image ISO resmi Windows 10.
- Kemudian buat drive USB Bootable dan pindahkan file ISO di dalamnya.
- Colokkan Pen Drive ke PC Anda, lalu matikan (PC).
- Sekarang nyalakan, dan saat boot, terus tekan tombol F2 atau F12 sampai Anda dibawa ke menu BIOS.
- Dari sana ubah urutan Boot sehingga PC Anda boot dari Drive USB.
- Ini kemudian akan memuat penginstal Windows 10, ikuti petunjuk di layar untuk menyelesaikan pengaturan. Jika sudah selesai, masalah Anda akan teratasi.
Jadi dengan ini, kami menyimpulkan panduan tentang cara memperbaiki pembaruan Windows 10 tidak akan menginstal masalah. Kami telah membagikan sepuluh perbaikan berbeda untuk hal yang sama, siapa pun atau kombinasi dari dua atau lebih mungkin berhasil untuk Anda. Beri tahu kami di komentar mana dari metode yang disebutkan di atas yang berhasil mengeja sukses dalam kasus Anda. Sebagai penutup, berikut adalah beberapa yang sama-sama berguna Tip dan Trik iPhone, Tip dan trik PC, dan Tips dan Trik Android yang harus Anda periksa.
Iklan Saat berada di Windows 10, Akun Microsoft memungkinkan pengguna untuk menggunakan berbagai komponen dan manfaat, yaitu…
Iklan Tampaknya banyak pengguna Windows 10 mengalami masalah dengan Dynamic Link Library (.dll)…
Iklan Tampaknya banyak pengguna Windows mengalami kesalahan Layar Biru karena berbagai alasan…

![Unduh dan Instal AOSP Android 10 untuk Energizer Energy E551S [GSI Treble]](/f/bc679f85f08a6c9ca8506d225d383b65.jpg?width=288&height=384)

