Fix: After Effects crash pada PC Windows
Miscellanea / / August 04, 2021
Iklan
Banyak pengguna Windows baru-baru ini melaporkan bahwa mereka menghadapi masalah crash dengan After Effects. Sungguh membuat frustrasi ketika Anda mengerjakan sebuah proyek selama berjam-jam, dan tiba-tiba aplikasi macet, dan semua kerja keras Anda sia-sia. Fitur penyimpanan otomatis berfungsi di latar belakang dan membantu dalam situasi seperti itu, tetapi tidak selalu berfungsi. Dan bahkan jika ya, berulang kali mencoba untuk mendapatkan After Effects yang bekerja bahkan ketika crash secara teratur dapat mengganggu.
Ada banyak alasan di balik masalah khusus ini dengan efek After. Jika Anda adalah seseorang yang mengalami masalah crash ini dan Anda bertanya-tanya bagaimana cara memperbaikinya, maka Anda telah datang ke tempat yang tepat. Di sini, di artikel ini, kita akan melihat semua kemungkinan solusi yang telah digunakan oleh banyak pengguna Windows untuk menghilangkan masalah mogok ini. Jadi tanpa basa-basi lagi, mari kita mulai.
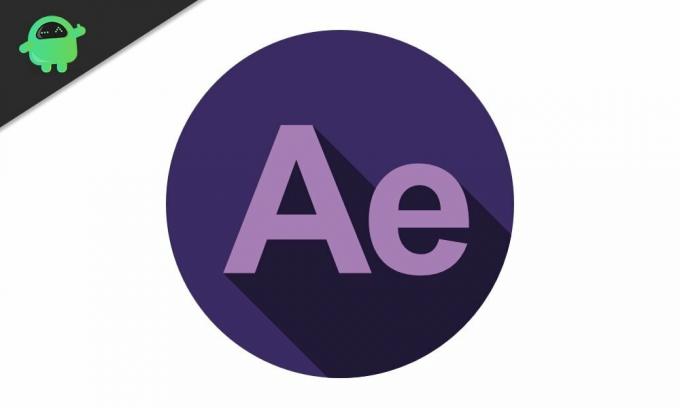
Isi Halaman
-
1 Bagaimana cara memperbaiki After Effects Crashing di Windows?
- 1.1 Perbarui After Effects:
- 1.2 Nonaktifkan akselerasi perangkat keras:
- 1.3 Perbarui driver Grafik:
- 1.4 Bersihkan memori & cache disk:
- 1.5 Hapus folder temp After Effects:
- 1.6 Instal ulang codec dan plugin:
- 1.7 Cadangan RAM:
- 1.8 Menghancurkan Ekspor:
Bagaimana cara memperbaiki After Effects Crashing di Windows?
Anda tidak perlu mencoba semua perbaikan yang disebutkan di sini. Satu solusi khusus akan membantu Anda. Namun, tidak mungkin untuk menentukan metode mana yang mungkin berhasil. Jadi coba satu solusi demi solusi lain sampai salah satunya memperbaiki masalah After Effects Anda.
Iklan
Perbarui After Effects:
Ini adalah hal pertama yang harus Anda coba untuk memperbaiki masalah kerusakan After Effects Anda. Suatu program mungkin memiliki beberapa bug dengan versi tertentu, tetapi pengembang memperbaikinya melalui pembaruan. Begitu pun dengan After Effects, Anda harus mencoba memperbarui perangkat lunak ke versi terbaru. Ada dua cara untuk melakukannya. Anda dapat mengunduh file penyiapan versi terbaru dari situs web resmi Adobe. Atau Anda dapat memilih opsi pembaruan yang tersedia di Manajer Aplikasi Cloud Kreatif. Buka saja pengelola dan buka bagian After Effects. Di sini pilih Perbarui, dan program akan diperbarui ke versi terbaru. Pastikan Anda memiliki koneksi internet yang layak sebelum mencoba memperbarui melalui aplikasi.
Nonaktifkan akselerasi perangkat keras:
Jika Anda mengaktifkan akselerasi GPU di After Effects, Anda mungkin melihat beberapa error. Sekali lagi, jika Anda telah memilih GPU khusus untuk grafis yang lebih baik, pertimbangkan untuk beralih ke unit grafis terintegrasi.
- Luncurkan After Effects dan arahkan ke Edit> Preferences> Display.
- Hapus centang kotak bersih ke "Hardware Accelerate Composition, Layer, and Footage Panels."
Seperti disebutkan di atas, Anda juga harus beralih dari unit grafis khusus ke unit grafis Anda. Ini telah berhasil bagi banyak orang yang sering mengalami kerusakan pada sistem mereka.
- Navigasikan ke Edit> Preferensi> Pratinjau.
- Di bawah bagian pratinjau cepat, Anda akan melihat "informasi GPU". Klik di atasnya dan alihkan dari GPU khusus Anda ke GPU terintegrasi Anda.
Perbarui driver Grafik:
Memperbarui driver grafis dari waktu ke waktu diperlukan jika Anda ingin sistem Anda berjalan dengan performa optimal. After effect sangat bergantung pada driver grafis, dan Anda perlu memastikan bahwa driver ini selalu mutakhir. Ada tiga cara untuk memperbarui driver grafis.
Pertama, Anda dapat membiarkan Windows melakukannya untuk Anda. Buka kotak dialog Run dengan menekan Windows Key + R dan masukkan "devmgmt.msc" di ruang tersebut. Klik Ok, dan Device Manager akan terbuka. Klik dua kali pada adaptor tampilan di sini dan klik kanan pada unit grafis Anda, dan pilih Perbarui driver. Klik "Cari secara otomatis untuk perangkat lunak driver yang diperbarui," dan komputer Anda akan secara otomatis mulai memindai driver grafis terbaru di internet. Jika menemukan sesuatu, itu akan mengunduh dan menginstalnya di sistem Anda.
Iklan
Kedua, Anda dapat mengunjungi situs web produsen GPU dan mencari file penyiapan untuk menginstal driver terbaru. Ingatlah hanya untuk mengunduh file yang berfungsi dengan sistem Anda. Setelah Anda memiliki file setup, instal seperti program lain, dan Anda akan memiliki driver grafis terbaru yang diinstal pada sistem Anda.
Ketiga, Anda dapat memilih program utilitas driver pihak ketiga yang memindai komputer Anda untuk file driver yang hilang atau rusak dan kemudian menginstal driver terbaru pada sistem Anda. Anda dapat menggunakan aplikasi semacam itu untuk memperbarui driver grafis Anda. Program-program ini mengenakan biaya sedikit untuk layanan mereka.
Setelah Anda selesai memperbarui driver grafis Anda ke versi terbaru, coba gunakan After Effects. Jika Anda masih mengalami crash, coba solusi berikutnya yang disebutkan di bawah ini.
Bersihkan memori & cache disk:
Jika sebagian besar RAM Anda selalu terisi dan penyimpanan di sistem Anda hampir penuh, Anda pasti akan mengalami crash dengan After Effects. Untuk memperbaikinya, Anda dapat mencoba membersihkan memori dan cache.
Iklan
- Luncurkan After Effects dan arahkan ke Edit> Purge> All Memory & Disk Cache.
- Di sini, klik Ok.
Sekarang coba gunakan After Effects lagi. Jika berfungsi dengan baik sekarang, maka Anda perlu memutakhirkan komponen perangkat keras Anda. Tepatnya, Anda perlu meningkatkan RAM dan penyimpanan Anda sehingga program yang menuntut seperti After Effects dapat berjalan dengan lancar.
Namun, bahkan setelah membersihkan, jika Anda masih mengalami crash, coba solusi berikutnya yang disebutkan di bawah.
Hapus folder temp After Effects:
Setelah efek, buat folder temp saat berjalan di sistem, dan ketika tidak dapat mengakses atau memuat file dari folder temp ini, macet. Begitu banyak pengguna mencoba menghapus folder temp ini yang dibuat oleh After Effects, dan itu benar-benar membantu mereka. Anda bisa mencobanya juga. Anda tidak perlu khawatir tentang program yang tidak bekerja dengan folder temp. Segera setelah Anda meluncurkan After Effects setelah menghapus folder temp, itu akan membuat folder temp baru lagi.
- Luncurkan Windows Explorer.
- Arahkan ke C: \ Users \ [Username] \ AppData \ Roaming \ Adobe.
- Di sini, hapus folder After Effects.
Sekarang buka After Effects lagi. Mungkin perlu waktu lebih lama dari biasanya untuk memuat program kali ini. Jika Anda mengalami crash, coba solusi berikutnya yang disebutkan di bawah ini.
Instal ulang codec dan plugin:
Codec diperlukan untuk encoding dan decoding video di After Effects. Anda bisa mendapatkan codec Adobe untuk After Effects, atau Anda dapat memasang codec pihak ketiga. Codec pihak ketiga agak rumit, karena semuanya tidak kompatibel dengan After Effects. Jadi, jika Anda memiliki codec yang tidak kompatibel, pertimbangkan untuk segera menghapusnya. Jika Anda mengalami masalah mogok setelah menginstal codec baru, maka itu adalah tanda bahwa itu adalah codec yang tidak kompatibel untuk sistem Anda. Hapus saja semua codec dan instal ulang codec default untuk After Effects.
Bahkan jika itu tidak menyelesaikan masalah Anda dengan After Effects, carilah solusi berikutnya yang disebutkan di bawah ini.
Cadangan RAM:
Mencadangkan RAM berarti sistem Anda akan lebih memprioritaskan After Effects karena akan menerima lebih banyak memori. Ini akan memungkinkan After Effects berjalan secara optimal dan karenanya tidak mengalami crash.
- Luncurkan After Effects dan arahkan ke Edit> Preferences> Memory.
- Kurangi jumlah di samping "RAM yang disediakan untuk aplikasi lain". Semakin rendah angkanya, semakin rendah jumlah RAM yang akan diterima program Windows lainnya.
Jika memprioritaskan efek Setelah di atas semua program lain tidak menghentikannya untuk mogok, coba solusi berikutnya yang disebutkan di bawah.
Menghancurkan Ekspor:
Jika program After Effects Anda lumpuh hanya saat Anda mengekspor file, maka masalahnya bukan pada programnya. Itu dengan Media Encoder. Dalam hal ini, solusinya sederhana.
- Ketika Anda selesai dengan sebuah proyek, daripada mengklik Render, klik Queue.
- Adobe Media Encoder akan terbuka. Di sini, pilih pengaturan ekspor yang Anda inginkan dan tekan panah hijau di bawah. Ekspor Anda harus diselesaikan tanpa crash.
Ini semua tentang memperbaiki masalah After Effects Crashing di Windows. Jika Anda memiliki pertanyaan atau pertanyaan tentang artikel ini, beri komentar di bawah, dan kami akan menghubungi Anda kembali. Juga, pastikan untuk memeriksa artikel kami yang lain di Tip dan trik iPhone,Kiat dan trik Android, Tip dan trik PC, dan masih banyak lagi untuk informasi yang lebih berguna.
Advertisements Sesuatu yang mengganggu setiap pengguna komputer adalah hard drive yang lambat. Seiring waktu, perangkat lunak dan hard drive rusak…
Advertisements Apa sebenarnya istilah pemantauan integritas file? Ini hanya mengacu pada proses teknologi keamanan komputer...
Iklan Dalam tutorial ini, kami akan menunjukkan kepada Anda langkah-langkah untuk menonaktifkan menu konteks di Start…



