Panduan untuk Mengubah Prioritas di Pengelola Tugas di Windows 10
Miscellanea / / August 05, 2021
Seperti yang Anda ketahui bahwa saat Anda mengubah prioritas proses di Pengelola Tugas, Anda dapat menentukan berapa banyak ruang memori dan sumber daya yang harus diberikan CPU untuk proses itu. Tingkat prioritas yang lebih tinggi berarti proses tersebut akan mendapatkan lebih banyak sumber daya. Sebagian besar aplikasi dimulai dengan tingkat prioritas "Normal" secara default.
Tetapi Anda dapat mempercepat atau memperlambat proses dengan mengubah tingkat prioritas secara manual. Jika Anda ingin mengetahui cara mengubah prioritas di Pengelola Tugas di komputer Windows 10 Anda, jangan khawatir. Artikel ini akan menunjukkan kepada Anda beberapa langkah berguna dan semua yang perlu Anda ketahui tentang pengaturan prioritas.
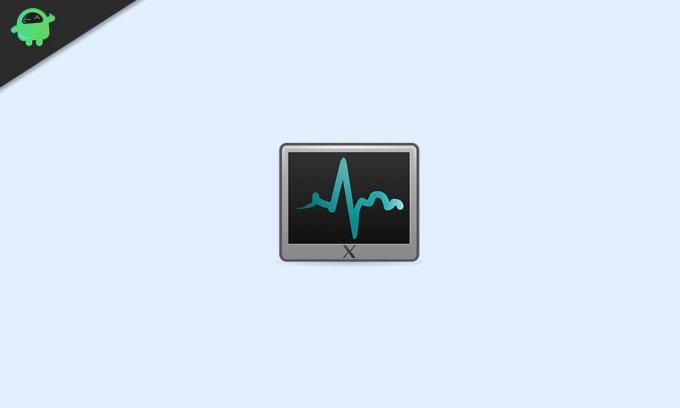
Tingkat Prioritas di Windows 10:
Sebelum kita beralih ke langkah-langkahnya, Anda harus mengetahui beberapa informasi penting tentang tingkat prioritas di Windows 10. Ada enam tingkat prioritas seperti yang diberikan di bawah ini:
- Rendah
- Dibawah normal
- Normal
- Diatas normal
- Tinggi
- Waktu sebenarnya
Seperti yang Anda ketahui, "Normal" adalah tingkat prioritas default, dan itu membuat semua proses berjalan tanpa masalah. Bahkan saat Anda mengubah tingkat prioritas secara manual, ini kembali ke "Normal" setelah proses aplikasi dihentikan. Hanya beberapa aplikasi yang memiliki pengaturan untuk mengubah tingkat prioritasnya secara otomatis. Aplikasi dapat mengubah prioritasnya ke "Di Atas Normal" untuk mempercepat proses. Misalnya, pemutar media seperti Winamp memiliki kemampuan untuk meningkatkan prioritas proses mereka selama pemutaran.
Perlu diingat bahwa pengguna tidak boleh menyetel tingkat prioritas pada "Waktu Nyata". Jika Anda menyetel tingkat prioritas pada "Waktu Nyata", aplikasi akan mulai menggunakan 100% CPU. Ini akan memotong input keyboard dan mouse yang mengakibatkan ketidakstabilan sistem.
Langkah-langkah untuk mengubah prioritas di Task Manager pada Windows 10:
- Pergi ke Mulailah Tidak bisa.
- Tipe "Pengelola tugasDi bilah pencarian dan klik aplikasi Task Manager dari hasil pencarian.

- Anda juga dapat menekan Ctrl + Shift + Esc untuk membuka Task Manager.
- Jika Anda tidak masuk sebagai "Administrator”, Klik kanan pada Pengelola tugas dan pilih Jalankan sebagai administrator pilihan.

- Klik pada "Detail”Di bagian atas jendela Task Manager. Gulir ke bawah tab Detail hingga Anda menemukan proses yang prioritasnya ingin Anda ubah.
- Jika Anda ingin mengubah prioritas program yang sedang berjalan, buka Proses tab.

- Temukan program yang prioritasnya ingin Anda ubah dan klik kanan pada program tersebut. Pilih Buka detailnya opsi dari menu drop-down.
- Jika Anda masuk ke sini dari Proses tab, proses Anda harus disorot.
- Klik kanan pada proses yang Anda pilih dan pilih "Tetapkan prioritas”Dari menu tarik-turun.

- Sekarang, Anda dapat memilih tingkat prioritas. Pilih salah satu opsi berikut yang diberikan mulai dari yang tercepat hingga yang paling lambat:
- Realtime (Prioritas tertinggi)
- Tinggi
- Diatas normal
- Normal
- Dibawah normal
- Rendah (Prioritas terendah)
- Ketika sebuah prompt muncul meminta izin Anda, klik "Ubah prioritas.”
- Setelah Anda berhasil mengubah prioritas, tutup file Pengelola tugas jendela.
Mengubah prioritas proses bisa menjadi tugas yang berisiko. Anda harus berhati-hati selama prosedur. Jika tidak, Anda dapat membuat komputer Anda crash. Berhati-hatilah terutama dengan komputer yang lebih lambat dan program dengan penggunaan memori tinggi.
Anda dapat mengikuti langkah-langkah yang kami berikan di atas untuk mengubah prioritas proses tanpa masalah apa pun. Langkah-langkahnya mudah, dan Anda dapat melakukannya sendiri. Kami harap Anda dapat menemukan semua jawaban mengenai tingkat prioritas dalam artikel ini. Jika Anda memiliki pertanyaan atau tanggapan, silakan tulis komentar di kotak komentar di bawah ini.


![G973FXXU8CTG4: Patch Keamanan Agustus 2020 untuk Galaxy S10 [Unduh]](/f/ebc4000a73b5902f4644cfaf872408d1.jpg?width=288&height=384)
