Cara Menyesuaikan dan Mewarnai Aplikasi di iOS 14
Miscellanea / / August 05, 2021
Pembaruan utama saat ini untuk iOS, versi 14.0, dirilis hanya beberapa hari yang lalu. Pembaruan terbaru merupakan tanggapan atas banyak fitur yang telah lama ditunggu oleh pengguna. Karena Android sudah diberi label sebagai pemimpin dalam aspek penyesuaian, Apple sekarang mengambil langkah yang diperlukan untuk tidak ketinggalan dan memikat minat lebih banyak orang di seluruh dunia.
Daftar Isi
-
1 Cara Menyesuaikan dan Mewarnai Aplikasi di iOS 14
- 1.1 Mengatur aplikasi dengan Perpustakaan Aplikasi
- 1.2 Menambahkan widget Apple di iOS 14
- 1.3 Mengubah ikon Aplikasi di iOS 14
Cara Menyesuaikan dan Mewarnai Aplikasi di iOS 14
Perubahan utama iOS 14 termasuk fitur penyesuaian layar utama seperti widget yang baru diperkenalkan, Perpustakaan Aplikasi, dll. Dengan fitur-fitur baru ini, pengguna memiliki setiap alasan dan setiap alat untuk membuat iPhone mereka terlihat lebih estetis. Karena Apple sekarang memberikan kontrol lebih kepada penggunanya atas tampilan layar beranda iPhone mereka, Anda akan menemukannya semua yang Anda butuhkan untuk membuatnya lebih menyenangkan secara visual dengan panduan kami tentang cara menyesuaikan dan mewarnai aplikasi iOS 14.
Mengatur aplikasi dengan Perpustakaan Aplikasi
Perpustakaan Aplikasi baru menghadirkan kemungkinan baru yang luar biasa untuk mengatur iPhone Anda. Dengan menggeser ke halaman paling kanan dari layar utama Anda, Anda akan menemukan sesuatu yang baru, yaitu Perpustakaan Aplikasi - sebuah hub untuk semua aplikasi yang Anda pasang. Sebelum Apple menghadirkan Perpustakaan Aplikasi, kami harus mengatasi kekacauan semua aplikasi yang ada di iPhone kami. Namun, dengan Perpustakaan Aplikasi baru, Anda dapat memindahkan aplikasi yang tidak diinginkan di layar utama ke perpustakaan ini.
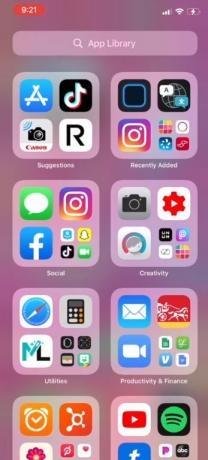
Untuk melakukan ini, yang harus Anda lakukan adalah menekan dan menahan aplikasi yang ingin Anda pindahkan ke App Library. Kemudian, dari opsi yang Anda dapatkan, pilih untuk Edit Layar Beranda. Selanjutnya, klik negatif(-) tombol di sudut kiri atas aplikasi. Ini akan memberi Anda 3 opsi untuk dipilih, yang darinya Anda harus mengklik Pindah ke Perpustakaan Aplikasi. Setelah selesai, aplikasi itu akan dipindahkan ke perpustakaan aplikasi dan Anda akan dapat menemukannya di kategorinya masing-masing di perpustakaan.
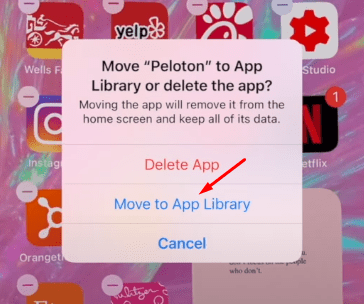
Menambahkan widget Apple di iOS 14
iPhone memiliki seperangkat widget stok yang dapat ditambahkan pengguna ke layar beranda mereka. Proses melakukan ini cukup sederhana. Untuk melakukan ini, gulir ke halaman paling kiri di layar beranda Anda. Saat Anda berada di laman ini, gesek ke bagian paling bawah dan Anda akan menemukan Edit tombol. Mengklik tombol ini adalah langkah pertama kami untuk menambahkan widget saham dari Apple. Setelah Anda mengeklik tombol ini, Anda akan melihat a plus (+) masuk di pojok kiri atas layar.

Setelah mengklik tombol +, ponsel Anda akan menampilkan banyak widget saham dari Apple yang dapat Anda pilih. Widget ini berkisar dari kalender dan jam hingga kebugaran dan foto. Untuk menambahkan salah satu widget yang tersedia ini, yang harus Anda lakukan adalah mengklik widget tertentu yang ingin Anda tambahkan, pilih ukurannya dari layar berikut, dan tambahkan. Satu hal yang perlu diperhatikan saat menambahkan widget stok adalah Anda tidak dapat melakukan banyak penyesuaian pada widget.
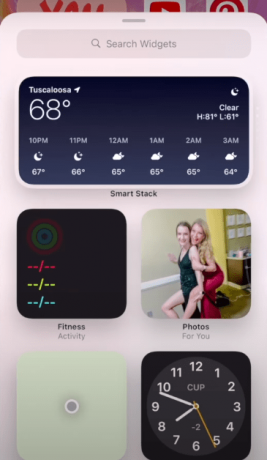
Mengubah ikon Aplikasi di iOS 14
- Untuk mengubah sampul aplikasi di iPhone Anda, buka Pintasan aplikasi
- Saat berada di dalam aplikasi, buka Semua Pintasan bagian
- Dari sana, klik plus (+) tombol di pojok kanan atas layar Anda

- Selanjutnya, klik Tambahkan Tindakan tombol

- Ini akan memberi Anda beberapa opsi. Dari ini, pilih Skrip
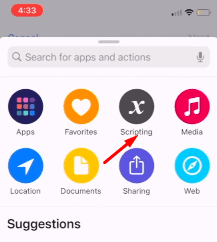
- Kemudian, klik Buka Aplikasi
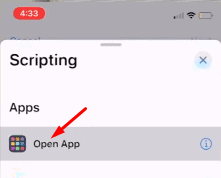
- Selanjutnya, klik Memilih dan pilih aplikasi yang ikon atau sampulnya ingin Anda ubah
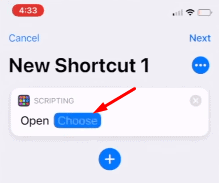
- Setelah memilih aplikasi Anda, langkah selanjutnya adalah mengklik tiga titik di sisi kanan atas layar

- Ini akan memberi Anda beberapa opsi. Dari mereka, pilih Tambahkan ke Layar Utama pilihan

- Dari layar berikutnya, ketik nama label untuk pintasan baru Anda dengan mengklik bidang teks

- Terakhir, untuk mengubah ikon atau sampulnya, cukup klik pada gambar di sisi kiri bidang teks
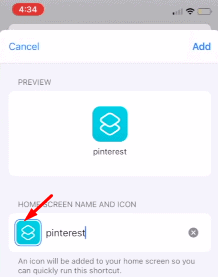
- Saat Anda mengklik gambar itu, Anda akan mendapatkan 3 opsi. Dari mereka, pilih cara yang Anda inginkan untuk menambahkan ikon baru atau gambar sampul dan tambahkan gambar yang Anda inginkan untuk aplikasi itu

- Setelah memilih gambar, akhirnya klik Menambahkan di pojok kiri atas halaman dan hanya itu. Ini sekarang akan menambahkan gambar dengan ikon yang disesuaikan ke layar beranda Anda.
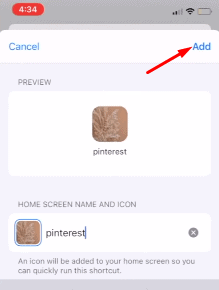
Artikel terkait:
- Cara Mengubah Warna Widget di iOS 14 | iPadOS 14
- Unduh dan Instal iOS 14 di iPhone Anda melalui Pembaruan OTA atau Pulihkan Gambar
- Cara Mengatur Google Chrome sebagai Browser Default di iOS 14
- Cara Menghentikan Aplikasi dari Meminta untuk Melacak di iOS 14
- Aplikasi Mana yang Bekerja Dengan Widget Layar Beranda Baru iOS 14?
- Cara Menghidupkan Kembali Peringatan Panggilan Masuk Layar Penuh untuk Semua Aplikasi Panggilan di iOS 14
- Cara Menyembunyikan Gambar dalam Mode Gambar di iPhone Anda dengan iOS 14
Ini semua adalah opsi penyesuaian yang dibawa pembaruan iOS 14 baru ke iPhone. Pembaruan ini tentu saja membawa perubahan besar dan Apple sekarang memutuskan untuk memberi penggunanya lebih banyak kendali atas tampilan iPhone mereka. Karena itu, kami harap membaca panduan di atas telah membawa beberapa informasi berharga dan membantu Anda. Beri tahu kami dengan memberi komentar di bawah jika Anda memiliki pertanyaan lebih lanjut tentang hal yang sama.
Juga, lihat kami Tip dan Trik iPhone, Tip dan trik PC, dan Kiat dan Trik Android jika Anda punya pertanyaan atau butuh bantuan. Terima kasih!
Saya Aman, menulis selama lebih dari 3 tahun dengan topik yang beragam. Saya merasa terhormat memiliki kesempatan untuk menjadi bagian dari getdroidtips.com, dan saya bersyukur dapat berkontribusi untuk komunitas yang luar biasa ini. Lahir di India, saya bepergian dan bekerja dari jarak jauh.



![Metode Mudah Untuk Melakukan Root OALE P2 Menggunakan Magisk [Tidak perlu TWRP]](/f/c95eac8df7a02a8d41612edb488638d2.jpg?width=288&height=384)