Perbaiki masalah iOS 14 Gambar dalam Gambar (PIP) Tidak Berfungsi
Miscellanea / / August 05, 2021
Pembaruan versi terbaru untuk iPhone baru saja dirilis baru-baru ini. Pembaruan iOS 14 membawa banyak perubahan besar ke seluruh iPhone. Dari semua ini, pembaruan iOS 14 juga menghadirkan rilis stabil mode Gambar dalam Gambar (PiP) untuk aplikasi di iOS. Namun, seperti setiap rilis baru, pengguna sudah menghadapi masalah dengannya.
Daftar Isi
-
1 Perbaiki masalah iOS 14 Gambar dalam Gambar (PIP) Tidak Berfungsi
- 1.1 1. Pastikan Anda telah memperbarui ke iOS 14
- 1.2 2. Mulai ulang iPhone Anda
- 1.3 3. Perbarui aplikasi
- 1.4 4. Mengaktifkan Gambar dalam mode Gambar - Otomatis dan Manual
- 1.5 5. Cara membuka YouTube dalam mode Gambar dalam mode Gambar
- 1.6 6. Bongkar atau Instal ulang aplikasi
Perbaiki masalah iOS 14 Gambar dalam Gambar (PIP) Tidak Berfungsi

Apa yang membuat pengguna iPhone di seluruh dunia frustrasi adalah bagaimana mode Picture in Picture menolak untuk memenuhi kebutuhan multitasking mereka. Fungsionalitas tersebut tampaknya mengalami beberapa jenis kesalahan dan pengguna melaporkan bahwa itu tidak berfungsi pada iPhone mereka. Karena alasan ini, kami menulis panduan ini tentang perbaikan untuk iOS 14 Gambar dalam Gambar (PIP) yang tidak berfungsi. Jika Anda masih kesulitan dengan masalah PiP di iPhone Anda, perbaikan di bawah ini patut untuk Anda lihat.
1. Pastikan Anda telah memperbarui ke iOS 14
Hal pertama yang harus diperhatikan, sebelum menyelam lebih jauh, adalah memastikan bahwa iPhone Anda menggunakan iOS 14. Rilis stabil fitur Gambar dalam Gambar keluar dengan iOS 14, jadi ini adalah sesuatu yang perlu diperiksa. Untuk memeriksa versi perangkat lunak Anda, cukup buka Pengaturan → Umum → Tentang. Di dalam halaman tentang, pastikan Versi Perangkat Lunak pada 14.0. Jika tidak, perbarui iPhone Anda.
2. Mulai ulang iPhone Anda
Jika perbaikan di atas dicentang, maka hal berikutnya yang dapat Anda lakukan adalah memulai ulang iPhone Anda. Kami menyarankan Anda melakukan ini sebelum melanjutkan ke salah satu perbaikan berikut karena memulai ulang iPhone akan menghilangkan bug baru atau sementara yang menyebabkan masalah bagi Anda. Setelah memulai ulang, coba dan lihat apakah mode PiP sekarang berfungsi. Jika tidak, lanjutkan ke langkah berikutnya.
3. Perbarui aplikasi
Saat ini, banyak aplikasi iPhone asli mendukung fitur Gambar dalam Gambar. Mereka termasuk Apple TV, Musik, Podcast, dll. Jika Anda bertanya-tanya tentang aplikasi pihak ketiga, aplikasi video populer seperti Netflix dan Hulu juga mendukung fitur ini. Namun, masih banyak aplikasi yang belum menerapkan fitur ini ke dalam kodenya, seperti YouTube. Karena kasusnya, kami menyarankan agar Anda tetap memperbarui aplikasi di iPhone Anda yang belum mendukung fitur Gambar dalam Gambar. Karena fitur ini dengan cepat menjadi terkenal, banyak lagi aplikasi favorit Anda yang akan menerapkan fitur ini jika mereka belum melakukannya. Jadi, terus update aplikasinya.
4. Mengaktifkan Gambar dalam mode Gambar - Otomatis dan Manual
Hal pertama yang harus dipastikan adalah mengaktifkan Picture in Picture mode secara otomatis. Aplikasi yang mendukung fitur ini harus secara otomatis masuk ke mode Gambar dalam mode Gambar setiap kali Anda menggesek ke atas dari bawah atau mengklik tombol beranda untuk kembali ke rumah. Jika aplikasi tidak masuk ke mode PIP (bahkan setelah semua perbaikan di atas diterapkan dan dicentang), maka Anda mungkin ingin memeriksa pengaturan fungsi Picture in Picture. Untuk mengaktifkan mode PIP secara otomatis, navigasikan ke Pengaturan → Umum → Gambar dalam Gambar. Dari sana, aktifkan sakelar untuk Putar PiP Secara Otomatis.
Jika Anda ingin mengaktifkan mode Gambar dalam Gambar secara manual, maka langkah-langkahnya sangat berbeda. Anda juga dapat mengaktifkannya secara manual jika fitur otomatis tidak berfungsi untuk Anda karena beberapa alasan. Untuk mengaktifkan fitur Gambar dalam Gambar secara manual, putar aplikasi ke mode layar penuh saat memutar / streaming. Kemudian, cukup klik ikon PiP di sisi kiri atas layar. Ini sekarang akan membuka aplikasi itu dalam mode PiP dan Anda dapat dengan mudah melakukan banyak tugas sekarang.

5. Cara membuka YouTube dalam mode Gambar dalam mode Gambar
Hal pertama yang perlu diperhatikan adalah bahwa aplikasi YouTube sebenarnya di iPhone belum mendukung mode Gambar dalam Gambar. Namun, Anda sebenarnya dapat membuka YouTube dalam mode PiP melalui web YouTube, meskipun Anda masih memerlukan akun premium untuk melakukan ini seperti sekarang. Untuk melakukan ini, buka Safari dan buka youtube.com. Dari sana, buka video yang Anda inginkan dan mulai putar dalam mode layar penuh. Di sisi kiri atas layar, Anda akan melihat ikon mode PiP. Cukup ketuk dan itu akan membukanya dalam mode PiP.
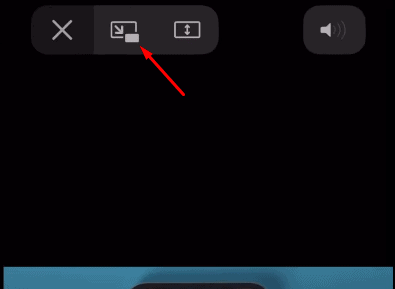
6. Bongkar atau Instal ulang aplikasi
Perbaikan terakhir yang mungkin adalah melepas atau menginstal ulang aplikasi yang mencegah Anda membukanya dalam mode PiP. Meskipun menginstal ulang adalah opsi terbaik, disarankan juga untuk membongkar aplikasi tersebut sehingga tidak akan menghapus datanya. Untuk melakukan ini, cukup navigasikan ke Pengaturan → Umum → Penyimpanan iPhone. Dari sana, pilih aplikasi yang memberi Anda masalah. Sekarang Anda akan melihat opsi untuk Membongkar dan Mencopot pemasangan aplikasi. Pilih salah satu yang Anda rasa nyaman dan lihat apakah itu menyelesaikan masalah.
Artikel terkait:
- Cara Mengubah Warna Widget di iOS 14 | iPadOS 14
- Unduh dan Instal iOS 14 di iPhone Anda melalui Pembaruan OTA atau Pulihkan Gambar
- Cara Mengatur Google Chrome sebagai Browser Default di iOS 14
- Cara Menghentikan Aplikasi dari Meminta untuk Melacak di iOS 14
- Aplikasi Mana yang Bekerja Dengan Widget Layar Beranda Baru iOS 14?
- Cara Menghidupkan Kembali Peringatan Panggilan Masuk Layar Penuh untuk Semua Aplikasi Panggilan di iOS 14
- Cara Menyembunyikan Gambar dalam Mode Gambar di iPhone Anda dengan iOS 14
Pindah ke kesimpulan, yang mencakup setiap kemungkinan perbaikan yang ada yang berpotensi untuk menyelesaikan kesalahan mode Gambar dalam Gambar di iOS 14. Dua langkah pertama dalam panduan ini sangat penting jadi kami sangat menyarankan Anda mencobanya terlebih dahulu dan kemudian beralih ke perbaikan berikut jika masalah masih berlanjut. Karena itu, kami harap membaca panduan di atas telah membawa beberapa informasi berharga dan membantu Anda. Beri tahu kami dengan memberi komentar di bawah jika Anda memiliki pertanyaan lebih lanjut tentang hal yang sama.
Juga, lihat kami Tip dan Trik iPhone, Tip dan trik PC, dan Kiat dan Trik Android jika Anda punya pertanyaan atau butuh bantuan. Terima kasih!
Saya Aman, menulis selama lebih dari 3 tahun dengan topik yang beragam. Saya merasa terhormat memiliki kesempatan untuk menjadi bagian dari getdroidtips.com, dan saya bersyukur dapat berkontribusi untuk komunitas yang luar biasa. Lahir di India, saya bepergian dan bekerja dari jarak jauh.



