Cara Backup dan Restore Driver di Windows 10
Miscellanea / / August 05, 2021
Jika Anda pernah dihadapkan pada masalah driver yang ketinggalan jaman atau gagal, Anda akan tahu betapa frustrasinya memiliki perangkat keras yang tidak berfungsi karena kegagalan perangkat lunak.
Sebagian besar komputer dilengkapi dengan partisi cadangan dan pemulihan di hard drive mereka yang dapat digunakan untuk membuat cadangan file, driver, dan sebagainya, dan juga memulihkannya saat dibutuhkan. Hal ini sering terjadi pada PC Original Equipment Manufacturer (OEM) karena mereka telah diinstal sebelumnya dengan partisi pemulihan di hard drive mereka. Namun, jika Anda menginstal Windows versi eceran, Anda perlu melakukan penginstalan bersih, yaitu menginstal driver untuk setiap perangkat di komputer Anda.
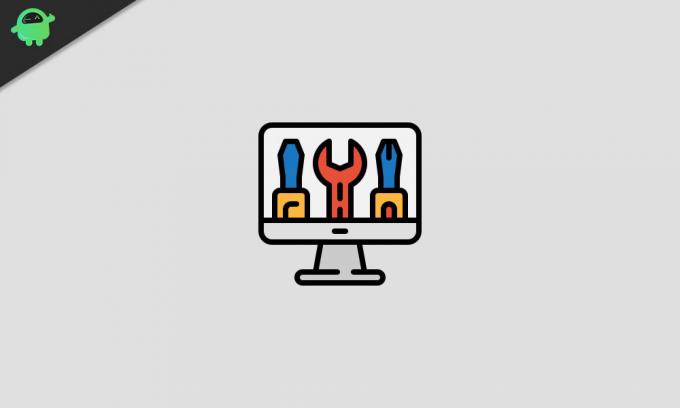
Setiap kali Anda melakukan penginstalan bersih, penting bagi Anda untuk memiliki cadangan semua driver karena Anda akan membutuhkannya agar PC Anda kembali berjalan dengan kapasitas penuh.
Pada artikel ini, saya akan memandu Anda melalui metode utama yang dapat digunakan untuk membuat cadangan dan memulihkan semua file Windows 10 driver kapan pun Anda membutuhkannya dengan menggunakan alat yang telah dibangun langsung ke dalam operasi Windows 10 sistem.
Daftar Isi
-
1 Cara Mencadangkan Driver Windows 10
- 1.1 Menggunakan DISM
- 1.2 Menggunakan Powershell
- 2 Cara Mengembalikan Driver di Windows 10
- 3 Cadangkan dan Pulihkan Driver Windows 10 dengan Aplikasi Pihak Ketiga
Cara Mencadangkan Driver Windows 10
Sistem operasi Windows 10 hadir dengan dua metode yang memungkinkan Anda mencadangkan driver Anda. Yang pertama adalah melalui penggunaan alat baris perintah Deployment Image Servicing and Management (DISM). Cara kedua adalah melalui penggunaan Powershell.
Menggunakan DISM
Untuk menggunakan DISM untuk mencadangkan driver perangkat Anda, ikuti langkah-langkah berikut:
- Arahkan ke D: / direktori pada hard drive Anda (atau direktori / folder lain selain dari yang diinstal Windows (biasanya C: /), mis. E: /, F: /, dll).
- Buat folder bernama "Drivers-Backup" di direktori itu.

-
Buka Prompt Perintah di komputer Anda dengan menekan Windows tombol di keyboard dan mengetik cmd. Pastikan Anda menggunakan hak administrator saat membuka prompt perintah.

-
Kapan cmd terbuka, ketik perintah berikut:
cabut / online / ekspor-driver / tujuan: D: \ Drivers-BackupIni akan membuat direktori bernama “Drivers-Backup ” di direktori D: \ hard drive Anda, dan semua driver pihak ketiga Anda akan dicadangkan ke lokasi ini.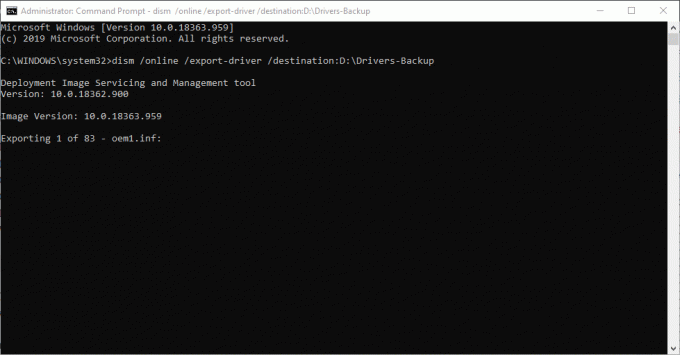
Menggunakan Powershell
Proses ini dijalankan dengan cara yang hampir sama seperti yang terakhir.
-
Buka Powershell dengan menekan Windows tombol di keyboard dan mengetik Powershell. Pastikan Anda menggunakan hak administrator saat membuka Powershell.

-
Kapan Powershell terbuka, ketik perintah berikut:
Ekspor-WindowsDriver -Online -Destination D: \ Drivers-BackupHasil dari proses ini sama persis dengan proses sebelumnya.
Cara Mengembalikan Driver di Windows 10
Ketika kebutuhan akhirnya muncul (dan kemungkinan besar akan) untuk memulihkan cadangan Anda, ada proses 3 langkah yang mudah untuk menyelesaikannya:
- Buka Pengaturan perangkat dan klik kanan pada perangkat yang drivernya ingin Anda pulihkan (tidak, Anda tidak memerlukan hak Administrator untuk ini).
-
Dari menu drop-down, pilih Perbarui Driver atau Perbarui Perangkat Lunak Driver (ini adalah opsi pertama dalam daftar).

-
Dari jendela yang muncul, pilih opsi kedua yaitu Jelajahi komputer saya untuk perangkat lunak driver.
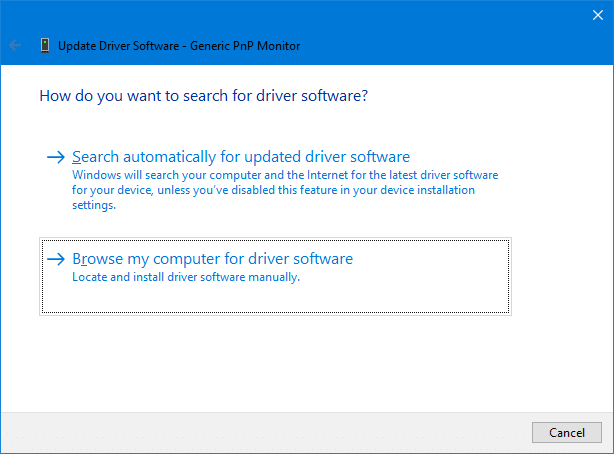
- Temukan jalur folder tempat Anda mencadangkan semua driver Anda sesuai dengan bagian sebelumnya dari tutorial ini.

- Klik Lanjut dan Windows secara otomatis akan mencari dan memilih driver yang relevan di antara sub-folder. Namun, Windows hanya akan melakukan ini jika Sertakan Subfolder diaktifkan.
Cadangkan dan Pulihkan Driver Windows 10 dengan Aplikasi Pihak Ketiga
Panduan cepat dan mudah di atas akan membantu Anda mencadangkan dan memulihkan semua driver windows pihak ketiga Anda tanpa harus menggunakan aplikasi pihak ketiga. Namun, jika Anda memiliki masalah dalam mencadangkan dan memulihkan driver Anda menggunakan opsi stok Windows yang tercakup di atas, Anda dapat menggunakan aplikasi pihak ketiga.
Ada banyak aplikasi / alat pihak ketiga untuk mencadangkan dan memulihkan driver di Windows 10, dan kami telah memilih dua yang terbaik untuk direkomendasikan untuk Anda di artikel ini. Ini adalah Sopir Mudah dan Paket Pengemudi.
Petunjuk tentang cara mengunduh, menginstal, dan menggunakan aplikasi ini ada di tautan di bawah ini:
- Unduh Sopir Mudah sini.
- Unduh Paket Pengemudi sini.
Jika Anda mengalami masalah saat mencadangkan dan memulihkan driver pada instalasi Windows 10 Anda melalui baik panduan di atas atau aplikasi pihak ketiga yang direkomendasikan, beri tahu kami di bagian komentar di bawah. Kami berharap masalah apa pun yang Anda miliki dengan driver Anda, telah diperbaiki setelah melalui panduan ini.



