Fix: Tidak Dapat Menginisialisasi Sistem Grafik pada Windows 10
Miscellanea / / August 04, 2021
Iklan
Baru-baru ini, pengguna Windows 10 berulang kali berbicara tentang kesalahan bernama "Tidak Dapat Menginisialisasi Sistem Grafik." Kesalahan tersebut biasanya muncul saat pengguna memainkan file game, lebih khusus lagi, "Age of Empires". Salah satu alasan yang sering ditemukan di balik kemunculannya adalah masalah kompatibilitas antara kartu video atau driver dengan DirectDraw.
Isi Halaman
-
1 Bagaimana cara memperbaiki Kesalahan "Tidak Dapat Menginisialisasi Sistem Grafik" pada Windows 10?
- 1.1 FIX 1: Perbarui Driver Grafik Anda:
- 1.2 MEMPERBAIKI 2: Jalankan Game tertentu dalam Mode Kompatibilitas:
- 1.3 MEMPERBAIKI 3: Instal pembaruan DirectX Secara Manual:
- 1.4 MEMPERBAIKI 4: Ubah Resolusi Layar:
- 1.5 MEMPERBAIKI 5: Instal pembaruan Windows terbaru:
Bagaimana cara memperbaiki Kesalahan "Tidak Dapat Menginisialisasi Sistem Grafik" pada Windows 10?
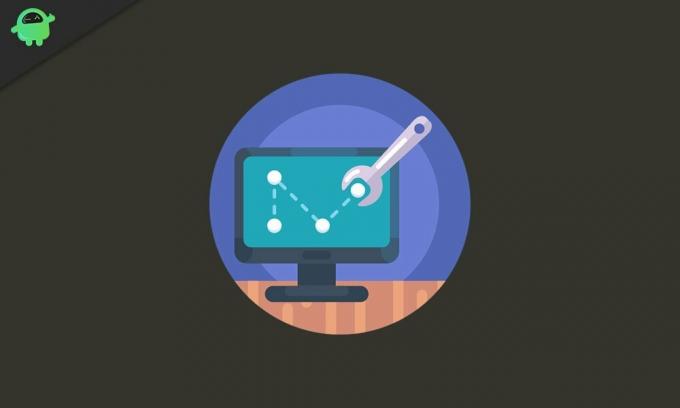
DirectDraw adalah API yang pernah digunakan untuk menjadi komponen API DirectX Microsoft. Ini memungkinkan aplikasi untuk menjalankan layar penuh atau disematkan di jendela. Selain itu, ia menyediakan grafik dalam aplikasi yang menuntut kinerja tinggi. Karena masalah pada dasarnya terkait dengan DirectDraw, solusi di bawah ini mungkin akan memperbaiki kesalahan dalam waktu singkat. Mungkin ada beberapa alasan khusus lainnya juga yang dijelaskan dengan perbaikan. Mari pelajari caranya:
FIX 1: Perbarui Driver Grafik Anda:
Driver yang kedaluwarsa atau rusak adalah salah satu penyebab umum berbagai kesalahan di Windows 10. Oleh karena itu, jika Anda berulang kali mengalami kesalahan "Tidak Bisa Menginisialisasi Sistem Grafik", itu mungkin karena Driver Grafik yang kedaluwarsa atau rusak. Untuk memperbaruinya, Anda dapat mengikuti salah satu cara berikut:
Iklan
- Pembaruan melalui Pengelolaan Perangkat atau Pembaruan melalui situs web Produsen Perangkat Anda
Perbarui melalui Pengelola Perangkat:
- Pertama, luncurkan RUN prompt melalui menekan JENDELA + R sama sekali.
- Di kotak teks kosong, ketik "devmgmt.msc ” dan kemudian klik baik atau tekan Memasukkan.
- Sekarang di jendela Device Manager, arahkan ke Adaptor tampilan pada daftar dan klik tanda panah untuk memperluas menunya.

- Di sini klik kanan pada perangkat yang ingin Anda perbarui dan kemudian pilih opsi Perbarui Driver dari submenu.
- Pada prompt berikutnya, klik opsi Cari secara otomatis untuk perangkat lunak driver yang diperbarui. Sistem Anda akan mencari dan menginstal driver terbaru secara otomatis. (Pastikan Anda memiliki koneksi internet aktif).
Pembaruan melalui situs web Produsen Perangkat Anda:
Dalam beberapa kasus yang jarang terjadi, memperbarui driver Grafik melalui Pengelola Perangkat mungkin tidak selalu memberi Anda hasil yang diinginkan. Di sini disarankan untuk langsung menavigasi ke Situs web NVIDIA, AMD, atau Intel dan instal pembaruan driver terbaru tanpa masalah apa pun.
Setelah Anda berhasil memperbarui driver Grafik, buka program / game yang relevan yang menunjukkan kesalahan tersebut dan periksa apakah sudah diselesaikan.
MEMPERBAIKI 2: Jalankan Game tertentu dalam Mode Kompatibilitas:
Aplikasi yang menimbulkan masalah saat berjalan di Windows 10 terkadang dapat bekerja secara efisien dalam Mode Kompatibilitas. Mode kompatibilitas bertanggung jawab atas program lama yang berjalan pada versi sistem operasi terbaru. Ini mengubah pengaturan sistem sehingga aplikasi dan program bekerja dengan cepat tanpa masalah.
Untuk menjalankan game dalam mode Kompatibilitas, ikuti langkah-langkah yang diberikan di bawah ini:
- Pertama, navigasikan ke folder instalasi (dari aplikasi game tertentu) dan klik kanan dalam permainan.
- Sekarang dari menu Konteks, klik Properti, dan itu akan membawa Anda ke jendela lain.
- Di sini navigasikan ke Tab Kompatibilitas dan klik menu tarik-turun di bawah Bagian mode kompatibilitas.
- Di sini, pilih versi Windows yang lebih lama yang Anda inginkan agar gim Anda kompatibel.
- Setelah itu di bawah Pengaturan bagian, centang kotak sebelum opsi: Jalankan program ini sebagai administrator dan Nonaktifkan pengoptimalan Layar Penuh.
- Sekarang klik Menerapkan lalu baik.
Setelah selesai, coba luncurkan kembali game dan periksa apakah kesalahan "Tidak Bisa Menginisialisasi Sistem Grafik" masih muncul atau jika sudah diselesaikan.
Iklan
MEMPERBAIKI 3: Instal pembaruan DirectX Secara Manual:
Microsoft Directx adalah rangkaian API (Antarmuka Pemrograman Aplikasi) untuk menangani dan mengelola tugas multimedia, terutama untuk pemrograman game, rendering video, dan pemodelan 3D. Oleh karena itu, disarankan untuk terus memperbaruinya. Untuk Menginstal pembaruan DirectX Secara Manual ikuti langkah-langkah yang diberikan di bawah ini;
- Pertama, navigasikan ke Halaman web resmi Microsoft DirectX End-User Runtime Installer.

- Di sini atur bahasa dari drop-down dan kemudian klik Unduh tab.
- Sekarang jalankan dxwebsetup.exe mengajukan dan menavigasi lebih jauh sesuai petunjuk di layar.
- Proses penginstalan mungkin membutuhkan waktu. Pastikan Anda menghindari penginstalan tambahan selama proses.
Setelah proses penginstalan selesai, mulai ulang sistem Anda, jalankan kembali program yang menampilkan kesalahan "Tidak Dapat Menginisialisasi Sistem Grafik", dan periksa apakah sudah teratasi atau tidak.
Beberapa DirectX tidak tersedia selain di dalam pembaruan Windows; oleh karena itu, pastikan Anda memeriksa ini sebelumnya.
MEMPERBAIKI 4: Ubah Resolusi Layar:
Sesuai dengan beberapa pengguna yang menderita, memodifikasi resolusi Layar mereka menyelesaikan kesalahan "Tidak Dapat Menginisialisasi Sistem Grafik" dengan cepat untuk mereka. Mari pelajari caranya:
Iklan
- Pertama, klik kanan di mana saja di area kosong layar tampilan Anda, lalu pilih opsi Pengaturan tampilan dari menu yang muncul.
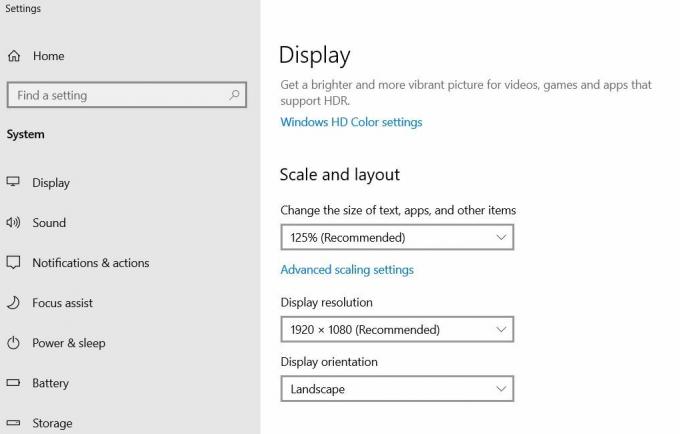
- Di Jendela pengaturan, klik menu tarik-turun di bawah Resolusi tampilan dan ubah resolusi menjadi sesuatu selain aslinya.
Sekarang jalankan kembali game dalam resolusi yang dimodifikasi dan periksa apakah masih muncul kesalahan. Jika tidak, maka masalahnya teratasi untuk Anda. Jika ya, lanjutkan ke solusi berikutnya.
MEMPERBAIKI 5: Instal pembaruan Windows terbaru:
Setiap pembaruan Windows 10 memperlancar fungsi sistem Anda dan memperbaiki berbagai kesalahan dan gangguan yang ada. Oleh karena itu, disarankan untuk menginstal semua pembaruan yang tersedia dari waktu ke waktu. Untuk melakukannya,
- Pertama, di bilah pencarian desktop, ketik Pembaruan dan pilih opsi Pembaruan Windowspengaturan dari hasil pencarian.

- Di layar berikutnya, klik Periksa Pembaruan tab. Ini akan secara otomatis mencari semua pembaruan yang tersedia dan menginstalnya ke sistem Anda.
- Sekarang setelah pembaruan dipasang, restart sistem Anda agar berguna.
Setelah itu, jalankan kembali game yang relevan dan periksa apakah masalah tersebut telah teratasi atau tidak.
Saat pengguna memainkan game apa pun di sistem mereka, kesalahan "Tidak Bisa Menginisialisasi Sistem Grafik" merusak pengalaman mereka dengan muncul kembali di layar mereka. Namun, perbaikan di atas efisien untuk memperbaiki masalah tersebut di sebagian besar kasus.
Selain itu, selalu disarankan untuk selalu memperbarui sistem Anda dengan pembaruan Windows 10 terbaru. Ini akan membawa manfaat baru dan menjauhkan berbagai kesalahan dari sistem operasi Anda. Jika Anda memiliki pertanyaan atau tanggapan, silakan tulis komentar di kotak komentar di bawah ini.
Iklan Berkali-kali kami terus memberi tahu bahwa pembaruan perangkat lunak adalah aspek terpenting dari gadget apa pun.…
Iklan OS Windows menawarkan mekanisme keamanan bawaan yang disebut Windows SmartScreen untuk melindungi komputernya agar tidak berjalan tidak dikenal…
Advertisements Ketika Anda mengirimkan email penting, mungkin sesuatu yang berhubungan dengan pekerjaan Anda, itu akan membantu untuk…



![Cara Memasang Stock ROM pada S-Color Phone X [File Firmware / Unbrick]](/f/fa15bfc85f41e3e2139fd74861a3090f.jpg?width=288&height=384)