Cara Mengganti Nama Banyak File Sekaligus di Mac Anda
Miscellanea / / August 04, 2021
Iklan
Dalam tutorial ini, kami akan menunjukkan cara mudah mengganti nama banyak file sekaligus di Mac Anda. Jika ada beberapa file yang membutuhkan perubahan nama, itu tidak menjadi masalah. Tetapi banyak hal menjadi tantangan ketika ada banyak file yang memerlukan penggantian nama. Meskipun Anda masih dapat mengambil rute penggantian nama individu, tetapi itu pasti akan menyita banyak waktu berharga Anda. Hal berikutnya yang dapat Anda coba adalah menggunakan aplikasi pihak ketiga untuk tujuan tersebut.
Meskipun merupakan opsi yang memungkinkan, tetapi mengunduh aplikasi tambahan hanya untuk tujuan ini kedengarannya bukan opsi yang layak. Untungnya, Mac Anda hadir dengan fitur yang cukup berguna yang memungkinkan Anda dengan mudah mengganti nama banyak file sekaligus. Ingatlah bahwa itu tidak direkomendasikan untuk mengganti nama folder aplikasi sistem, ekstensi nama file, atau folder Home. Karena itu, berikut adalah instruksi yang diperlukan.
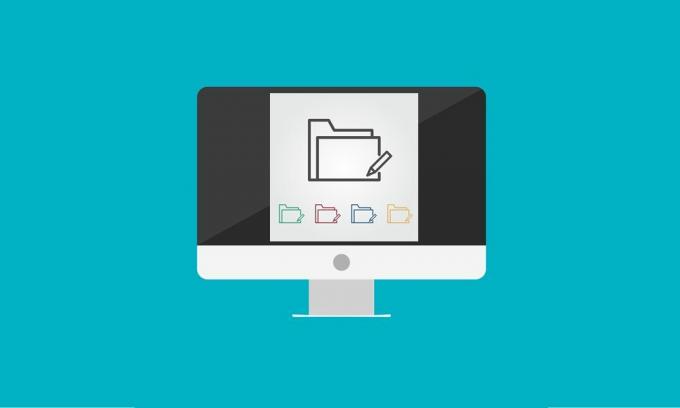
Isi Halaman
-
1 Cara Mengganti Nama Banyak File Sekaligus di Mac
- 1.1 Mengganti Nama Banyak File
- 1.2 Menambahkan Teks ke Banyak File di Mac
- 1.3 Mengganti Teks di Beberapa Nama File Sekaligus
- 1.4 Membatalkan perubahan
Cara Mengganti Nama Banyak File Sekaligus di Mac
Dalam panduan ini, kami akan membagikan empat set instruksi berbeda. Yang pertama akan menunjukkan kepada Anda cara mengganti nama file dengan menambahkan penghitung, tanggal, atau nomor bersama dengan nama yang diperlukan. Metode kedua berkaitan dengan menambahkan teks umum ke semua file sedangkan metode ketiga akan menunjukkan kepada Anda bagaimana menemukan dan mengganti teks dari beberapa nama file sekaligus. Demikian pula, kami juga akan menunjukkan kepada Anda langkah-langkah untuk membatalkan semua perubahan tersebut hanya dalam satu klik.
Iklan
Mengganti Nama Banyak File
- Buka Finder dan pilih semua file yang perlu Anda ganti namanya. Sejauh pemilihan berjalan, Anda dapat menahan tombol Shift dan kemudian memilih file yang diinginkan, atau Anda juga dapat menggunakan mouse.
- Setelah pemilihan selesai, klik kanan dan pilih Ubah nama item [x] dari menu yang muncul.
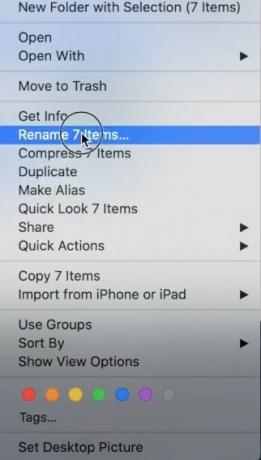
- Di jendela Rename Finder Items yang terbuka, pilih Format dari menu drop-down pertama.

- Kemudian, di bawah Format Nama, Anda memiliki tiga opsi untuk dipilih:
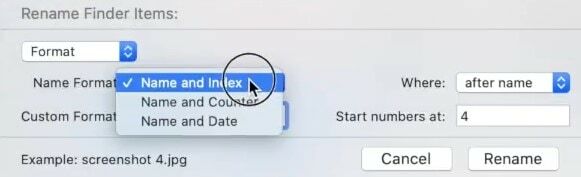
- Nama dan Indeks: Ini akan menambahkan angka pada nama gambar.
- Nama dan Penghitung: Ini akan menambahkan penghitung (seperti 00001) pada nama gambar.
- Nama dan Tanggal: ini akan menambahkan tanggal sebelum atau sesudah nama setiap gambar.
- Adapun panduan ini, mari kita pilih Nama dan Indeks.
- Kemudian di bidang Format Kustom, Anda harus menambahkan teks yang Anda inginkan di setiap file ini. Dalam panduan ini, mari kita simpan "gambar".
- Di bawah bidang Di mana, Anda harus menentukan apakah Anda ingin menambahkan Indeks (atau Penghitung atau Tanggal) 'sebelum' nama file atau 'setelah'. Untuk panduan ini, kami memilih 'Setelah'.
- Terakhir, nomor Mulai menandakan pemosisian dari mana Indeks harus dimulai. Dalam panduan ini, kami telah memasukkan 1.
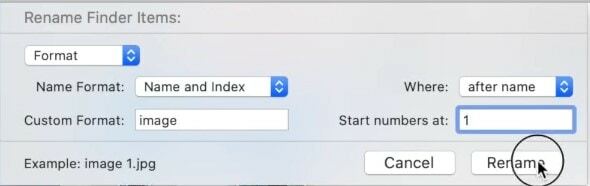
- Dengan setiap detail terisi, tekan tombol Ubah nama. Menurut pengaturan kami, file akan dinamai sebagai gambar 1, gambar 2, gambar 3, dan seterusnya.
Jadi ini adalah langkah-langkah untuk mengganti nama banyak file sekaligus Mac Anda. Sekarang mari kita lihat beberapa fitur lain yang terkait dengan petunjuk di atas.
Menambahkan Teks ke Banyak File di Mac
Anda juga dapat menambahkan teks umum ke setiap file yang dipilih di Mac Anda. Berikut adalah langkah-langkah yang diperlukan (sebagai contoh, kami akan menambahkan kata kunci "gambar" di setiap nama file).
- Dari Finder, pilih semua file yang diinginkan sekaligus. Kemudian klik kanan dan pilih Ubah nama item [x].
- Kemudian di menu drop-down pertama, pilih Tambahkan Teks.
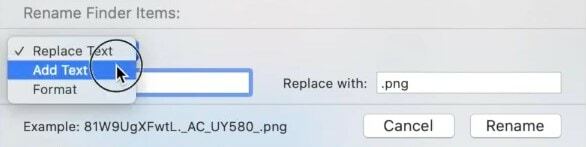
- Sekarang ketik teks yang diinginkan yang ingin Anda miliki di setiap file Anda. Mari tambahkan kata "gambar".
- Selain itu, Anda juga dapat menandai posisi kata kunci ini dengan memilih dari Nama belakang atau Nama depan.
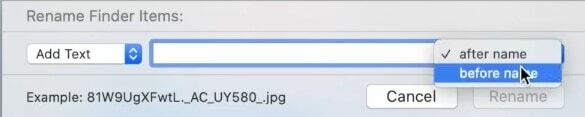
- Terakhir, tekan tombol Ubah nama dan semua file Anda sekarang akan memiliki kata kunci "gambar". Itu dia.
Tidak hanya opsi untuk mengganti nama banyak file tetapi opsi untuk menambahkan teks ke beberapa file sekaligus di Mac Anda juga akan terbukti sangat berguna. Sekarang mari kita lihat cara mengganti teks dari beberapa file sekaligus.
Mengganti Teks di Beberapa Nama File Sekaligus
Misalkan, alih-alih "gambar" Anda akhirnya menambahkan "gambar" di semua file Anda yang berganti nama. Ya, bukan masalah, Anda dapat dengan mudah mengganti teks dengan yang benar dan memperbaiki masalah ini.
- Buka Finder dan pilih file yang diinginkan. Klik kanan padanya dan pilih Ubah nama item [x].
- Dari drop-down pertama, pilih Ganti teks.
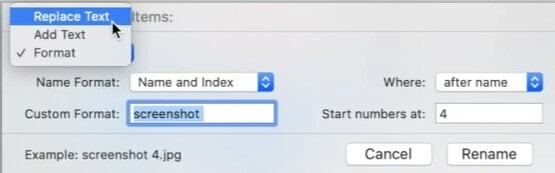
- Sekarang masukkan teks yang diinginkan di bawah bidang 'Temukan' dan 'Ganti Dengan'.
- Misalnya, dalam panduan ini, kami akan menambahkan "gambar" di bidang pertama dan "gambar" di bidang terakhir.
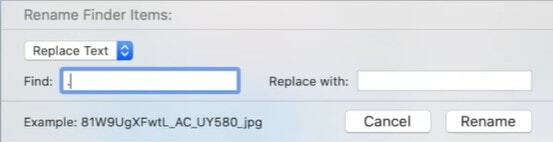
- Setelah selesai, klik Ganti Nama. Semua kata kunci "gambar" akan diganti dengan "gambar".
Membatalkan perubahan
Jika Anda ingin membatalkan penggantian nama terakhir yang Anda lakukan, berikut adalah langkah-langkah yang diperlukan:
Iklan
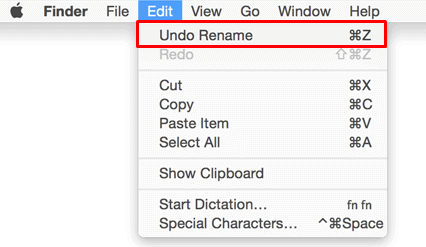
- Buka Finder dan pilih file yang diinginkan.
- Kemudian klik Edit dan pilih opsi Undo Rename.
- Atau Anda juga bisa menggunakan kombinasi tombol pintas Command + Z.
Itu dia. Dengan ini, kami menyimpulkan panduan tentang cara mengganti nama banyak file sekaligus di Mac Anda. Demikian juga, kami juga telah mencantumkan instruksi untuk menambahkan teks umum ke semua file ini, menemukan dan mengganti teks serta langkah-langkah untuk membatalkan perubahan ini. Jika Anda masih memiliki pertanyaan, beri tahu kami di bagian komentar di bawah. Pembulatan, ini beberapa Tip dan Trik iPhone, Tip dan trik PC, dan Tips dan Trik Android yang harus Anda periksa juga.
Advertisements Among Us 2018 menjadi salah satu game pesta online populer di pasar game, dikembangkan &…
Iklan Jika AirPods memutuskan sambungan dari Mac Anda, maka panduan ini akan menjelaskan beberapa metode yang harus…
Advertisements Fitur salin dan tempel adalah fitur inti dari sistem operasi apa pun. Prosesnya berbeda...



![Panduan Cepat Untuk Memperbaiki Masalah Sony Wifi [Troubleshoot]](/f/dc49b43475f3b9a4cd2ed890ba0cfc35.jpg?width=288&height=384)