Fix: Kami tidak dapat mengatur Kesalahan Hotspot seluler di Windows 10
Miscellanea / / August 04, 2021
Iklan
Konektivitas Internet sekarang menjadi norma untuk setiap perangkat elektronik yang keluar di pasar. Kami bahkan memiliki jam tangan pintar dan TV sekarang yang membutuhkan akses ke internet. Ada beberapa cara untuk menyambungkan perangkat ke internet melalui data Seluler, LAN, atau Fiber. Namun ada juga cara untuk membagikan koneksi internet perangkat dengan perangkat lain. Ini disebut Hotspot Seluler. Hotspot Seluler telah ada di ponsel cerdas untuk beberapa saat sekarang, dan banyak orang bergantung pada ponsel cerdas mereka untuk konektivitas internet di rumah mereka. Mereka menggunakan fitur Hotspot Seluler di ponsel cerdas Anda untuk berbagi koneksi internet data seluler dengan komputer.
Tetapi hotspot seluler bukanlah sesuatu yang kita lihat hanya di smartphone. Pada 2019, Windows merilis pembaruan untuk sistem Operasi Windows 10, yang menghasilkan fitur Hotspot Seluler baru di Windows 10. Sekarang bahkan pengguna Windows dapat mengatur perangkat Windows mereka sebagai Hotspot Seluler dan berbagi koneksi internet mereka di desktop atau laptop mereka hingga dengan delapan perangkat lainnya. Namun, ini tidak selalu berhasil. Beberapa pengguna Windows telah melaporkan bahwa ketika mereka mencoba mengaktifkan setelan ini, mereka melihat pesan kesalahan di layar yang bertuliskan, "Kami tidak dapat menyiapkan hotspot seluler." Ada banyak alasan mengapa ini bisa terjadi dengan sistem tertentu, dan di sini, di artikel ini, kami akan mencoba membahas semua kemungkinan alasan dan memberikan solusi untuk semua mereka. Jadi jika Anda adalah seseorang yang mengalami masalah ini dengan perangkat Windows, artikel ini akan menguntungkan Anda. Jadi tanpa basa-basi lagi, mari kita mulai.

Isi Halaman
-
1 Bagaimana cara memperbaiki kesalahan We Can't Set Up Mobile Hotspot di Windows 10?
- 1.1 Mengaktifkan Adaptor Virtual di Pengelola Perangkat:
- 1.2 Memperbarui driver jaringan:
- 1.3 Menjalankan Pemecah Masalah Adaptor Jaringan:
- 1.4 Mengubah Pengaturan Adaptor:
- 1.5 Mengubah pengaturan Registry:
- 1.6 Periksa dukungan jaringan yang dihosting adaptor nirkabel:
- 1.7 Periksa layanan Berbagi Sambungan Internet:
- 1.8 Sesuaikan properti Adaptor Jaringan Nirkabel:
Bagaimana cara memperbaiki kesalahan We Can't Set Up Mobile Hotspot di Windows 10?
Untuk mengaktifkan fitur hotspot seluler ini, Anda perlu mengaktifkan pengaturannya terlebih dahulu.
Iklan
- Tekan Tombol Windows + X dan pilih "Pengaturan" dari daftar opsi yang muncul.
- Klik "Jaringan & Internet".
- Klik pada tab "Hotspot Seluler" yang ada di sebelah kiri jendela pengaturan Jaringan & Internet.
- Aktifkan pengalih untuk "Bagikan koneksi internet saya dengan perangkat lain".
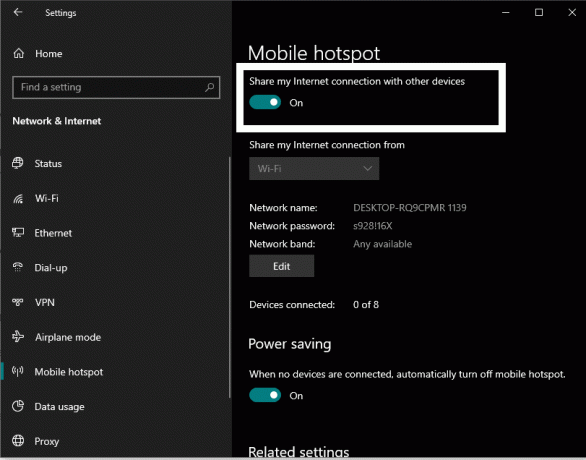
Jika Anda mendapatkan kesalahan ini, pesan akan muncul di layar yang bertuliskan, "Kami Tidak Dapat Menyiapkan Hotspot Seluler". Sebelum mencoba semuanya solusi yang disebutkan di bawah ini untuk memperbaikinya, pastikan Anda memiliki koneksi internet di perangkat Windows Anda terlebih dahulu tempat. Juga, periksa apakah ada yang salah dengan ISP Anda. Jika semuanya tampak baik-baik saja, coba solusi yang disebutkan di bawah ini, satu demi satu, dan pasti salah satunya akan menyelesaikan masalah untuk Anda.
Mengaktifkan Adaptor Virtual di Pengelola Perangkat:
Adaptor virtual tertentu dinonaktifkan secara default. Anda perlu mengaktifkannya dan melihat apakah itu menyelesaikan masalah Anda.
- Tekan dan tahan Tombol Windows + X dan pilih "Device Manager" dari daftar opsi yang muncul.
- Di jendela Device Manager, klik pada tab View di atas dan kemudian pilih "Show hidden devices".

- Klik dua kali pada Network Adapters dan perluas.
- Cari adaptor jaringan virtual di sini yang dinonaktifkan. Adaptor jaringan yang dinonaktifkan menampilkan tombol panah di atas ikonnya.
- Klik kanan pada setiap adapter jaringan yang dinonaktifkan ini dan pilih opsi "Enable Device" di menu konteks
Setelah Anda mengaktifkan semua adapter jaringan, coba atur Hotspot Seluler lagi. Jika Anda masih mengalami kesalahan Kami Tidak Dapat Menyiapkan Hotspot Seluler, lakukan solusi berikutnya.
Iklan
Memperbarui driver jaringan:
Driver yang ketinggalan zaman untuk adaptor jaringan dapat menjadi penyebab di balik Hotspot Seluler tidak berfungsi juga. Jadi, Anda perlu memperbarui driver jaringan Anda.
- Tekan dan tahan Tombol Windows + X dan pilih "Device Manager" dari daftar opsi yang muncul.
- Klik dua kali pada Network Adapters dan perluas.
- Klik kanan pada masing-masing adapter jaringan ini dan pilih opsi "Perbarui driver" di menu konteks.

- Di jendela berikutnya yang terbuka, pilih "Cari secara otomatis untuk perangkat lunak driver yang diperbarui", dan komputer akan secara otomatis mulai mencari file driver terbaru di internet.
- Cukup ikuti instruksi di layar, dan jika mendeteksi pembaruan apa pun, itu akan menginstalnya di komputer Anda.
- Lakukan ini untuk setiap adaptor jaringan, termasuk adaptor jaringan virtual.
Ada cara lain untuk memperbarui adaptor jaringan Anda. Anda dapat mengunjungi situs web pabrikan adaptor jaringan Anda dan mencari opsi untuk mengunduh file driver terbaru untuk versi atau build Windows 10 Anda. Ini mungkin membutuhkan waktu lebih lama, karena Anda perlu mengunjungi situs web setiap adaptor jaringan.
Anda bahkan dapat memilih program pihak ketiga yang secara otomatis memindai komputer Anda untuk file driver yang hilang atau ketinggalan zaman. Jika driver adaptor jaringan Anda sudah usang, maka aplikasi semacam itu akan secara otomatis mengunduh dan menginstal file driver terbaru untuk adaptor jaringan Anda.
Iklan
Bahkan setelah memperbarui adaptor jaringan Anda, jika Anda masih mengalami masalah saat mencoba mengatur Hotspot Seluler, carilah solusi berikutnya yang mungkin disebutkan di bawah ini.
Menjalankan Pemecah Masalah Adaptor Jaringan:
Windows memiliki utilitas pemecah masalah internal yang memindai dan memperbaiki semua jenis kesalahan yang mungkin terjadi pada sistem Windows. Pemecah masalah juga memiliki bagian untuk memecahkan masalah terkait jaringan.
- Tekan dan tahan Tombol Windows + X dan pilih "Pengaturan" dari daftar opsi yang muncul.
- Klik "Perbarui & Keamanan".
- Di panel kiri jendela pengaturan Pembaruan & Keamanan, klik tab "Pemecahan Masalah".
- Di panel kanan, Anda akan melihat "Adaptor Jaringan" di bawah bagian temukan dan perbaiki masalah lainnya. Klik di atasnya dan kemudian klik "Jalankan pemecah masalah".

- Tunggu pemecah masalah untuk mendeteksi masalah Anda dan kemudian perbaiki.
Sekarang coba atur Hotspot Seluler lagi. Jika Anda masih mengalami kesalahan Kami Tidak Dapat Menyiapkan Hotspot Seluler, lakukan solusi berikutnya.
Mengubah Pengaturan Adaptor:
Ada pengaturan adaptor yang melarang komputer berbagi jaringan dengan perangkat lain. Anda perlu memastikan bahwa ini dinonaktifkan sebelum mencoba mengatur Hotspot Seluler di perangkat Windows Anda.
- Tekan dan tahan Tombol Windows + X dan pilih "Pengaturan" dari daftar opsi yang muncul.
- Klik "Jaringan & Internet".
- Di panel kiri jendela pengaturan Jaringan & Internet, klik tab "Hotspot Seluler".
- Di panel kanan, Anda akan melihat "Ubah opsi adaptor" di bawah bagian Pengaturan Terkait. Klik di atasnya.
- Klik kanan pada adaptor jaringan Anda di sini dan pilih "Properties".
- Klik pada tab “Berbagi”, dan di bawah bagian Berbagi koneksi internet, hapus centang pada opsi “Izinkan pengguna jaringan lain untuk terhubung melalui koneksi Internet komputer ini”.
- Klik Ok.
Sekarang coba atur Hotspot Seluler lagi. Jika Anda masih mengalami kesalahan Kami Tidak Dapat Menyiapkan Hotspot Seluler, lakukan solusi berikutnya.
Mengubah pengaturan Registry:
Anda dapat menyesuaikan beberapa pengaturan Registri untuk memperbaiki masalah Hotspot Seluler Anda. Tapi ikuti langkah-langkahnya dengan hati-hati.
- Tekan Tombol Windows + R untuk membuka kotak dialog Run.
- Masukkan "regedit" di kotak dialog Run dan klik Ok.
- Arahkan ke jalur berikut di registri:
HKEY_LOCAL_MACHINE \ SYSTEM \ CurrentControlSet \ Services \ WlanSvc \ Parameters \ HostedNetworkSettings \
- Di sini, klik kanan pada HostedNetworkSettings dan pilih "Hapus" dari menu konteks.

- Terakhir, tutup editor registri.
Sekarang coba atur Hotspot Seluler lagi. Jika Anda masih melihat kesalahan Kami Tidak Dapat Menyiapkan Hotspot Seluler, lakukan solusi berikutnya.
Periksa dukungan jaringan yang dihosting adaptor nirkabel:
Adaptor nirkabel di komputer Anda perlu mendukung jaringan yang Di-host agar Hotspot Seluler berfungsi. Untuk memeriksa apakah adaptor nirkabel Anda mendukung jaringan yang dihosting atau tidak, coba metode berikut.
- Tekan Tombol Windows + R untuk membuka kotak dialog Run.
- Masukkan "cmd" di kotak dialog Run dan tekan Ctrl + Shift + Enter untuk membuka prompt perintah sebagai administrator.
- Klik Ya saat pop-up Kontrol Akun Pengguna muncul di layar Anda.
- Di jendela prompt perintah, masukkan perintah berikut:
NETSH WLAN menunjukkan driver
- Periksa detail dukungan jaringan yang dihosting di sini. Jika tertulis Ya, maka Anda baik untuk pergi. Jika tertulis Tidak, Anda perlu mendapatkan adaptor Wi-Fi USB baru yang mendukung jaringan yang dihosting.
Sekarang coba atur Hotspot Seluler lagi. Jika Anda masih mengalami kesalahan yang sama, Kami Tidak Dapat Menyiapkan Hotspot Seluler lagi, lanjutkan untuk solusi potensial berikutnya.
Periksa layanan Berbagi Sambungan Internet:
- Tekan Tombol Windows + R untuk membuka kotak dialog Run.
- Masukkan "services.msc" di kotak dialog Run dan klik Ok.
- Cari layanan "Internet Connection Sharing", dan ketika Anda menemukannya, klik dua kali di atasnya.
- Atur jenis startup sebagai Manual atau Otomatis.
- Di bawah Status layanan, jika ditampilkan sebagai berhenti, klik tombol Mulai untuk memulai Layanan Berbagi Koneksi Internet.

- Kemudian klik, Ok.
Sekarang coba atur Hotspot Seluler lagi. Jika Anda masih mengalami kesalahan yang sama, Kami Tidak Dapat Menyiapkan Hotspot Seluler lagi, lanjutkan untuk solusi potensial berikutnya.
Sesuaikan properti Adaptor Jaringan Nirkabel:
Anda dapat menyesuaikan properti adaptor nirkabel Anda untuk memperbaiki masalah terkait Hotspot Seluler.
- Tekan dan tahan Tombol Windows + X dan pilih "Device Manager" dari daftar opsi yang muncul.
- Klik dua kali pada Network Adapters dan perluas.
- Klik kanan pada adapter jaringan yang Anda gunakan dan pilih "Properties" di menu konteks.
- Di jendela properti, buka tab Advanced.
- Pilih "802.11d" di bawah bagian Properti dan "Aktifkan" di bawah bagian Nilai. Kemudian klik, Ok.
- Di jendela Device Manager, klik pada tab View di atas dan kemudian pilih "Show hidden devices".
- Klik kanan pada Microsoft Hosted Network Adapter. Pilih "Properti" di menu konteks.
- Di jendela properti, buka tab Manajemen Daya.
- Pastikan kotak di samping opsi "Izinkan komputer mematikan perangkat ini untuk menghemat daya" tidak dicentang.
- Terakhir, klik, Ok.
Tentunya salah satu perbaikan yang disebutkan dalam daftar ini menyelesaikan masalah Anda. Sebagai tip tambahan, Anda harus mematikan Bluetooth saat menyalakan Hotspot Seluler. Untuk beberapa alasan, terkadang Bluetooth mengganggu Hotspot Seluler.
Jika Anda memiliki pertanyaan atau pertanyaan tentang artikel ini, beri komentar di bawah, dan kami akan menghubungi Anda kembali. Juga, pastikan untuk memeriksa artikel kami yang lain di Tip dan trik iPhone,Kiat dan trik Android, Tip dan trik PC, dan masih banyak lagi untuk informasi yang lebih berguna.
Advertisements Di sini kami akan memandu Anda tentang cara Force Reboot atau Soft Reset Cubot King Kong 3....
Iklan Meskipun membeli aplikasi atau langganan dari Google Play selalu merupakan pengalaman yang hebat dan aman, terkadang,…
Advertisements Terakhir diperbarui pada 26 Februari 2021 pukul 02:39 Roku menawarkan cara termudah untuk menonton hiburan…

![Cara Memasang Stock ROM di Tecno B1F [File Flash Firmware]](/f/cedee374b2d1c1de7364a2c5599c8300.jpg?width=288&height=384)
![Cara Memasang Stock ROM pada Soyes YGA2501 [File Firmware / Unbrick]](/f/4ab5a71d8258828f4c6dc70bd0a7e1d7.jpg?width=288&height=384)
![Cara Memasang Stock ROM di Konrow BigCool [File Firmware / Unbrick]](/f/23272491c6069785d860422960339c27.jpg?width=288&height=384)