Cara Memperbaiki Masalah Tombol 'Instal' Microsoft Store Tidak Berfungsi
Jendela / / August 05, 2021
Aplikasi meningkatkan produktivitas dan fitur sistem operasi apa pun. Seperti Android memiliki Google Play Store, Apple memiliki App Store, sistem operasi Windows juga memiliki app store sendiri, yaitu Microsoft Store. Ini berisi sejumlah permainan dan aplikasi yang layak yang dapat diunduh pengguna setelah masuk dengan akun Microsoft mereka. Namun, ada kalanya mengklik tombol Instal di salah satu aplikasi, sepertinya tidak melakukan apa-apa. Itu terjebak di tempatnya dan tidak ada yang terjadi.
Itu pasti membuat frustasi tetapi, Microsoft Store bukan satu-satunya yang muncul dengan masalah ini. Anda mungkin telah melihat masalah ini dengan Google Play Store juga di mana setelah menekan tombol instal tidak melakukan apa-apa. Kembali ke masalah Microsoft Store, jika Anda juga menghadapi masalah yang sama, maka Anda berada di kanan tempat seperti di posting ini, kami akan memandu Anda tentang cara memperbaiki tombol Instal Microsoft Store yang tidak berfungsi isu. Jadi, karena itu, mari kita lihat artikel itu sendiri:

Daftar Isi
-
1 Cara Memperbaiki Masalah Tombol 'Instal' Microsoft Store Tidak Berfungsi
- 1.1 Setel ulang Microsoft Store
- 1.2 Hapus Cache Penyimpanan
- 1.3 Masuk kembali ke Microsoft Store
- 1.4 Jalankan Pemecah Masalah Microsoft
- 1.5 Daftarkan ulang Microsoft Store
Cara Memperbaiki Masalah Tombol 'Instal' Microsoft Store Tidak Berfungsi
Ada beberapa perbaikan pemecahan masalah yang dapat Anda gunakan untuk memperbaiki masalah ini yang muncul di Microsoft Store. Dengan bantuan perbaikan ini, Anda akan dapat mengatasi tombol Instal yang tidak melakukan masalah apa pun.
Setel ulang Microsoft Store
Mungkin hal pertama yang harus Anda lakukan ketika tombol Instal tidak berfungsi di Store, adalah mengatur ulang kembali ke keadaan semula.
- Buka Mulai Menu >> Pengaturan.
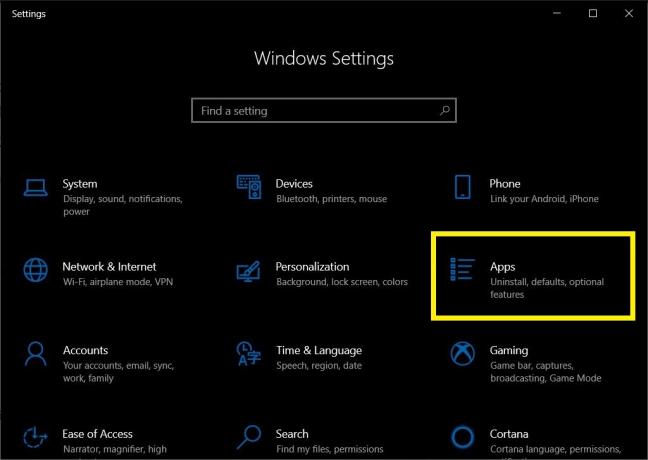
- Klik Aplikasi >> Microsoft Store >> Opsi Lanjutan.


- Kemudian klik Setel ulang.

- Sebuah kotak konfirmasi akan muncul di mana Anda perlu menekan lagi Setel ulang tombol.

- Setelah reset selesai, tutup file Pengaturan Tidak bisa.
- Buka Microsoft Store dan coba instal aplikasi dan lihat apakah itu telah menyelesaikan masalah atau belum.
Hapus Cache Penyimpanan
- Buka menu Start dan cari wsreset.exe.
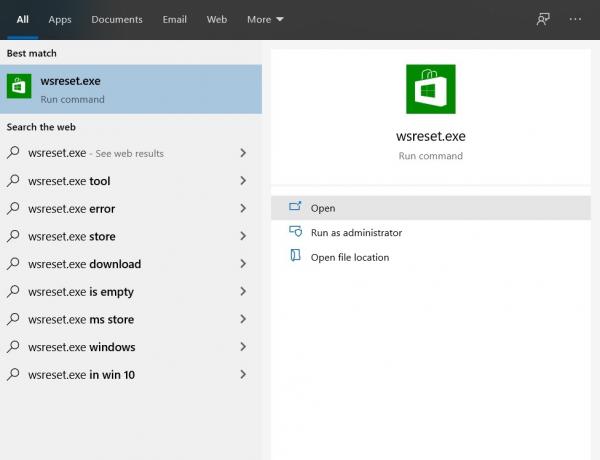
- Tunggu beberapa detik dan biarkan prompt perintah menghapus cache Microsoft Store.

- Setelah cache dihapus, penyimpanan akan terbuka secara otomatis.
- Periksa apakah ini memperbaiki masalah atau tidak.
Masuk kembali ke Microsoft Store
- Buka Microsoft Store.
- Ketuk gambar profil dan klik akun.
- Klik Keluar.
- Luncurkan ulang aplikasi Microsoft Store.
- Klik pada tombol tambah profil dan masuk dengan akun Anda.
- Periksa apakah ini memperbaiki masalah atau tidak.
Jalankan Pemecah Masalah Microsoft
- Buka Pengaturan menu dari Mulailah.

- Ketuk Pembaruan & Keamanan.
- Di menu sisi kiri, ketuk Pecahkan masalah.

- Klik Aplikasi Windows Store.
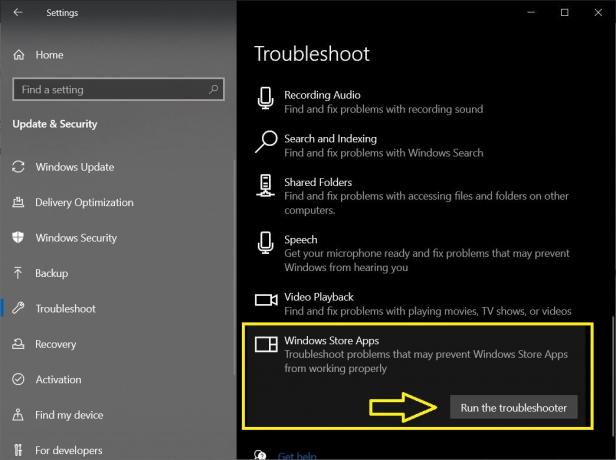
- tekan Jalankan pemecah masalah tombol.
Daftarkan ulang Microsoft Store
- Buka Windows PowerShell dari menu Start.
- Salin dan tempel perintah di bawah ini:
Dapatkan-AppXPackage * Microsoft. WindowsStore * | Foreach {Add-AppxPackage -DisableDevelopmentMode -Register “$ ($ _. InstallLocation) \ AppXManifest.xml”} - tekan Memasukkan tombol untuk menjalankan perintah.
- Luncurkan Microsoft Store dan lihat apakah ini telah menyelesaikan masalah atau tidak.
Jadi, begitulah dari sisi saya di posting ini. Saya harap kalian menyukai posting ini dan dapat memperbaiki masalah tombol Instal yang tidak berfungsi di Store. Beri tahu kami di komentar di bawah mana dari metode yang disebutkan di atas yang melakukan pekerjaan untuk Anda. Sampai postingan selanjutnya… Cheers!
Seorang Six Sigma dan Pemasar Digital Tersertifikasi Google yang bekerja sebagai Analis untuk MNC Teratas. Penggemar teknologi dan mobil yang suka menulis, bermain gitar, bepergian, bersepeda, dan bersantai. Pengusaha dan Blogger.



