Discord TTS 'Text-to-Speech' Tidak Berfungsi di Windows 10: Bagaimana Cara Memperbaiki?
Jendela / / August 05, 2021
Perselisihan adalah alat yang hebat untuk terhubung dengan banyak pengguna, grup, atau teman. Sebagian besar organisasi menggunakannya untuk tujuan kerja dan pengumuman. Namun, banyak pengguna telah melaporkan TTS atau Text to speech tidak berfungsi di Discord Windows 10 PC. Ini adalah kesalahan besar, dan orang-orang bertanya-tanya bagaimana cara memperbaiki kesalahan mesin teks ke suara di Discord. Ada beberapa alasan mengapa mesin TTS mungkin gagal di server Discord Anda. Tapi jangan khawatir, kami akan membantu Anda memecahkan masalah kesalahan dan perbaiki masalah sepenuhnya. Jadi Anda dapat menggunakan server Discord Anda untuk penggunaan produktif lainnya.
Mesin Text To Speech adalah fitur atau paket yang sudah diinstal sebelumnya di server Discord utama. Jika Anda mengaktifkannya, Anda dapat mendengarkan apa yang dikomentari / diketik orang lain. Ini adalah fitur hebat yang membantu orang untuk memahami pengguna lain sekaligus mengerjakan tugas lain. Jika TTS atau mesin Text to speech tidak berfungsi di Discord Windows 10, maka itu mungkin menimbulkan masalah produktivitas. Namun jangan khawatir, Anda dapat dengan mudah memperbaikinya dengan mengikuti metode mudah berikut.
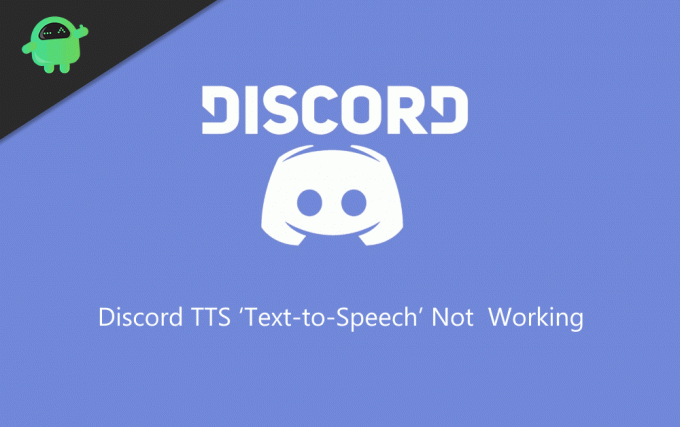
Daftar Isi
-
1 Cara Memperbaiki 'Text To Speech' Discord TTS Tidak Berfungsi Pada Kesalahan Windows 10
- 1.1 Menonaktifkan dan Mengaktifkan opsi Text to Speech di Discord Windows 10
- 1.2 Mengubah opsi 'Never' di Discord Notification
- 1.3 Mengubah pengaturan Speaker Anda ke Stereo
- 1.4 Memperbarui Windows Anda
- 2 Kesimpulan
Cara Memperbaiki 'Text To Speech' Discord TTS Tidak Berfungsi Pada Kesalahan Windows 10
Jika Anda adalah pengguna biasa Discord, maka mungkin Anda mengalami kesalahan TTS. Kesalahan sering terjadi dan menunjukkan kepada Anda bahwa teks tidak dapat diubah menjadi ucapan. Kesalahan teks ke ucapan Discord TTS pada Windows 10 dapat diperbaiki dengan mudah jika Anda mengikuti metode pemecahan masalah di bawah ini.
Kesalahan ini terjadi karena konektivitas rendah, TTS dimatikan, speaker Anda tidak dikonfigurasi, atau jika versi windows Anda tidak diperbarui ke yang terbaru. Tidak ada perbaikan pasti untuk masalah ini, tetapi Anda dapat mencoba beberapa metode yang disebutkan di bawah ini untuk menyelesaikan masalah.
Menonaktifkan dan Mengaktifkan opsi Text to Speech di Discord Windows 10
Ini adalah perbaikan dan hasil yang umum, begitu banyak aplikasi Discord atau Windows 10 yang bermasalah. Jika fitur TTS tidak berfungsi dengan benar, maka Anda dapat memperbaikinya dengan menonaktifkan fitur tersebut dan mengaktifkannya kembali. Ini akan dengan mudah memperbaiki mesin teks ke suara yang tidak berfungsi pada masalah Discord Windows 10. Tetapi pastikan untuk me-restart PC Anda untuk memastikan hasilnya.
Langkah 1) Luncurkan Discord, Klik pada Gigi ikon tepat di panel pengguna, dan buka Pengaturan pengguna. Pilih Teks & Gambar opsi dan gulir ke bawah ke Teks pidato. Sekarang matikan opsi Izinkan pemutaran dan penggunaan perintah / tts.

Langkah 2) Tutup aplikasi Discord dan luncurkan kembali aplikasi.
Langkah 3) Buka opsi berikut yang disebutkan di langkah 1 dan aktifkan opsi tersebut Izinkan pemutaran dan penggunaan perintah / tts.
Mengubah opsi 'Never' di Discord Notification
Discord memiliki bund pengaturan, dan Anda mungkin telah mengaktifkan fitur Text to speech di aplikasi Windows 10 Discord. Dengan mengaktifkan fitur ini, Anda mungkin tidak mendapatkan notifikasi TTS.
Langkah 1) Buka aplikasi Discord dan pergi ke Pengaturan pengguna. Di panel kiri, klik Notifikasi.
Langkah 2) Pilih Teks pidato Notifikasi opsi di panel kanan jendela. Sekarang ubah opsi dari Tidak pernah menjadi Untuk Semua Saluran atau Untuk Saluran yang Dipilih Saat Ini.

Langkah 3) Simpan pengaturan dan tutup aplikasi lalu luncurkan kembali Discord lagi.
Mengubah pengaturan Speaker Anda ke Stereo
Jika speaker stereo Anda tidak dikonfigurasi dengan benar, maka Anda mungkin menghadapi kesalahan text to speech di server Discord. Jadi untuk menggunakan fitur TTS dengan benar di Windows 10, pastikan untuk memeriksa pengaturan speaker stereo Anda.
Langkah 1) Pastikan Discord tidak berjalan di latar belakang dan tipe Panel kendali pada bilah pencarian windows dan buka panel Kontrol.
Langkah 2) Pergi ke Perangkat keras dan Suara pilihan kemudian klik Suara.
Langkah 3) Pilih Speaker Anda dan klik konfigurasi. Sekarang di bawah Saluran Audio label, pilih Stereo snd klik Lanjut.
Memperbarui Windows Anda
Langkah 1) Tipe Periksa Pembaruan di Bilah Pencarian Windows dan klik opsi Periksa Pembaruan.

Langkah 2) Sebuah Jendela akan muncul; klik pada Csih tombol Updates, dan jendela akan menjadi pembaruan dari versi terbaru.
Jika Anda mengikuti panduan dan langkah ini, masalah TTS Anda di Discord akan terselesaikan.
Kesimpulan
Server Discords adalah alat fungsional atau produktivitas yang hebat untuk bisnis atau organisasi apa pun. Saya harap masalah mesin text to speech Anda diperbaiki sepenuhnya setelah mengikuti panduan ini. Jika Anda masih menghadapi masalah apa pun, beri tahu kami di kotak komentar di bawah. Tim teknis kami akan membantu Anda.
Pilihan Editor:
- Apa itu Hyper-Threading di Windows 10? Cara Mengaktifkannya
- Tidak Bangun dari Tidur di Windows 10: Cara memperbaikinya
- Discord Tidak Akan Terbuka di Windows: Cara Memperbaiki
- Cara Memperbaiki Jika Discord Berhenti bekerja di kesalahan Game di Windows
Rahul adalah seorang mahasiswa Ilmu Komputer dengan minat besar di bidang Teknologi dan topik cryptocurrency. Dia menghabiskan sebagian besar waktunya untuk menulis atau mendengarkan musik atau bepergian ke tempat-tempat yang tak terlihat. Ia percaya bahwa coklat adalah solusi untuk semua masalahnya. Hidup terjadi, dan kopi membantu.

![Cara Memasang Stock ROM di Noain X12 [File Flash Firmware]](/f/a153957bc48209768ff968e0da0dad10.jpg?width=288&height=384)
![Cara Memasang Stock ROM di iKU T3 [Firmware Flash File / Unbrick]](/f/8c92bde86c0af4b69d37fa66153e1330.jpg?width=288&height=384)
