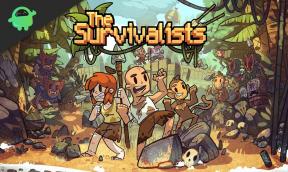Bagaimana Cara Membuat Bilah Tugas Tembus atau Menonaktifkan Transparansi di Windows 10?
Jendela / / August 05, 2021
Bilah tugas di Windows 10 sangat berbeda dari yang kita lihat di iterasi Windows sebelumnya. Secara default, kami mendapatkan sedikit transparansi di bilah tugas, tetapi sangat minim. Kita bisa masuk ke setting dan mengubahnya sedikit juga, tapi perbedaannya setelah itu sangat minim. Jadi kami telah mengumpulkan beberapa metode untuk Anda coba dan membuat bilah tugas Anda sedikit atau sepenuhnya transparan.
Kami telah menyertakan cara bawaan bawaan dalam daftar metode ini, juga, bagi sebagian dari Anda, itu mungkin sudah cukup. Tetapi jika Anda ingin memiliki bilah tugas yang pada akhirnya hilang di latar belakang, maka Anda harus menggunakan metode lain. Kami juga menyertakan metode untuk menonaktifkan transparansi pada Windows 10 Anda. Jadi jika Anda mencari cara untuk melakukan itu, periksa langkah-langkah metode yang disebutkan di bawah ini di bagian akhir.
Daftar Isi
-
1 Bagaimana Cara Membuat Bilah Tugas Tembus atau Transparan di Windows 10?
- 1.1 Menggunakan Registry Windows:
- 1.2 Menggunakan TranslucentTB:
- 1.3 Menggunakan TaskbarTools:
- 1.4 Bagaimana Cara Menonaktifkan Transparansi Bilah Tugas di Windows 10?
Bagaimana Cara Membuat Bilah Tugas Tembus atau Transparan di Windows 10?
Menggunakan Registry Windows:
Metode selanjutnya sedikit lebih rumit dari yang pertama. Namun, jika Anda mengikuti langkah-langkah yang sesuai, Anda akan merasa mudah melakukannya.
- Tekan dan tahan Tombol Windows + R. Ini akan membuka Run.
- Masukkan "Regedit" di kotak kosong Run dan tekan tombol Enter.
- Ini akan membuka jendela Editor Registri.

- Di sisi kiri jendela itu, Anda akan melihat daftar opsi. Klik di atasnya dan gunakan untuk menavigasi ke Komputer / HKEY_LOCAL_MACHINE / SOFTWARE / Microsoft / Windows / CurrentVersion / Explorer / Advanced.
- Klik kanan Advanced, buka New, dan klik DWORD (32-bit) Value.

- Beri nama entri yang baru dibuat sebagai UseOLEDTaskbarTransparency.
- Klik dua kali di atasnya, atur basis ke Heksadesimal, dan masukkan 1 di bidang Data nilai.

- Klik Ok dan kemudian tutup Editor Registri.
- Sekarang tekan dan tahan Tombol Windows + R lagi.
- Masukkan "ms-settings: personalization" di kotak kosong Run dan tekan tombol Enter.
- Ini akan membuka jendela pengaturan Personalization. Klik pada opsi Warna yang Anda lihat di sisi kiri.
- Sekarang di dalam Opsi Warna, gulir dan temukan Opsi lainnya.
- Di sini, aktifkan sakelar untuk efek Transparansi.

Nyalakan kembali komputer dan lihat apakah bilah tugas menjadi transparan. Jika belum, coba nyalakan dan matikan transparansi lagi, itu pasti akan berhasil.
Menggunakan TranslucentTB:
TranslucentTB adalah alat yang dikembangkan pengguna untuk mengubah transparansi pada bilah tugas Windows Anda. Ini jauh lebih mudah digunakan dan sesuatu yang dapat Anda coba jika Anda menemukan metode sebelumnya agak membingungkan.
- Klik ini tautan dan unduh file .exe untuk TranslucentTB.

- Simpan file itu ke lokasi pilihan Anda.
- Buka lokasi tempat Anda menyimpan file exe dan klik dua kali pada TranslucentTB.exe.
- Instal TranslucentTB ke sistem Anda dengan mengikuti navigasi di layar.

- Penyiapan mungkin memakan waktu cukup lama jika Anda memiliki koneksi internet yang lambat karena memerlukan beberapa file tambahan untuk diunduh.
- Setelah pengaturan selesai dan klik selesai, Anda mungkin memperhatikan bahwa bilah tugas Anda agak tembus cahaya. Jika Anda ingin tembus sepenuhnya, klik kanan ikon TranslucentTB di baki sistem dan atur biasa menjadi jelas. Ini akan membuat bilah tugas Anda benar-benar transparan.


- Sekarang klik kanan pada ikon translucentTB di taskbar lagi dan pilih Buka saat Boot. Ini akan memastikan bahwa meskipun Anda mematikan PC, pada startup berikutnya, toolbar akan tetap transparan sepenuhnya.
Menggunakan TaskbarTools:
TaskbarTools adalah alat lain yang dikembangkan pengguna yang hadir dengan banyak opsi untuk kustomisasi taskbar. Jika Anda menginginkan beberapa efek tambahan selain transparansi untuk bilah tugas Anda, maka ini adalah sesuatu yang dapat Anda coba.
- Klik ini tautan dan unduh file zip untuk TaskbarTools.
- Ekstrak konten file zip ke lokasi pilihan Anda.
- Buka lokasi tempat Anda baru saja mengekstrak file zip dan klik dua kali pada taskbartool.exe.
- Jendela Alat Bilah Tugas akan muncul di layar Anda. Sesuaikan Status Aksen dengan Warna Gradien berbeda yang tersedia untuk mencoba antarmuka berbeda untuk bilah tugas Anda dan pilih salah satu yang Anda sukai.
- Untuk menyimpan perubahan dan memiliki desain bilah tugas yang sama setiap kali Anda menghidupkan perangkat, klik Lainnya Pilihan dan centang kotak di sebelah tart Minimized, Apply Settings When Started, dan Start with Windows.
Bagaimana Cara Menonaktifkan Transparansi Bilah Tugas di Windows 10?
Efek transparansi Windows 10 bukan untuk semua orang, dan jika Anda mencari cara untuk menonaktifkannya, ikuti petunjuk di bawah ini.
- Tekan dan tahan Tombol Windows + R. Ini akan membuka Run.
- Masukkan "ms-settings: personalization" di kotak kosong Run dan tekan tombol Enter.
- Ini akan membuka jendela pengaturan Personalization. Klik pada opsi Warna yang Anda lihat di sisi kiri.
- Sekarang di dalam Opsi Warna, gulir dan temukan Opsi lainnya.
- Di sini, aktifkan sakelar untuk efek Transparansi.

Ini benar-benar akan mematikan efek transparansi default Windows 10. Ini pasti akan menghemat baterai, jadi Anda bisa mencobanya jika ingin memperpanjang masa pakai baterai.
Jadi sekarang Anda tahu cara membuat bilah tugas Anda benar-benar transparan atau menonaktifkan transparansi sepenuhnya. Jika Anda memiliki pertanyaan tentang salah satu metode yang disebutkan di atas, silakan berkomentar di bawah. Juga, pastikan untuk memeriksa artikel kami yang lain di Tip dan Trik iPhone, Tip dan trik PC, dan Kiat dan Trik Android.
Seorang techno freak yang menyukai gadget baru dan selalu ingin tahu tentang game terbaru dan segala sesuatu yang terjadi di dalam dan di sekitar dunia teknologi. Dia memiliki ketertarikan besar pada Android dan perangkat streaming.