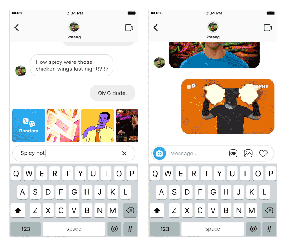Cara Memperbesar PowerPoint untuk Meningkatkan Presentasi
Jendela / / August 05, 2021
Kami telah menggunakan Microsoft Powerpoint sejak hari-hari awal pengenalan komputer. Ini adalah salah satu aplikasi pokok yang digunakan oleh siswa sekolah dan individu perusahaan terkenal untuk tujuan presentasi. Dalam panduan ini, saya akan menjelaskan tentang penggunaan Memperbesar fitur Powerpoint. Dengan fitur ini, Anda dapat berpindah ke slide tertentu dalam presentasi Anda.
Fitur zoom PowerPoint tersedia di Microsoft 365 Suite dan Powerpoint 2019. Biasanya ada 3 macam zoom yang bisa kita gunakan. Ini adalah Ringkasan, Slide, dan Zoom Bagian. Panduan ini akan mencakup ketiga jenis tersebut. Anda akan tahu cara mengaktifkan setiap zoom.

Lihat ini | 5 Aplikasi Pembersih RAM Terbaik untuk Meningkatkan Kinerja Smartphone
Daftar Isi
-
1 Cara Memperbesar PowerPoint untuk Meningkatkan Presentasi
- 1.1 Ringkasan Zoom
- 1.2 Bagian Zoom
- 1.3 Zoom Geser
Cara Memperbesar PowerPoint untuk Meningkatkan Presentasi
Jadi, mari kita lihat cara mengaktifkan zoom dalam presentasi PowerPoint.
Ringkasan Zoom
Seperti namanya, Anda bisa melihat konten presentasi Anda pada satu titik. Ini akan membantu Anda melompat ke slide pilihan Anda sesuai kebutuhan Anda. Selain itu, Anda dapat melihat slide apa pun tanpa harus mengikuti urutan tertentu.
- Pergi ke Sisipkan Zoom
- Pilih Ringkasan Zoom

- Saat kotak dialog terbuka, Anda harus memilih slide pilihan Anda dengan mengklik kotak centang

- Klik Memasukkan setelah Anda selesai memilih slide Anda untuk zoom ringkasan.
Zoom ringkasan dan slide-nya akan muncul sebagai slide terpisah sebelum slide pertama dari keseluruhan presentasi.
Nanti jika Anda ingin membuat perubahan pada slide, misalnya menghapus slide yang ada atau menambahkan slide baru, berikut adalah cara melakukannya.
- Pergi ke Perbesar > Klik Ringkasan Zoom
- Batalkan pilihan slide yang tidak Anda inginkan di ringkasan
- Sekali lagi dengan mengklik kotak centang dari slide yang diinginkan, Anda dapat menambahkannya ke dalam ringkasan.
Apakah Anda Seorang Gamer | Unduh Halo 2 Anniversary di PC Windows
Bagian Zoom
Fitur ini memungkinkan Anda untuk memiliki link ke bagian tertentu dari presentasi Anda. Jadi, dengan mengklik tautan Anda dapat langsung menuju ke bagian itu. Ini sangat berguna selama bolak-balik selama presentasi rapat yang intens.
- Pergi ke Sisipkan Zoom
- Pilih Bagian Zoom
- Pilih bagian dari presentasi Anda

- Klik Memasukkan
Zoom Geser
Ini adalah fitur ideal yang dapat Anda gunakan untuk presentasi yang lebih pendek. Ini akan memungkinkan Anda untuk berpindah di antara slide mana pun dari proyek PowerPoint Anda.
- Pergi ke Sisipkan Zoom
- Pilih Zoom Geser
- Pilih slide dari presentasi dengan mengklik kotak centang di samping slide.

- Untuk memasangnya klik Memasukkan.
- Jadi, saya memilih slide ke-3 untuk ditampilkan di slide pertama saya dalam ukuran mini.

- Kemudian saat saya berada di slide pertama, saya cukup menggeser untuk melompat ke slide ketiga. Begitulah cara kerjanya. Klik pada ruang kosong manapun pada slide pertama dan kemudian geser sekali menggunakan roda mouse. Itu dia.
Tahukah Anda | Cara Mengetik dalam Bahasa Asing Apa Pun Menggunakan Aplikasi Gboard di Perangkat Android
Jadi, ini semua tentang menggunakan fitur zoom in PowerPoint untuk membuat pengiriman presentasi Anda lebih lancar. Bergantung pada jenis presentasi Anda, Anda bisa menggunakan Zoom mana pun yang Anda butuhkan. Saya harap panduan ini bermanfaat bagi Anda.
Baca Selanjutnya,
- Tidak Mampu Mengunduh Netflix.?: Ini Cara Memperbaiki
Swayam adalah seorang blogger teknologi profesional dengan gelar Master dalam Aplikasi Komputer dan juga memiliki pengalaman dengan pengembangan Android. Dia adalah pengagum setia Stock Android OS. Terlepas dari blog teknologi, dia suka bermain game, bepergian dan bermain / mengajar gitar.