Aplikasi Microsoft Store Tidak Mendownload Di Windows 10
Jendela / / August 05, 2021
Microsoft Store adalah solusi satu atap untuk semua kebutuhan perangkat lunak Anda. Di mana Anda dapat mengunduh Perangkat Lunak berbayar dan gratis dengan mudah dalam satu klik. Namun, ada kalanya Anda tidak dapat mengunduh aplikasi di Microsoft Store. Banyak pengguna melaporkan bahwa mereka tidak dapat menggunakan Microsoft Store untuk mengunduh aplikasi. Dan dalam beberapa kasus, Pengguna melaporkan aplikasi Microsoft Store macet saat mengunduh kesalahan. Hari ini kita akan membahas masalah ini dengan kemungkinan solusi untuk memperbaiki masalah sekali untuk semua.
Microsoft mendorong toko untuk mendapatkan aplikasi baru untuk ponsel Anda dari Windows 8. Sejak itu, ia telah berkembang pesat dari masa lalu. Aplikasi toko modern di windows 10 terintegrasi dengan baik dan jauh lebih kuat. Anda bisa mendapatkan banyak aplikasi dan game dari toko. Tetapi ketika Anda ingin mengunduh aplikasi baru dari toko, Anda mungkin memperhatikan bahwa unduhan tidak melanjutkan atau macet. Itulah alasan Anda mencari topik ini. Jadi dalam panduan ini, kami akan memberikan solusi untuk masalah ini.

Daftar Isi
-
1 Aplikasi Microsoft Store Tidak Mendownload di Windows 10 - Bagaimana Cara Memperbaikinya?
- 1.1 Periksa koneksi jaringan
- 1.2 Periksa Unduhan yang tertunda
- 1.3 Periksa Pembaruan Windows
- 1.4 Periksa ketersediaan penyimpanan
- 1.5 Mulai ulang PC
- 1.6 Keluar lalu masuk
- 1.7 Setel ulang aplikasi Store dari pengaturan
- 1.8 Menggunakan wsreset
- 1.9 Instal ulang Paket Microsoft store
- 1.10 Segarkan PC Anda
- 2 Kesimpulan
Aplikasi Microsoft Store Tidak Mendownload di Windows 10 - Bagaimana Cara Memperbaikinya?
Akar masalahnya mungkin karena banyak alasan karena kami tidak dapat mengatakan ini adalah satu-satunya alasan sampai kami mencoba semua solusi yang mungkin. Jadi ikuti panduan ini dan selesaikan masalah Anda.
Periksa koneksi jaringan
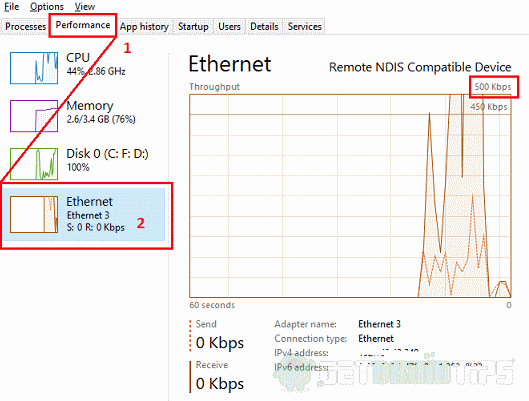
Untuk mengunduh aplikasi dari toko, Anda memerlukan koneksi internet yang stabil dan layak. Periksa dengan pengaturan Anda bahwa Anda terhubung ke jaringan yang andal. Gunakan Task Manager untuk mengetahui ada aktivitas jaringan. Tekan Ctrl + Shift + Esc sekaligus; itu akan membuka Task Manager. Klik pada tab Performance dan periksa penggunaan jaringan. 500kbps atau 1mbps yang stabil sudah cukup untuk diunduh. Itu rendah. Anda harus memeriksa koneksi jaringan Anda.
Periksa Unduhan yang tertunda

Jika ada Unduhan tertunda yang sedang berlangsung di toko, Anda tidak dapat mengunduh aplikasi apa pun hingga aplikasi itu selesai. Jadi, biarkan selesai atau batalkan jika Anda tidak membutuhkannya. Buka Toko> Unduh dan gulir ke bawah ke dalam daftar antrian unduhan, dan ambil tindakan.
Periksa Pembaruan Windows

Jika ada pembaruan Windows yang diunduh di latar belakang, itu tidak akan membiarkan aplikasi mengunduh selesai di toko. Karena Anda mungkin menjalankan versi lama penyimpanan yang tidak kompatibel, atau pembaruan menghabiskan sebagian besar bandwidth Anda. Dalam situasi seperti itu, biarkan pembaruan selesai dan periksa apakah Anda dapat mengunduh aplikasi.
Periksa ketersediaan penyimpanan

Jika tidak ada cukup ruang untuk mengunduh aplikasi baru, ini mungkin terjadi. Periksa ruang kosong di drive C: (partisi Windows) dan coba bersihkan ruang menggunakan utilitas Disk Cleanup. Jadi, Klik Kanan pada Disk, Pilih Properti> Pembersihan Disk. Anda juga dapat mengetuk file sistem bersih untuk membersihkan sisa pembaruan, file sistem sementara, dll. untuk mendapatkan lebih banyak ruang kosong.
Mulai ulang PC
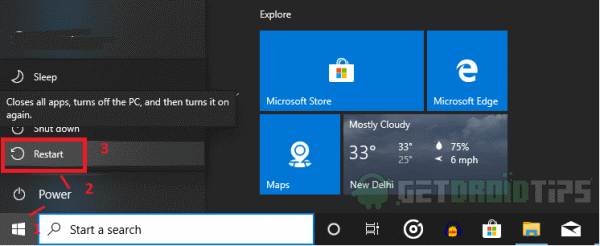
Sebagian besar kasus berhasil dengan memulai ulang sederhana, dan tidak akan butuh waktu lama. Anda harus me-restart PC Anda dengan benar, tidak hanya mematikan dan Nyalakan. Menggunakan Mulai> Opsi Daya> Mulai Ulang.
Keluar lalu masuk
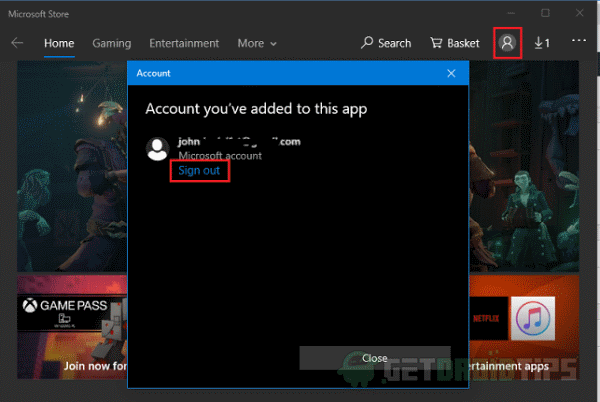
Anda dapat mencoba keluar dari akun Microsoft Anda dan kemudian masuk kembali untuk memeriksanya. Terkadang, dapat macet jika tidak masuk dengan benar, atau kata sandi akun telah diubah dan tidak diperbarui di PC.
Untuk melakukannya, buka ikon profil Anda di sebelah kanan. Ini akan membuka pop-up, klik keluar dari sana dan konfirmasi. Sekarang tutup aplikasi, buka lagi dan ketuk ikon profil, sekarang Anda dapat masuk ke akun Microsoft Anda dari pop-up. Pilih dari daftar jika sudah masuk, atau tambahkan akun baru dari sana. Setelah berhasil masuk, periksa apakah Anda dapat mengunduh aplikasi apa pun.
Setel ulang aplikasi Store dari pengaturan
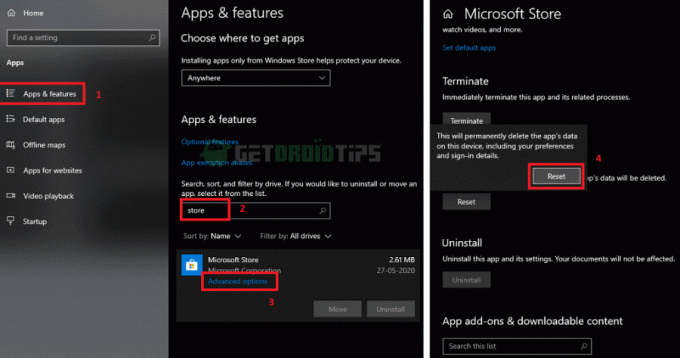
Terkadang beberapa pengaturan atau beberapa unduhan yang sebelumnya macet dapat menyebabkan masalah. Kami dapat mengatur ulang aplikasi seperti halnya kami menghapus data di ponsel Android. Untuk mengatur ulang aplikasi,
- Buka pengaturan dan klik Semua aplikasi.
- Kemudian, klik semua aplikasi dan gulir ke bawah atau cari "toko" dan klik aplikasi toko.
- Klik Opsi lanjutan, gulir ke bawah dan klik Reset dan lagi “Setel ulang.”
Sekarang Anda telah mengatur ulang aplikasi. Buka toko dan Masuk lagi, seperti yang disebutkan dalam solusi satu, dan lihat apakah Anda dapat mengunduh aplikasi.
Menggunakan wsreset
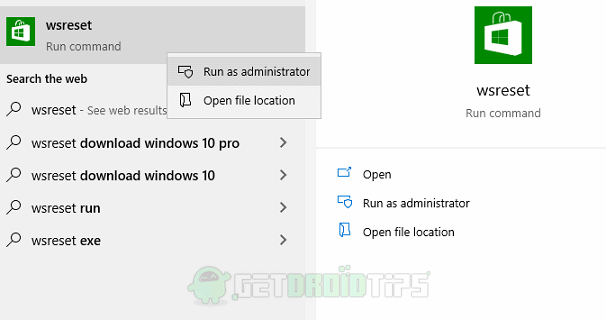
Windows 10 memiliki fitur baru, fungsi yang disebut wsreset, yang membersihkan cache penyimpanan Windows. Beberapa file cache yang berlebihan mungkin menyebabkan masalah ini. Ini adalah perintah yang dapat Anda jalankan dari menu start dengan mencari wsreset atau dari lingkungan Powershell. Mari kita lihat cara termudah. Klik pada menu Start dan ketik "wsreset", klik kanan pada aplikasi dan klik Run as administrator. Sekarang mari kita jalankan kodenya. Setelah selesai, buka aplikasi Store lagi untuk memeriksa apakah Anda dapat mengunduh aplikasi tanpa masalah.
Untuk metode Powershell, buka jendela Powershell sebagai administrator dan ketik wsreset, itu akan menjalankan kode dan melakukan pekerjaan.
Instal ulang Paket Microsoft store
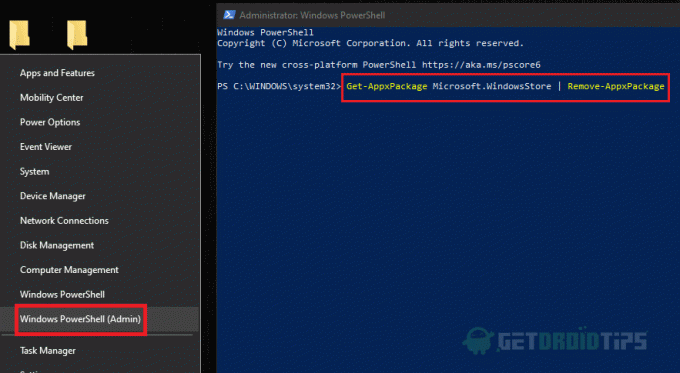
Anda tidak dapat menghapus instalan aplikasi Microsoft Store seperti halnya menghapus aplikasi lain. Tetapi Anda dapat menyelesaikan tugas di jendela Powershell dengan mengeluarkan beberapa perintah level Admin. Buka jendela PowerShell yang ditinggikan, mis., Sebagai administrator — Klik kanan pada Start dan pilih Windows Power-Shell (Admin).
Pertama ketikkan ini:
Dapatkan-AppxPackage Microsoft. WindowsStore | Hapus-AppxPackage
Menekan enter akan menghapus paket Store dari sistem kami. Setelah itu selesai, sekarang kita harus menginstal paketnya dari menu PowerShell itu sendiri.
Terakhir, ketikkan ini:
Tambahkan-AppxPackage -register "C: \ Program Files \ WindowsApps \ Microsoft. WindowsStore * \ AppxManifest.xml "-DisableDevelopmentMode
Perintah ini akan menginstal ulang paket penyimpanan setelah menekan enter. Jadi sekarang kami telah menginstal ulang aplikasi toko kami, masuk ke dalamnya, dan lihat apakah sebuah aplikasi sedang diunduh atau tidak.
Segarkan PC Anda

Menyegarkan PC Anda memberi Anda awal baru dari sistem Operasi Anda seolah-olah saat Anda menginstalnya. Jadi, ini akan menghapus aplikasi dan Pengaturan yang diinstal. Meskipun file pribadi akan disimpan. Ini juga disarankan jika PC Anda berjalan lambat karena banyak aplikasi bloat yang Anda instal belakangan ini. Untuk menyegarkan PC Anda, ikuti langkah-langkah berikut:
- Buka aplikasi Keamanan Windows dengan menavigasi ke Pengaturan> Pembaruan dan keamanan> Keamanan Windows dan klik Buka keamanan Windows.
- Klik Performa dan Kesehatan Perangkat tab dan gulir ke bawah ke Awal yang baru dan ketuk Informasi tambahan.
- Sekarang Klik Mulai, Anda akan diminta kata sandi admin, berikan dan pilih Berikutnya dan ikuti petunjuknya.
- Pada akhirnya, fungsi tersebut akan menyegarkan PC Anda dan Memulai ulang untuk Anda. Jika Anda telah menghubungkan PC ke internet, maka secara otomatis akan mengunduh dan menginstal pembaruan baru untuk PC pada saat yang bersamaan.
Setelah selesai, buka aplikasi Microsoft Store dan masuk dengan akun Microsoft Anda. Sekarang periksa apakah masalah sudah terpecahkan.
Kesimpulan
Jadi, singkatnya, ini adalah solusi yang dapat Anda coba untuk memperbaiki windows store yang tidak mengunduh atau macet saat mengunduh masalah yang tertunda. Sekali lagi jika tidak ada yang berfungsi, Anda hanya memiliki satu opsi yaitu menginstal ulang salinan windows Anda atau melakukan Reset dari Pembaruan dan pemulihan di bawah pengaturan. Tetapi dalam banyak kasus, solusi yang diberikan di atas harus berfungsi dengan baik tanpa masalah atau gangguan.
Pilihan Editor:
- Kesalahan unduhan Microsoft Store 0x80246019: Bagaimana cara memperbaikinya?
- Dapatkah Saya Membeli Konten dari Microsoft Store di Ponsel Saya?
- Cara Memperbaiki Kesalahan Microsoft Store 0x80131500 di Windows 10
- Perbaiki masalah Tombol 'Instal' Microsoft Store yang Tidak Berfungsi
- Panduan untuk Mencadangkan dan Memulihkan Aplikasi yang Disematkan pada Taskbar di Windows 10
Rahul adalah seorang mahasiswa Ilmu Komputer dengan minat besar di bidang Teknologi dan topik cryptocurrency. Dia menghabiskan sebagian besar waktunya untuk menulis atau mendengarkan musik atau bepergian ke tempat-tempat yang tidak terlihat. Dia percaya bahwa coklat adalah solusi untuk semua masalahnya. Hidup terjadi, dan kopi membantu.



