Setelah Pembaruan, Berbagi Windows 10 Tidak Berfungsi: Bagaimana Cara Memperbaiki?
Miscellanea / / August 04, 2021
Iklan
Tentu saja, berbagi file adalah fitur penting di Windows. Namun, pembaruan yang dibawa Windows akan paling sering menghasilkan beberapa kesalahan yang akan mempengaruhi beberapa bagian dari sistem Anda. Karena kesalahan pembaruan meningkat di antara pengguna Windows 10, sekarang diketahui bahwa berbagi juga terpengaruh setelah pembaruan Windows 10.
Isi Halaman
-
1 Setelah Pembaruan, Berbagi Windows 10 Tidak Berfungsi: Bagaimana Cara Memperbaiki?
- 1.1 1. Mengaktifkan dan berbagi file dengan benar
- 1.2 2. Matikan Perlindungan Kata Sandi untuk berbagi
- 1.3 3. Tambahkan Kredensial Windows
- 1.4 4. Nonaktifkan IPv6
- 1.5 5. Aktifkan Dukungan Berbagi File SMB 1.0 / CIFS
- 1.6 6. Ubah koneksi file sharing
Setelah Pembaruan, Berbagi Windows 10 Tidak Berfungsi: Bagaimana Cara Memperbaiki?
Ini mungkin bukan kesalahan atau bug yang sebenarnya. Sebaliknya, kemungkinan besar itu terjadi karena pembaruan diketahui mengatur ulang perubahan yang disimpan di komputer. Jadi dalam kasus ini, ini harus terjadi terutama karena pengaturan berbagi file diatur ulang setelah pembaruan. Untuk mengatasi masalah ini, cukup baca dan ambil tindakan dengan panduan kami tentang cara memperbaiki berbagi Windows 10 yang tidak berfungsi setelah pembaruan.
1. Mengaktifkan dan berbagi file dengan benar
- Untuk memulai, navigasikan ke Mulai → Panel Kontrol → Jaringan dan Pusat Berbagi → Pengaturan berbagi lanjutan

- Kemudian, centang / pilih / tandai Aktifkan penemuan jaringan opsi di bawah Pribadi (profil saat ini) dan Aktifkan berbagi file dan printer opsi di bawah Berbagi file dan printer bagian

- Setelah Anda selesai dengan itu, pastikan untuk mengklik Simpan perubahan tombol di bagian bawah
- Selanjutnya, pergilah ke Mulai → Control Panel → Windows Firewall → Izinkan aplikasi atau fitur melalui Windows Defender Firewall

- Kemudian, gulir ke bawah melalui jendela baru yang muncul dan periksa Berbagi File dan Printer pilihan. Terakhir, klik OK untuk menyimpan perubahan
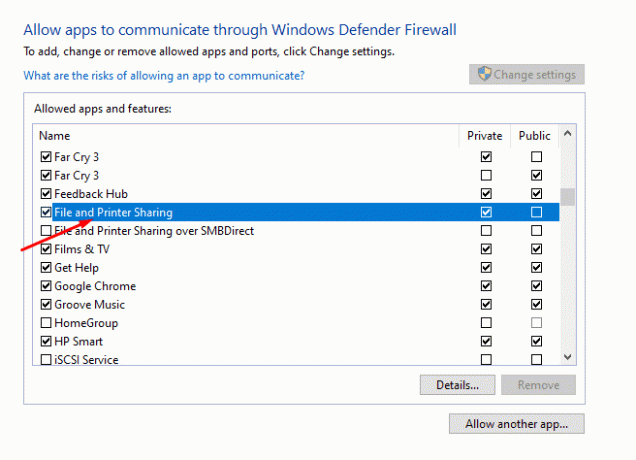
- Jika ini tidak berhasil, alternatifnya adalah menonaktifkan Windows Firewall
- Selanjutnya, sekarang kita akan berbagi file dengan cara yang benar. Untuk ini, Anda harus terlebih dahulu mengklik kanan pada file yang ingin Anda bagikan
- Dari opsi, buka Properti → Berbagi → Berbagi Tingkat Lanjut

- Lalu, centang / tandai Bagikan folder ini, klik Menerapkan untuk menyimpan perubahan, lalu klik Oke dan itu akan menyiapkan Anda.
2. Matikan Perlindungan Kata Sandi untuk berbagi
- Pergilah ke Panel Kontrol → Jaringan dan Pusat Berbagi → Ubah pengaturan berbagi lanjutan

- Dari sana, cukup centang / tandai Matikan berbagi yang dilindungi kata sandi opsi di bawah Semua Jaringan bagian

- Kemudian, klik Simpan perubahan di bagian bawah dan itu mungkin akan memperbaiki masalah Anda.
3. Tambahkan Kredensial Windows
- Untuk memulainya, buka Control Panel pada sistem Anda dan ketik Manajer Kredensial di bilah pencariannya
- Dari hasil, masuk ke Manajer Kredensial

- Saat di dalam, klik Kredensial Windows lalu pilih Tambahkan Kredensial Windows pilihan

- Kemudian, masukkan alamat IP komputer target di bidang Internet atau Alamat Jaringan, diikuti dengan nama pengguna dan sandi masing-masing.
4. Nonaktifkan IPv6
- Pergilah ke Panel Kontrol → Jaringan dan Pusat Berbagi → Ubah Pengaturan Adaptor

- Ini akan membuka jendela Network Connections baru. Di jendela ini, klik dua kali pada Network Adapter Anda yang aktif
- Selanjutnya, masuklah ke Properti dan menemukan Internet Protocol Version 6 dari daftar item
- Hapus centang dan klik OK untuk menyimpan perubahan
- Terakhir, restart komputer Anda dan lihat apakah masalahnya masih berlanjut. Jika ya, lanjutkan ke perbaikan lainnya
5. Aktifkan Dukungan Berbagi File SMB 1.0 / CIFS
- Untuk Mengaktifkan Dukungan Berbagi File SMB 1.0 / CIFS, buka Panel Kontrol → Program dan Fitur → Mengaktifkan atau menonaktifkan fitur Windows

- Kemudian, dari jendela popup baru, gulir dan temukan Dukungan Berbagi File SMB 1.0 / CIFS
- Terakhir, centang / tandai opsi, klik tombol OK, dan mulai ulang komputer Anda.
6. Ubah koneksi file sharing
- Navigasi ke Panel Kontrol → Jaringan dan Pusat Berbagi → Ubah pengaturan berbagi lanjutan

- Di sana, Anda akan menemukannya Koneksi Berbagi File di bawah Semua Jaringan bagian. Cukup coba berbagi file dengan beralih di antara dua koneksi yang tersedia. Pastikan untuk mengklik tombol Simpan Perubahan setelah beralih di antara dua koneksi.

Artikel terkait:
- Cara Memperbaiki Saat Ikon Volume X Merah Muncul di Windows 10
- Cara Memperbaiki Jika file MKV tidak dapat diputar di Windows 10
- Perbaiki Hard Drive Lambat di Windows 10 Anda
- Cara Mengatur Banyak Monitor di Windows 10 Dengan Resolusi Berbeda
- Perbaiki Tidak Dapat Mendengar Cortana berbicara di Windows 10
- Speaker Bluetooth Tidak Terdeteksi di Windows 10: Bagaimana Cara Memperbaikinya?
Sampai pada kesimpulan, itu semua yang perlu Anda ketahui tentang memperbaiki fitur berbagi file di Windows 10. Meskipun pembaruan memang menghantam kami dengan bug, ada baiknya untuk menerapkan setiap perbaikan ini dan melihat mana yang berhasil untuk Anda. Karena itu, kami harap membaca artikel di atas dapat memberi Anda sedikit informasi. Beri tahu kami dengan memberi komentar di bawah jika Anda memiliki pertanyaan lebih lanjut tentang hal yang sama.
Juga, lihat kami Tip dan Trik iPhone, Tip dan trik PC, dan Kiat dan Trik Android jika Anda punya pertanyaan atau butuh bantuan. Terima kasih!
Iklan
Advertisements Saat ini, kesalahan "Ada yang salah saat memuat dc_wff.dll" mengganggu banyak pengguna Windows dan menghancurkan…
Iklan Dengan Microsoft mendorong dan mempromosikan browser Edge barunya begitu banyak dalam beberapa pembaruan terkini dari…
Iklan Windows Defender adalah mekanisme anti-virus bawaan yang dikemas Microsoft di semua PC Windows. Ini gratis…



