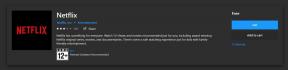Cara Memperbaiki Kesalahan Windows Store 0x80072F05 Server Tersandung
Jendela / / August 05, 2021
Beberapa pengguna Windows mengeluh tentang kesalahan yang mencegah mereka mengakses Windows Store (Microsoft Store). Sementara beberapa pengguna mengeluh bahwa setiap kali mereka mencoba memperbarui atau menginstal aplikasi menggunakan Windows Store, mereka mendapatkan pesan kesalahan ini- “0x80072F05 - Server tersandung.Pesan kesalahan hanya menyiratkan ada yang salah dengan koneksi server.
Tetapi kesalahannya lebih bermasalah karena memblokir aplikasi Windows seperti Mail dan Outlook. Jika Anda juga berjuang dengan Windows Store Error 0x80072F05, Anda telah datang ke tempat yang tepat. Kami akan menjelaskan segala sesuatu tentang kesalahan tersebut kepada Anda dan membantu Anda dalam menyelesaikan kesalahan ini.
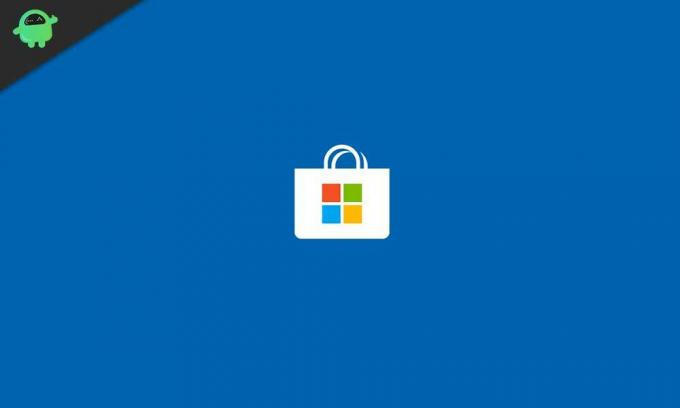
Daftar Isi
- 1 Apa yang menyebabkan Windows Store Error 0x80072F05?
-
2 Solusi untuk Mengatasi Kesalahan Windows Store 0x80072F05:
- 2.1 Solusi 1: Setel waktu dan tanggal dengan benar
- 2.2 Solusi 2: Hapus Cache Windows Store
- 2.3 Solusi 3: Pemecah Masalah Aplikasi Windows Store
- 2.4 Solusi 4: Nonaktifkan Antivirus Anda
- 2.5 Solusi 5: Nonaktifkan server proxy
- 2.6 Solusi 6: Periksa apakah Layanan yang diperlukan berjalan di latar belakang
- 2.7 Solusi 7: Setel Ulang Aplikasi Store
- 2.8 Solusi 8: Daftarkan ulang aplikasi Store dengan PowerShell
- 2.9 Solusi 9: Perbaiki driver Network Adapters
- 2.10 Solusi 10: Ubah Pengaturan Internet Anda
- 2.11 Solusi 11: Ubah ke Google DNS
- 2.12 Solusi 12: Hapus cache lokal Microsoft Store secara manual
- 2.13 Solusi 13: Instal ulang aplikasi Microsoft Store
- 2.14 Solusi 14: Gunakan Akun Pengguna Baru
Apa yang menyebabkan Windows Store Error 0x80072F05?
Pesan kesalahan menunjukkan Windows Store tidak dapat terhubung ke server. Tetapi ada lebih banyak kemungkinan alasan di balik kesalahan ini. Beberapa dari mereka terdaftar di bawah.
- Waktu dan tanggal yang salah di komputer Anda
- Cache Windows Store
- Driver rusak atau rusak
- File sistem rusak
Pertama, Anda harus melakukan beberapa langkah pemecahan masalah dasar seperti me-reboot komputer Anda, memeriksa koneksi internet Anda, memeriksa Pembaruan Windows. Jika Anda tidak dapat memperbaiki kesalahan setelah mencoba langkah-langkah dasar ini, ikuti solusi yang diberikan di bawah ini. Anda tidak perlu mencoba semuanya. Turunkan daftar dan berhenti ketika Anda berhasil mengatasi kesalahan.
Solusi untuk Mengatasi Kesalahan Windows Store 0x80072F05:
Solusi 1: Setel waktu dan tanggal dengan benar
Windows Store dan aplikasi lain perlu memeriksa sertifikat sistem Anda agar berfungsi dengan benar. Jika waktu dan data Anda salah, sertifikat sistem menjadi tidak valid untuk Windows Store dan aplikasi lain. Jadi, langkah pertama adalah mengatur waktu dan tanggal dengan benar di PC Anda.
- Tipe "Pengaturan tanggal dan waktu " di bilah pencarian atau Anda dapat membuka bilah tugas untuk membuka pengaturan tanggal dan waktu.
- Anda juga dapat menemukan pengaturan dari bilah tugas.
- Kemudian, atur waktu sesuai zona waktu Anda.
- Pilih "Sinkronkan sekarang”Untuk menyinkronkan jam sistem Anda dengan server Windows.
Jika kesalahan muncul lagi, lanjutkan ke solusi berikutnya.
Solusi 2: Hapus Cache Windows Store
Terkadang cache terakumulasi dan terhalang dengan fungsi sistem. Anda perlu membersihkannya ketika sistem Anda mulai menunjukkan masalah. Ikuti langkah-langkah berikut untuk membersihkan cache dari Microsoft Store.
- Di kotak pencarian, ketik "WSReset.exe“
- Klik kanan padanya saat muncul di hasil pencarian dan pilih "Jalankan sebagai administrator" pilihan.
- Windows Store akan menampilkan pesan- “Cache untuk Store telah dihapus.”
- Sekarang Anda dapat menjelajahi Windows Store dan menginstal aplikasi apa pun. Jika kesalahan muncul lagi, coba solusi berikutnya.
Solusi 3: Pemecah Masalah Aplikasi Windows Store
Ada alat Pemecah Masalah Toko Windows bawaan untuk kesalahan seperti Kesalahan Windows Store 0x80072F05 yang mencegah fungsi Windows Store. Ikuti langkah-langkah berikut untuk menjalankan utilitas dan memperbaiki kesalahan 0x80072F05.
- Pergi ke Mulailah
- Klik pada gigi ikon untuk membuka Pengaturan.
- Pilih Pembaruan & Keamanan pilihan.
- Di panel kiri, pilih Pecahkan masalah.
- Di panel kanan, temukan file Aplikasi Windows Store pilihan.
- Tekan "Jalankan pemecah masalah".
- Setelah proses selesai, restart PC Anda. Lihat apakah Anda dapat menemukan kesalahan itu lagi.
Solusi 4: Nonaktifkan Antivirus Anda
Terkadang aplikasi Antivirus pihak ketiga mengganggu fungsi sistem. Jika Anda menginstal perangkat lunak Antivirus pihak ketiga di komputer Anda, maka itu dapat menghasilkan Windows Store Error 0x80072F05. Jika Anda menggunakan Avast Antivirus, buka pengaturan Firewall untuk mengaktifkan Mode berbagi Internet.
Anda perlu menonaktifkan Antivirus Anda dan melihat apakah itu dapat menyelesaikan kesalahan. Anda juga dapat memilih untuk menghapus Antivirus. Jika kesalahan diselesaikan dengan menonaktifkan atau menghapus Antivirus, Anda perlu mengubah Antivirus Anda. Anda dapat mengandalkan Windows Defender hingga menemukan perangkat lunak Antivirus yang sesuai yang tidak menghalangi fungsi sistem Anda.
Solusi 5: Nonaktifkan server proxy
Beberapa pengguna lebih suka menggunakan server proxy untuk melindungi privasi mereka saat online. Tetapi server proxy dapat mengganggu koneksi internet Anda. Untuk mengatasi Kesalahan Windows Store 0x80072F05, Anda harus menonaktifkan server proxy jika Anda menggunakan.
- Pergi ke Pengaturan Tidak bisa.
- Memilih Jaringan & Internet.
- Di panel kiri, klik "Proksi.”
- Di panel kanan, nonaktifkan semua opsi.
Jika Anda menggunakan VPN, pertimbangkan untuk menonaktifkannya juga. Setelah menonaktifkan VPN, periksa kesalahannya.
Solusi 6: Periksa apakah Layanan yang diperlukan berjalan di latar belakang
Agar Microsoft Store dapat beroperasi dengan benar, beberapa layanan lain berjalan di latar belakang. Jika berhenti berjalan, Store mulai menampilkan kesalahan. Untuk memeriksa layanan, ikuti langkah-langkah berikut:
- tekan Tombol Windows + R.
- Tipe "msc"Dan tekan baik.
- Memilih pembaruan Windows.
- Klik dua kali untuk membuka propertinya.
- Di bawah Umum bagian, pilih "Jenis startup.”
- Pilih "Otomatis" atau "Otomatis (Start Tertunda)“
- Di bawah Status layanan, pilih "Mulailah".
- Klik "Menerapkan" kemudian "baik”Untuk menyimpan perubahan.
- Tutup kotak properti Pembaruan Jendela. Anda harus mengulangi prosedur yang sama untuk Pusat Keamanan dan layanan Kesadaran Lokasi Jaringan.
- Temukan Pusat Keamanan dan pilih "Otomatis”Untuk jenis Startup-nya. Anda harus mengklik Mulailah tombol untuk memulai layanan. Lalu klik Menerapkan dan tekan baik.
- Lanjut, temukan Kesadaran Lokasi Jaringan Ulangi langkah yang sama. Misalnya, pilih “Otomatis”Untuk jenis Startup-nya, dan tekan Mulailah tombol untuk memulai layanan. Klik Menerapkan tombol, lalu klik baik.
- Restart komputer Anda dan periksa kesalahannya.
Solusi 7: Setel Ulang Aplikasi Store
Anda dapat mengatur ulang aplikasi Microsoft Store untuk menyelesaikan Windows Store Error 0x80072F05. Jangan khawatir. Ini tidak akan menghapus aplikasi yang telah Anda instal dari toko. Proses pengaturan ulang hanya akan menghapus cache, pengaturan, detail login, dan data. Berikut panduan singkat tentang cara mengatur ulang aplikasi Microsoft Store.
- tekan Tombol Windows + I.
- Buka Pengaturan dan pilih Aplikasi & Fitur opsi di panel kiri.
- Di panel kanan, klik Toko pilihan.
- Memilih Opsi Lanjutan dan pilih Setel ulang tombol.
- Saat diminta, klik Setel ulang lagi.
- Setelah proses selesai, restart komputer Anda. Lihat apakah kesalahan sudah diperbaiki atau belum.
Solusi 8: Daftarkan ulang aplikasi Store dengan PowerShell
Cara lain untuk mengatur ulang Microsoft Store adalah dengan mendaftarkan ulang aplikasi Store. Proses pendaftaran ulang aplikasi Store juga membantu aplikasi Windows pramuat lainnya. Tetapi untuk melakukannya, Anda perlu menggunakan jendela PowerShell. Ikuti langkah ini.
- Pergi ke Mulailah Tidak bisa.
- Tipe "PowerShell"Dan klik kanan pada PowerShell dari hasil pencarian dan pilih"Jalankan sebagai administrator" pilihan.
- Ketika UAC (Kontrol Akun Pengguna) meminta izin, klik "Iya.”
- Sekarang, Anda harus mengetik baris berikut di jendela PowerShell.
Dapatkan-AppXPackage | Foreach {Add-AppxPackage -DisableDevelopmentMode -Register “$ ($ _. InstallLocation) AppXManifest.xml”}
- tekan Memasukkan.
- Jika semuanya berjalan dengan baik, setelah Anda me-restart komputer Anda, kesalahan tersebut akan hilang.
Solusi 9: Perbaiki driver Network Adapters
Seperti yang telah kami sebutkan sebelumnya, driver perangkat yang rusak atau ketinggalan zaman adalah penyebab umum kesalahan ini. Untuk mengatasi kesalahan tersebut, Anda perlu memperbarui driver yang sesuai.
- Klik pada Mulailah Tidak bisa.
- Tipe "Pengaturan perangkat"Di bilah pencarian.
- Temukan Adaptor jaringan dan klik dua kali untuk mengembangkannya.
- Sekarang, klik kanan pada adapter jaringan satu per satu dan pilih "Perbarui perangkat lunak driver".
- Restart komputer Anda setelah Anda memperbarui driver.
- Lihat apakah kesalahan masih berlanjut.
Solusi 10: Ubah Pengaturan Internet Anda
Terkadang opsi internet yang ada di komputer Anda mengganggu koneksi internet. Berikut panduan singkat tentang cara mengubah setelan internet di komputer Anda sehingga tidak menghalangi koneksi internet.
- Tipe "Pilihan internet"Di bilah pencarian.
- Ketika Anda membuka jendela tempat kotak Properti Internet muncul, klik "Maju"Tab.
- Aktifkan opsi berikut: Gunakan TLS 1.0, Gunakan TLS 1.1, dan Gunakan TLS 1.2.
- Klik Terapkan> OK.
- Setelah Anda menyimpan perubahan, restart PC Anda.
- Periksa kesalahannya.
Solusi 11: Ubah ke Google DNS
Koneksi jaringan Anda bergantung pada DNS. Untuk mengatasi kesalahan tersebut, Anda dapat mengalihkan DNS Anda ke Google DNS. Kecepatan internet Anda mungkin lambat. Tetapi ini telah terbukti efektif dalam beberapa situasi. Ikuti panduan cepat ini untuk mengubah DNS Anda.
- Pergi ke Bilah tugas.
- Klik kanan pada file Jaringan ikon.
- Klik nama jaringan Anda dan pilih "Ubah opsi adaptor"Di bawah Pengaturan Terkait bagian.
- Sebuah layar akan muncul dengan semua jaringan yang tersedia. Anda harus mengklik kanan pada jaringan Anda saat ini.
- Memilih Properti.
- Sekarang, klik Internet Protocol Version 4 (TCP / IPv4) dibawah "Koneksi ini menggunakan item berikut ini"Daftar.
- Memilih Properti tombol dan pilih Gunakan alamat server DNS berikut pilihan
- Tipe "8.8" dalam Server DNS pilihan kotak. Lalu, ketik "8.8.4.4" dalam Server Alternatif kotak.
- Pilih "baik"Untuk menyimpan perubahan.
Solusi 12: Hapus cache lokal Microsoft Store secara manual
Cache berguna untuk aplikasi apa pun. Tetapi jika cache rusak, itu akan mulai menimbulkan masalah dengan aplikasi. Ikuti langkah-langkah ini untuk menghapus cache lokal Microsoft Store secara manual dan menyelesaikan kesalahan.
- tekan Tombol Windows + R.
- Tipe "% localappdata%"Dan tekan Memasukkan.
- Anda harus mengklik dua kali file Folder paket.
- Microsoft. WindowsStore_8wekyb3d8bbwe akan terbuka.
- Temukan LocalCache map.
- tekan Ctrl + A dan pilih Menghapus tombol untuk menghapus semua konten.
- Saat diminta, izinkan tindakan.
- Mulai ulang PC Anda.
Solusi 13: Instal ulang aplikasi Microsoft Store
Jika kesalahan terus terjadi, Anda dapat memilih untuk menginstal ulang aplikasi Microsoft Store. Store adalah aplikasi internal, dan Anda harus menggunakan PowerShell untuk prosedur penginstalan ulang.
- Tipe "PowerShell"Di bilah pencarian.
- Klik kanan pada file PowerShell dari hasil pencarian dan memilih untuk menjalankannya sebagai admin.
- Saat UAC prompt muncul, klik "Iya.”
- Di jendela PowerShell, ketikkan baris berikut.
get-appxpackage -allusers
- tekan Memasukkan.
- Temukan Microsoft. WindowsStore dan pilih "PackageFullName" nya
- Salin informasinya.
- Pergi ke bagian bawah layar tempat kursor berada.
- Ketik baris berikut.
remove-appxpackage
- Tempel detail PackageFullName yang Anda salin sebelumnya.
- tekan Memasukkan.
- Aplikasi Windows Store sekarang akan dihapus.
- Restart komputer Anda dan buka kembali jendela PowerShell.
- Ketik baris berikut di jendela PowerShell untuk menginstal Windows Store- Dapatkan-AppxPackage -allusers Microsoft. WindowsStore | Foreach {Add-AppxPackage -DisableDevelopmentMode -Register “$ ($ _. InstallLocation) \ AppXManifest.xml”}
- tekan Memasukkan.
- Semoga kesalahan tidak akan muncul lagi.
Solusi 14: Gunakan Akun Pengguna Baru
Jika tidak ada solusi yang disebutkan di atas yang berfungsi untuk Anda, maka masalahnya ada pada akun pengguna OS Windows Anda. Satu-satunya solusi untuk masalah ini adalah membuat akun pengguna baru. Jika Anda tidak memiliki akun Microsoft kedua, buat akun Microsoft baru. Kemudian, ikuti langkah-langkah berikut.
- Pergi ke Pengaturan menu dengan menekan Tombol Windows + I.
- Memilih Akun pilihan
- Anda harus mengklik "Keluarga & Pengguna Lain"Di panel kiri.
- Pilih "Tambahkan orang lain ke PC ini.”
- Masukkan detail akun Microsoft kedua Anda dan buat akun pengguna Windows baru.
- Tutup jendela Pengaturan dan kembali ke menu Mulai.
- Pilih Pengguna ikon dan pilih akun baru.
- Masukkan detail yang diperlukan untuk masuk ke akun pengguna Windows baru Anda.
Kami berharap Anda telah melalui semua solusi, dan Anda mendapat ide tentang cara menangani Windows Store Error 0x80072F05. Kesalahan akan terus mencegah Anda menggunakan Windows Store sampai Anda memperbaikinya.
Kesalahan terlihat menantang untuk dipecahkan, tetapi kami telah memberi Anda berbagai solusi untuk menyelesaikan setiap kemungkinan alasan yang dapat menyebabkan kesalahan ini. Perbaiki kesalahan dan nikmati menggunakan Windows Store tanpa masalah. Jika Anda memiliki pertanyaan atau tanggapan, silakan tulis komentar di kotak komentar di bawah ini.