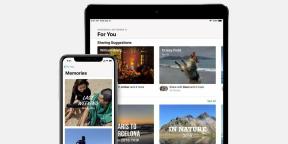Pulihkan Registri Windows 10 Tanpa Cadangan (Cara Memandu)
Jendela / / August 05, 2021
Registri Windows bertanggung jawab untuk menjalankan seluruh sistem Anda. Jika registri rusak, maka komputer Windows Anda akan rusak tidak bisa diperbaiki. Itulah mengapa Anda perlu memperbaiki registri secepat mungkin.
Sebelumnya Windows 10 digunakan untuk menawarkan cara mudah untuk memulihkan registri dari cadangan yang dibuat secara otomatis. Tetapi mulai dari Windows 10, versi 1803, Windows tidak lagi secara otomatis mencadangkan registri sistem. Jangan khawatir, karena registri Windows 10 masih dapat dipulihkan tanpa cadangan. Pada artikel ini, kami akan menunjukkan kepada Anda metode berbeda dengan mengikuti yang mana Anda akan dapat memulihkan registri tanpa bantuan cadangan.
Daftar Isi
-
1 Bagaimana cara mengembalikan registri tanpa cadangan di Windows 10?
- 1.1 Metode 1: Pulihkan Registri Secara Manual
- 1.2 Metode 2: Pulihkan Registri dengan Command Prompt
- 1.3 Metode 3: Pulihkan Registri menggunakan Penjadwal Tugas
- 1.4 Metode 4: Perangkat Lunak Pihak Ketiga
Bagaimana cara mengembalikan registri tanpa cadangan di Windows 10?

Di versi sebelumnya, Windows digunakan untuk membuat cadangan pengaturan registri ke folder RegBack. Namun, Windows 10, versi 1803 tidak lagi secara otomatis membuat cadangan registri, karena ingin mengurangi ukuran jejak disk Windows secara keseluruhan. Jika Anda menavigasi ke folder \ Windows \ System32 \ config \ RegBack, Anda akan menemukan folder tersebut kosong. Tetapi ada beberapa cara yang dapat Anda gunakan untuk memulihkan pengaturan registri sebelumnya untuk menyingkirkan registri yang rusak dan menghindari kerusakan lebih lanjut. Ikuti metode yang diberikan di bawah ini dan lihat mana yang paling cocok untuk Anda.
Metode 1: Pulihkan Registri Secara Manual
Untuk memulihkan registri secara manual, Anda harus mengambil bantuan dari editor registri. Ingat, bahkan perubahan kecil pada editor registri dapat menimbulkan masalah besar. Jadi, berhati-hatilah saat menjalani langkah-langkahnya.
- tekan Tombol Windows + R.
- Tipe "regedit"Dan tekan baik.
- Buka Editor Registri.
- Lalu, pergi ke lokasi berikut.
HKEY_LOCAL_MACHINE \ SYSTEM \ CurrentControlSet \ Control \ Session Manager \ Configuration Manager \
- Sekarang, klik kanan pada file Manajer Konfigurasi
- Klik "Baru“
- Kemudian, pilih "Nilai DWORD (32-bit)" pilihan.
- Anda harus menamai nilai registri ini. Pilih nama seperti "EnablePeriodicBackup.”
- Sekarang, tetapkan nilai EnablePeriodicBackup folder ke 1.
- Tinggalkan jendela Registry Editor dan kemudian restart sistem Anda.
- Komputer Anda akan membuat cadangan registri.
Metode 2: Pulihkan Registri dengan Command Prompt
Menggunakan editor registri secara manual bisa jadi terlalu berisiko. Jika Anda tidak ingin mengganggu editor registri, ada metode lain untuk Anda. Anda hanya perlu mem-boot komputer Anda dalam Safe Mode dan kemudian mengambil bantuan Command Prompt. Berikut panduan cepat untuk Anda tentang cara memulihkan registri dengan Command Prompt.
- tekan Tombol Windows + I.
- Buka Pengaturan.
- Pergi ke Pembaruan & Keamanan dan klik Pemulihan pilihan.
- Lalu pilih Startup lanjutan dan klik "Mengulang kembali.”
- Setelah sistem Anda di-boot ulang, klik Pecahkan masalah pilihan.
- Pilih "Opsi lanjutan.”
- Kemudian, klik Prompt Perintah pilihan
- Command Prompt akan dimulai X: \ Windows \ System32. Umumnya, sistem operasi diinstal di C: \. Tapi setelah Anda mem-boot komputer Anda ke mode pemulihan, huruf drive berubah menjadi "D.”
- Jadi, pada langkah ini, Anda harus pindah ke huruf drive tempat Windows diinstal.
- Untuk melakukan itu Anda harus mengetikkan perintah berikut di jendela Command Prompt dan tekan Memasukkan.
d: \
- Sekali lagi ketik perintah untuk mengonfirmasi bahwa Anda berada di drive yang benar dan tekan Memasukkan.
dir
- Jika Anda menemukan huruf drive salah, kembali dan ketik huruf drive lain di prompt perintah.
- Sekarang, ketik perintah berikut untuk masuk ke folder System32.
cd d: \ windows \ system32
(Mengingat "D" adalah huruf drive yang benar.)
- tekan Memasukkan.
- Selanjutnya, ketik perintah berikut untuk membuat folder cadangan bernama configBak. Lalu tekan "Memasukkan.”
mkdir configBak
- Anda harus membuat cadangan folder konfigurasi. Ketik perintah berikut dan tekan Memasukkan.
salin config configBak
- Ketik perintah berikut untuk pindah ke dalam folder RegBack, yang berisi cadangan registri. Lalu tekan Memasukkan.
cd config \ RegBack
- Verifikasi konten di folder RegBack dengan mengetik baris perintah dan menekan Memasukkan.
dir
- Untuk menyalin konten di folder RegBack ketik perintah berikut dan tekan Memasukkan.
salin *.. \. *
- Kemudian, untuk mengonfirmasi setiap operasi, tekan "Y"Dan"Memasukkan.”
- Selanjutnya, tutup jendela Command Prompt sehingga folder cadangan akan dibuat.
Metode 3: Pulihkan Registri menggunakan Penjadwal Tugas
Jika metode prompt perintah tampak rumit bagi Anda, jangan khawatir. Kami memiliki metode mudah lain untuk Anda. Ikuti langkah-langkah di bawah ini.
- Pergi ke Menu Mulai.
- Tipe "Penjadwal Tugas"Di bilah pencarian.
- Setelah Anda membuka Penjadwal Tugas, navigasikan ke jalur ini- Perpustakaan Penjadwal Tugas> Microsoft> Windows> Registri
- Sekarang, klik kanan pada file RegIdleBackup pilihan.
- Pilih "Lari“
- Sekarang, prosedur akan menimpa cadangan sebelumnya di folder RegBack.
Metode 4: Perangkat Lunak Pihak Ketiga
Jika tidak ada metode yang disebutkan di atas yang berhasil untuk kasus Anda, jangan putus asa. Ada cara lain untuk memulihkan registri di Windows 10, tetapi untuk melakukannya, Anda harus menggunakan bantuan aplikasi pihak ketiga mana pun. Aplikasi pihak ketiga mampu memulihkan data yang hilang karena infeksi malware atau alasan lainnya. Ini juga akan membantu Anda memulihkan registri.
Registri yang rusak dapat menimbulkan banyak masalah di sistem Anda. Itu juga salah satu alasan utama kesalahan layar biru yang terkenal. Tetapi sebelum kerusakan lebih lanjut terjadi pada komputer Anda, Anda perlu memperbaiki registri.
Anda dapat dengan mudah memulihkan registri bahkan tanpa cadangan. Untuk membantu Anda memulihkan registri, kami telah memberi Anda beberapa metode yang berguna. Kami berharap Anda berhasil memulihkan registri menggunakan metode kami. Setelah membaca artikel ini, jika Anda memiliki pertanyaan atau tanggapan, silakan tulis komentar di kotak komentar di bawah ini.