Cara Memperbaiki Windows 10 Paint 3D Tidak Berfungsi
Jendela / / August 05, 2021
Microsoft telah memperkenalkan Paint 3D di Windows 10, dan ini adalah aplikasi Windows default untuk pemodelan 3D. Dengan menggunakan cat 3D, Anda dapat membuat model 3D yang minimalis dan cukup detail, yang dapat Anda render. Ada berbagai macam kegunaan aplikasi ini, salah satunya adalah Anda benar-benar dapat menggunakannya untuk membuat aset game. Namun, Anda juga dapat mendesain model 3D untuk dicetak di printer 3D.
Dari pengalaman kami, kami tahu bahwa semua aplikasi dan sistem operasi memiliki kekurangan. Cacat ini biasanya berupa kesalahan dan bug acak yang memengaruhi produktivitas Anda. Paint 3D tidak terkecuali. Orang-orang baru-baru ini melaporkan bahwa Paint 3D mereka tiba-tiba berhenti bekerja.
Penyebabnya bisa jadi file cache Windows Store yang konflik dengan Paint 3D, atau bisa juga karena file yang rusak. Selain itu, ada kemungkinan konfigurasi dalam aplikasi PAint 3D kacau, menyebabkan aplikasi macet. Solusi untuk masalah ini akan diberikan di bawah ini.
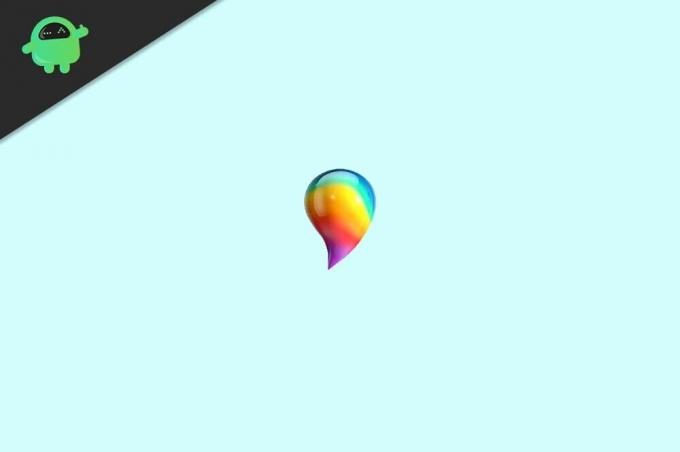
Daftar Isi
-
1 Cara Memperbaiki Windows 10 Paint 3D Tidak Berfungsi
- 1.1 Metode 1: TroubleShoot Paint 3D
- 1.2 Metode 2: Menghapus File Cache Windows Store
- 1.3 Metode 3: Mengatur Ulang Paint 3D
- 1.4 Metode 4: Menginstal Ulang Paint 3D
- 2 Kesimpulan
Cara Memperbaiki Windows 10 Paint 3D Tidak Berfungsi
Metode 1: TroubleShoot Paint 3D
Karena pemecah masalah windows adalah mekanisme windows default untuk memperbaiki bug dari aplikasi dan OS aslinya, Anda harus melakukan Windows Troubleshooter secara langsung, lihat apakah itu dapat memperbaiki masalah.
Langkah 1) Untuk membuka Jendela Troubleshoot settings, ketik memecahkan masalah di Bilah Pencarian Windows dan klik pada hasil pertama yang Anda lihat.

Langkah 2) Sekarang, di Jendela Pengaturan pemecahan masalah, di panel kanan, gulir ke bawah dan temukan Aplikasi Windows Store, klik di atasnya dan kemudian klik Jalankan pemecah masalah tombol di bawahnya.
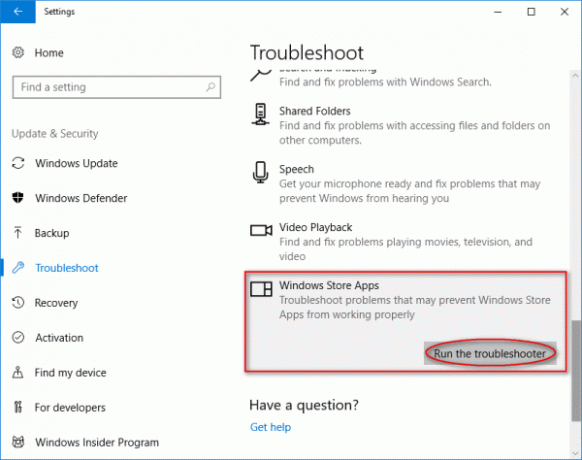
Langkah 3) Sekarang, masuk saja melalui wizard pemecahan masalah; Windows secara otomatis akan mendeteksi masalah dan memperbaikinya untuk Anda.

Metode 2: Menghapus File Cache Windows Store
Jika file cache dari Windows Store rusak, maka itu mungkin alasan yang sangat masuk akal untuk Paint 3D berhenti berfungsi. Namun, ini bukanlah masalah yang serius; Anda dapat memperbaikinya hanya dengan menghapus file cache Windows Store.
Untuk mengosongkan cache Windows Store, pertama-tama tekan Tombol Windows + R pada keyboard Anda untuk membuka Run Dialog Box. Lalu ada tipe WSReset.exe.
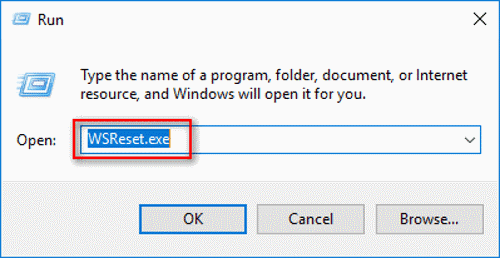
Setelah itu, Anda dapat menekan enter pada keyboard Anda atau cukup tekan baik tombol. Anda harus menunggu sebentar untuk menyelesaikan prosesnya.
Setelah selesai, setel ulang Windows Store, luncurkan aplikasi Paint 3D, dan lihat apakah masalah telah teratasi.
Metode 3: Mengatur Ulang Paint 3D
Seperti yang kami sebutkan sebelumnya, masalah yang Anda hadapi dapat disebabkan oleh konfigurasi pengaturan Paint 3D yang salah. Juga, karena kerusakan file cache Paint 3D. Namun, hanya dengan mengatur ulang aplikasi Paint melalui pengaturan windows, Anda dapat menyelesaikan masalah.
Langkah 1) tekan Tombol Windows + I pada keyboard Anda untuk membuka Pengaturan Windows, lalu pergi ke Aplikasi & fitur. Di sini, di panel kanan, gulir ke bawah dan cari aplikasi Paint 3D, klik di atasnya dan buka Opsi lanjutan.

Langkah 2) Sekarang, di halaman berikutnya, klik Setel ulang untuk mereset Paint 3D, tekan tombol Reset dua kali, jadi Anda mereset Paint dua kali, ini akan memastikan penghapusan cache.

Setelah itu, Anda dapat membuka Paint 3D dan memeriksa apakah masalah sudah diperbaiki.
Metode 4: Menginstal Ulang Paint 3D
Jika tidak ada solusi yang disebutkan di atas yang menyelesaikan masalah Anda, hal terakhir yang dapat Anda coba adalah menginstal ulang Paint 3D. Jika file rusak, atau masalah lain apa pun akan diperbaiki. Ini proses yang agak rumit, tetapi Anda akan baik-baik saja jika hanya mengikuti langkah-langkahnya.
Langkah 1) Pertama, buka kotak dialog Run dengan mengklik Tombol Windows + R tombol di keyboard Anda. Kemudian ketik atau salin-tempel jalur berikut di dalamnya dan klik baik tombol. Ini akan membuka folder instalasi Paint 3D.
% LOCALAPPDATA% PackagesMicrosoft. MSPaint_8wekyb3d8bbweLocalState
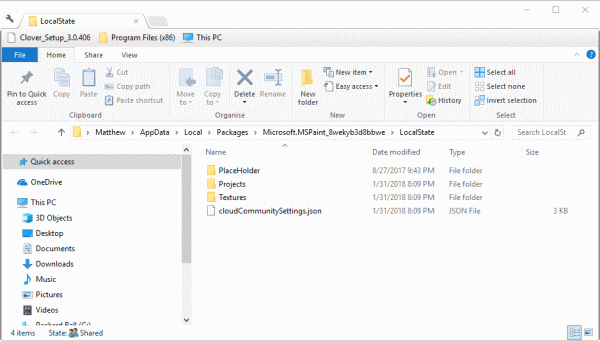
Langkah 2) Sekarang, pilih Proyek folder dan salin ke direktori lain, sekarang ketik PowerShell di Bilah Pencarian Windows, dan klik Windows Powershell aplikasi. Anda harus menjalankannya sebagai administrator.
Sekarang ketik perintah berikut dan tekan Tombol Enter untuk menjalankan dan menghapus instalasi Paint 3D.
Dapatkan-AppxPackage Microsoft. MSPaint | Hapus-AppxPackage

Langkah 3) Terakhir, setelah selesai mencopot pemasangan Paint 3d, buka Windows App Store. Cari Paint 3D dan klik Dapatkan , instal ulang di PC Anda, jalankan PAint 3D, dan lihat apakah masalah telah diperbaiki atau belum.
Kesimpulan
Untuk memperbaiki Paint 3D tiba-tiba berhenti bekerja kesalahan, hal pertama yang dapat Anda coba adalah membuka Pemecah Masalah Windows kemudian memecahkan masalah Windows Store. Jika ini tidak menutup kesepakatan, Anda harus menghapus cache Windows Store.
Untuk menghapus cache Windows Store, buka aksesori Run, ketik WSReset.exe dan tekan enter, tunggu hingga proses selesai, dan periksa apakah masalah Anda telah teratasi. Jika tidak, buka aplikasi dan fitur di Pengaturan Windows, pindah ke aplikasi Paint 3D, dan buka opsi Lanjutan. Kemudian terakhir, klik tombol reset untuk mengatur ulang semuanya. Ini mungkin harus memperbaiki masalah.
Terakhir, Anda dapat mencoba menginstal ulang Paint 3D; oleh karena itu, seperti yang disebutkan di atas, buka jalur dan salin file. Anda juga dapat memindahkannya ke direktori lain, lalu buka PowerShell dan ketik perintah yang disebutkan di atas. Setelah pencopotan pemasangan selesai, buka Windows Store dan instal Paint 3D, ini akan menyelesaikan masalah.
Pilihan Editor:
- Cara Membuka Pengaturan BIOS di Windows 7
- Cara Mengunci PC Windows 10 Anda Menggunakan Command Prompt
- Apa itu CCSDK.exe? Bagaimana cara menghapusnya dari PC saya?
- Bagaimana cara menghapus Yahoo! Alat yang didukung pada Windows 10
- Apa itu ransomware Ryuk? Bagaimana Melindungi PC Anda Dari Itu?



