Bagaimana memulihkan file yang terhapus menggunakan Windows File Recovery
Jendela / / August 05, 2021
Menghapus file dapat menjadi kecelakaan dan dapat dipulihkan dari Recycle Bin. Namun, bagaimana jika Anda tidak sengaja menghapus file, dan sekarang Anda ingin memulihkan file yang telah terhapus dari recycle bin. Toko resmi Microsoft menawarkan aplikasi freeware yang dapat kita gunakan untuk memulihkan file yang terhapus. Windows File Recovery adalah aplikasi berbasis baris perintah yang dapat memulihkan file yang terhapus secara permanen, tetapi pertama-tama, Anda harus menginstalnya di perangkat Anda. Anda dapat pergi ke toko Microsoft dan mencari pemulihan File Windows, mendapatkan dan menginstal aplikasi.
Kita semua menghapus file tidak perlu yang tidak kita butuhkan. Namun, terkadang menghapus file adalah pilihan yang buruk, karena ada kemungkinan kami masih memerlukan file tersebut. Jika Anda menghapus file di Windows, file yang dihapus tersebut akan disimpan sementara di Recycle Bin. Karenanya Anda dapat memulihkan file yang terhapus dan juga dapat menghapus file secara permanen dari hard disk Anda.
Alat akan dipasang sebagai winfr.exe di sistem Anda. Anda bisa mengetik winfr untuk meluncurkan aplikasi dari mana saja. Aplikasi ini juga dapat memulihkan file dari hard drive eksternal atau stik USB. Namun, ini hanya berjalan pada Windows versi terbaru Mei 2020 2004. Jadi, jika Anda belum memperbarui Windows, Anda tidak dapat memanfaatkan aplikasi Windows File Recovery. Meskipun aplikasi akan memulihkan file yang terhapus, oleh karena itu diperlukan hak akses administratif. Tanpa hak administratif, aplikasi tidak akan berfungsi dengan baik.

Daftar Isi
-
1 Bagaimana memulihkan file yang terhapus menggunakan Windows File Recovery
- 1.1 Pulihkan file DOCX
- 1.2 Pulihkan JPEG atau PNG
- 1.3 Memulihkan folder
- 1.4 Pulihkan PDF, ZIP, XLSX, dll
- 2 Kesimpulan
Bagaimana memulihkan file yang terhapus menggunakan Windows File Recovery
Ada dua mode dasar dalam pengelola file Windows, dan setiap mode memiliki tujuan khusus. Namun, jika Anda ingin memulihkan JPEG, PNG, DOCX, atau folder yang dihapus, Anda dapat menggunakan mode default dengan perintah satu baris untuk memulihkan.
Pulihkan file DOCX
Ketik kode berikut yang disebutkan di bawah ini ke dalam prompt perintah dan tekan enter pada keyboard Anda, untuk memulihkan file Microsoft office apa pun. Anda dapat mengubah jalur ke direktori tempat file itu berada. Selain itu, Anda harus mengetik nama file yang tepat atau setidaknya format file.
winfr C: E: / n \ Users \ (nama pengguna Anda) \ Documents \ namafile.docx

Pulihkan JPEG atau PNG
Ketik kode berikut di bawah ini dan tekan enter di command prompt untuk memulihkan file JPEG dan PNG yang dihapus, file tersebut akan dipulihkan ke folder pemulihan. Di sini, ini adalah drive E, tetapi Anda harus mengetikkan drive yang sesuai. Di sini, Anda hanya perlu menyebutkan format file, bukan nama lengkapnya, dan aplikasi akan memulihkan setiap file png atau jpeg yang dihapus di direktori.
winfr C: E: / n \ Users \ (nama pengguna Anda) \ Gambar \ * JPEG winfr C: E: / n \ Users \ (nama pengguna Anda) \ Gambar \ * PNG

Memulihkan folder
Untuk memulihkan folder menggunakan pemulihan file windows, Anda hanya perlu menyebutkan drive inti dan drive pemulihan lalu jalur folder yang dihapus yang ingin Anda pulihkan. Tekan enter untuk menjalankan fungsi, folder dan konten di dalamnya akan dipulihkan di folder pemulihan.
winfr C: E: / n \ Users \ (nama pengguna Anda) \ Documents \

Pulihkan PDF, ZIP, XLSX, dll
Selain mode default, ada mode segmen dan mode tanda tangan. Perintah segmen (/ r) dapat digunakan untuk memulihkan beberapa jenis file berbeda melalui satu perintah. Mode tanda tangan memulihkan semua grup ekstensi yang didukung dan jenis file serupa. Dengan demikian, kita dapat menggunakan kedua mode tersebut untuk memulihkan file zip dan file pdf. Ketik perintah berikut untuk memulihkan file PDF bersama dengan file DOCX. Anda dapat menghapus kode n * .docx jika Anda hanya ingin memulihkan PDF. Namun, Anda juga dapat menambahkan banyak format.
winfr C: E: / r / n * .pdf / n * .docx

Untuk memulihkan file ZIP dengan semua ekstensi file yang sesuai, ketik perintah berikut di command prompt dan tekan enter.
winfr C: E: \ RecoveryTest / x / y: ZIP
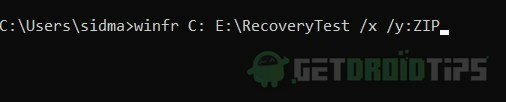
Kesimpulan
Untuk memeriksa perintah dan sintaks, Anda cukup mengetik winterdi command prompt dan tekan Memasukkan di keyboard Anda. Perintah tersebut akan menjalankan semua perintah yang dapat Anda gunakan untuk memulihkan file yang terhapus. Dengan menggunakan pemulihan file Windows, Anda dapat memulihkan file JPEG, PDF, PNG, MPEG, DOCX, MP3 & MP4, ZIP, dan banyak lagi. Untuk mengetahui cara memulihkan file menggunakan Windows File Recovery, ikuti langkah-langkah yang disebutkan di bawah ini.
Pilihan Editor:
- Hapus file secara permanen dari sampah di Mac saya tanpa mengosongkan sampah?
- Perbaiki Realtek HD Audio Manager tidak Membuka atau Bekerja di Windows 10
- Cara Roll Back Windows 10 Versi 2004 Mei 2020 Pembaruan
- Masalah Umum Windows 10 2004 Dan Solusinya: Perbaikan dan Solusi
- Cara Memperbaiki Kesalahan .NETFramework 3.5 0x800f0950 di Windows 10
Rahul adalah seorang mahasiswa Ilmu Komputer dengan minat besar di bidang Teknologi dan topik cryptocurrency. Dia menghabiskan sebagian besar waktunya untuk menulis atau mendengarkan musik atau bepergian ke tempat-tempat yang tak terlihat. Dia percaya bahwa coklat adalah solusi untuk semua masalahnya. Hidup terjadi, dan kopi membantu.



