Bagaimana Cara Menampilkan Pengukur Kecepatan Internet di bilah tugas di Windows?
Jendela / / August 05, 2021
Versi terbaru Windows 10 memiliki fitur alat pemantauan bandwidth asli. Setiap orang mungkin menghadapi masalah Koneksi Internet seperti konektivitas internet berkecepatan tinggi atau masalah koneksi internet yang stabil dalam aktivitas sehari-hari. Beberapa masalah besar seperti di mana internet berhenti bekerja secara tiba-tiba atau kecepatan internet yang turun drastis.
Sebelumnya, kami berasumsi bahwa penurunan koneksi internet karena masalah perangkat atau jaringan. Versi jendela yang lebih lama tidak memiliki fitur seperti opsi bilah tugas pemantauan kecepatan. Untuk mengatasi masalah ini, Windows 10 telah menghadirkan solusi yaitu alat Pengukur Kecepatan Internet.
Toolbar Kecepatan Internet membantu kami mengupload atau mendownload kecepatan jaringan Anda. Sekarang fasilitas pengukur kecepatan internet tersedia dengan perangkat ponsel Android Mobile. Jadi tanpa Pengukur Kecepatan Internet, sangat aneh bekerja di Komputer. Jika Anda ingin menambahkan bilah alat Kecepatan internet di Komputer Pribadi Anda, ini adalah tempat yang tepat di mana Anda akan mendapatkan ide tentang cara menampilkan bilah tugas ini di windows 10. Mari kita mulai:
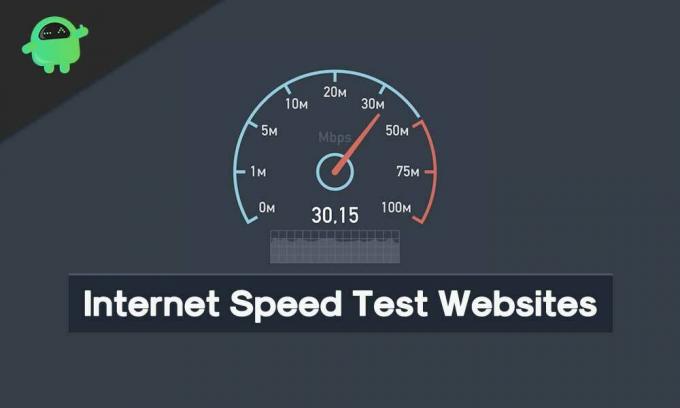
Daftar Isi
-
1 Langkah-langkah untuk Mengaktifkan Pengukur Kecepatan Internet di bilah tugas:
- 1.1 Menginstal toolbar Kecepatan Internet:
- 2 Langkah-langkah untuk memeriksa apakah Monitor Kecepatan Net Berhenti Bekerja:
-
3 Tips dan Trik:
- 3.1 Ubah Satuan Kecepatan
- 3.2 Lihat penggunaan data
- 3.3 Ubah tindakan klik ganda
- 3.4 Sesuaikan Font Alat
- 3.5 Ekspor Database
Langkah-langkah untuk Mengaktifkan Pengukur Kecepatan Internet di bilah tugas:
Pastikan untuk mengikuti panduan langkah demi langkah untuk mengaktifkan Pengukur Kecepatan Internet di bilah tugas di Windows.
Menginstal toolbar Kecepatan Internet:
Untuk mendapatkan alat ini, Anda harus mengunduh perangkat lunak yang dikenal sebagai alat Monitor Kecepatan Net. Aplikasi ini dirancang untuk berjalan di aplikasi Windows, Android, dan Vista. Namun, itu tidak berarti bahwa versi Windows yang lebih lama mendukung alat Kecepatan Internet ini. Langkah-langkahnya sebagai berikut:
- Pertama, Anda harus mengunduh perangkat lunak alat Monitor Kecepatan Net, seperti yang ditunjukkan pada gambar di bawah ini. Kemudian klik tombol "Unduh". Anda akan mendapatkan opsi seperti mengunduhnya untuk sistem x86 atau x64. Anda harus memilih opsi memori komputer yang tersedia. Pertama, opsi x86 tersedia untuk Windows 32-bit, dan opsi lain tersedia untuk jendela 64-bit.

- Kembali ke folder tempat Anda menyimpan file eksekusi ini. File Instalasi ini tidak mendukung versi Windows di bawah Windows 8; penginstalan akan dimulai secara normal. Di atas versi ini, Anda akan mendapatkan pesan kesalahan sebagai "sistem operasi ini tidak didukung seperti yang ditunjukkan pada gambar di bawah.
- Klik kanan pada file Setup -> go to properties
- Di bawah properti, pilih tab Kompatibilitas. Kemudian Anda harus mencentang kotak Kompatibilitas di samping "Jalankan program ini dengan Kompatibilitas untuk". Kemudian Tombol tarik-turun seharusnya menampilkan "Versi Windows Sebelumnya". Klik "ok" untuk menyimpan perubahan yang Anda buat sebelum.
- Klik dua kali pada "Set up File" untuk memulai proses instalasi. Ikuti petunjuk di layar lainnya selama proses instalasi.
- Setelah proses instalasi selesai, Anda tidak akan melihat kecepatan internet langsung di bilah tugas. Untuk itu, Anda harus mengaktifkan programnya terlebih dahulu.
- Untuk itu, klik kanan di mana saja pada kotak dialog bilah tugas dan pilih opsi Monitor Kecepatan Net. Di bawah klik ini pada "Toolbar". Anda dapat segera mengaktifkan program. Pada kotak dialog di bawah ini, Anda akan melihat unggah dan unduh (U dan D) pada bilah tugas.
Ini adalah langkah-langkah yang diperlukan untuk berhasil menginstal perangkat lunak Net Speed Monitor.
Langkah-langkah untuk memeriksa apakah Monitor Kecepatan Net Berhenti Bekerja:
Misalkan, Jika Net Speed Monitor macet di tengah tugas Anda, Ikuti langkah-langkah di bawah ini untuk membuatnya berfungsi.
Langkah 1: Klik kanan pada tombol "Net Speed Monitor" dan pilih "Konfigurasi".
Langkah 2: Setelah ini, Anda akan melihat jendela Monitor Kecepatan Bersih -> Pilih Umum-> Ubah Antarmuka Jaringan ke yang lain -> Klik "OK."
Jika masih tidak berfungsi dengan baik, terus ulangi proses yang sama, dan ubah antarmuka jaringan yang berbeda. Semoga Net speed Monitor kali ini berfungsi normal.
Tips dan Trik:
Berikut ini adalah tip untuk penggunaan terbaik dari alat ini.
Ubah Satuan Kecepatan
Setelah proses instalasi, Secara default, alat menunjukkan kecepatan dalam Kilo-bits / detik. Terkadang ini mungkin tidak berfungsi: ubah unit kecepatan ke KiloBytes / Seconds atau Megabit / Seconds. Langkah-langkah yang harus diikuti, Klik kanan pada Monitor Kecepatan Net-> Pilih Konfigurasi -> Pilih unit Kecepatan yang diinginkan.
Lihat penggunaan data
Alat Monitor Kecepatan Bersih juga menampilkan opsi "Lacak penggunaan data Anda". Untuk melakukannya, klik kanan pada meteran Net Speed Monitor-> Pilih lalu lintas data.
Ubah tindakan klik ganda
Langkah = Klik Ganda Alat Monitor Kecepatan Net-> Pilih “Dialog Lalu Lintas Data Terbuka” -> Klik “OK” untuk menyimpan perubahan.
Sesuaikan Font Alat
Jika Anda ingin mengubah ukuran dan gaya font, Pergi ke Configuration-> Layout-> Change the font
Ekspor Database
Anda juga dapat menggunakan Net Speed Monitor untuk mengekspor penggunaan data. Untuk melakukannya, Configuration-> database-> Export Wizards. Dengan bantuan alat Monitor Kecepatan Bersih ini, Anda dapat mempercepat koneksi internet. Anda juga dapat membatasi penggunaan data.
Hai, ini Kavya, saya penulis teknis dan konten. Saya memiliki pengalaman lebih dari 2 tahun sebagai penulis. Mencoba mengetahui semua jenis teknologi canggih dan meningkatkan keterampilan saya melalui menulis.



