Cara Memperbaiki Kesalahan Aplikasi 0xc0150004 di Windows
Jendela / / August 05, 2021
Pengguna OS Windows telah mengeluh tentang kesalahan yang tidak memungkinkan mereka untuk meluncurkan aplikasi. Setiap kali pengguna mencoba menginstal program setup, mereka disambut oleh pesan kesalahan yang mengatakan, “The aplikasi tidak dapat dimulai dengan benar (0xc0150004). ” Kesalahan ini tidak terbatas hanya pada satu versi Windows. Pengguna telah melaporkan kesalahan pada Windows 7, Windows 8.1, dan Windows 10.
Jika Anda adalah salah satu pengguna Windows yang berurusan dengan kesalahan yang tidak menguntungkan ini, jangan panik. Pada artikel ini, kita akan membahas kesalahan 0xc0150004. Lanjutkan pembacaan di bawah ini untuk mengetahui alasan di balik error tersebut dan berbagai solusi bagi Anda untuk mengatasi error tersebut.
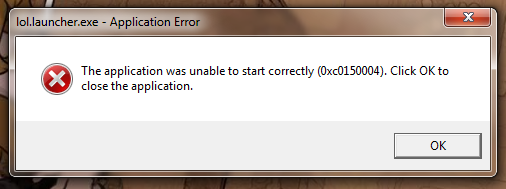
Daftar Isi
- 1 Apa yang menyebabkan kode Error 0xc0150004?
-
2 Solusi untuk Memperbaiki Kode Kesalahan 0xc0150004:
- 2.1 Solusi 1: Nonaktifkan suite Antivirus
- 2.2 Solusi 2: Nonaktifkan program perangkat lunak pihak ketiga
- 2.3 Solusi 3: Perbarui Windows Anda
- 2.4 Solusi 4: Jalankan pemindaian System File Checker (SFC) dan DISM (Deployment Image Servicing and Management).
Apa yang menyebabkan kode Error 0xc0150004?
Kode kesalahan 0xc0150004 dapat terjadi karena rangkaian Antivirus yang terlalu protektif. Perangkat lunak Antivirus pihak ketiga dapat membuat alarm palsu suatu saat, yang mengganggu fungsi sistem lainnya. Alasan lain untuk kesalahan ini adalah program perangkat lunak pihak ketiga yang bermasalah. Cara terbaik untuk mendeteksi perangkat lunak pihak ketiga yang bermasalah ini adalah dengan melakukan boot bersih. Dan terakhir, alasan paling umum untuk kode kesalahan 0xc0150004 adalah file sistem rusak yang ada di komputer Windows Anda. Untuk mengatasi masalah ini, Anda perlu mengikuti instruksi khusus yang diberikan dalam solusi di bawah ini.
Solusi untuk Memperbaiki Kode Kesalahan 0xc0150004:
Solusi 1: Nonaktifkan suite Antivirus
Seperti yang telah kita bahas sebelumnya, rangkaian Antivirus pihak ketiga dapat mengganggu peluncur Aplikasi. Aplikasi Antivirus yang berbeda memiliki pengaturan yang berbeda. Jika Anda menggunakan Avast Antivirus, buka ikon Avast Antivirus di bilah tugas. Klik kanan pada ikon itu. Memilih Kontrol perisai Avast pilihan. Pilih Nonaktifkan selama 10 menit opsi dan kemudian, periksa kesalahannya. Jika proses ini menyelesaikan kesalahan, Anda harus mempertimbangkan untuk mencopot pemasangan Antivirus. Buka situs web resmi aplikasi Antivirus. Unduh uninstaller untuk melakukan proses pencopotan yang bersih dan untuk menghapus setiap file tertinggal yang terkait dengan Antivirus yang merepotkan.
Solusi 2: Nonaktifkan program perangkat lunak pihak ketiga
Ada kemungkinan bahwa aplikasi pihak ketiga lama atau yang baru saja dipasang berada di belakang kode kesalahan 0xc0150004. Anda harus melakukan boot bersih yang menonaktifkan semua aplikasi startup. Kemudian, mulai aktifkan satu aplikasi dalam satu waktu untuk menentukan aplikasi mana yang menyebabkan kode kesalahan 0xc0150004. Untuk melakukan boot bersih di komputer Anda, ikuti langkah-langkah berikut.
- tekan Tombol Windows + R.
- Tipe "msconfig"Dan tekan baik.
- Di bawah Sistem konfigurasi menu, buka UAC (Kontrol Akun Pengguna) cepat.
- Lalu pilih "Iya" untuk mendapatkan hak administratif.
- Klik pada "Jasa" pilihan.

- Di bawah tab Layanan, Anda harus mencentang kotak di samping "Sembunyikan semua Layanan Microsoft" pilihan.
- Anda harus mengklik "Menonaktifkan semua", Lalu pilih Menerapkan dan tekan baik.
- Pergi ke Memulai tab.
- Pilih "Buka Task Manager" pilihan.
- Kamu harus nonaktifkan setiap layanan startup sehingga layanan startup tidak akan dimulai sendiri setelah Anda mem-boot ulang komputer Anda.
- Sekarang kamu bisa Mengulang kembali komputer Anda dalam keadaan bersih.
- Lihat apakah Anda dapat meluncurkan aplikasi yang mencegah kesalahan sebelumnya.
- Aktifkan kembali aplikasi menggunakan manajer tugas Startup.
- Setelah Anda berhasil memperbaiki kesalahan menggunakan solusi ini, Anda tahu aplikasi mana yang menyebabkan kesalahan. Buka panel kontrol, temukan aplikasi itu dan hapus instalannya.
Solusi 3: Perbarui Windows Anda
Saat Anda memperbarui Windows, Anda mendapatkan semua driver terbaru untuk perangkat keras, dan semua bug yang ada di versi sebelumnya diperbaiki. Jika Anda mengalami kesalahan, Anda harus selalu memeriksa apakah Windows Anda diperbarui. Untuk memperbarui Windows Anda, ikuti langkah-langkah berikut.
- Pergi ke Mulailah
- Buka Pengaturan
- Di panel kontrol, pilih Pembaruan dan Keamanan pilihan
- Sekarang, klik Periksa Pembaruan Windows pilihan
- Instal pembaruan, lalu periksa kesalahannya.

Jika kesalahan muncul lagi, lanjutkan ke solusi berikutnya.
Solusi 4: Jalankan pemindaian System File Checker (SFC) dan DISM (Deployment Image Servicing and Management).
Jika tidak ada solusi yang disebutkan di atas yang berfungsi untuk Anda, maka kesalahan terjadi karena masalah serius kerusakan file sistem. Lebih baik menggunakan utilitas System File Checker (SFC) dan DISM (Deployment Image Servicing and Management) untuk menghapus file sistem yang rusak seluruhnya. Berikut panduan cepat untuk Anda tentang cara menjalankan pemindaian SFC dan DISM.
- tekan Tombol Windows + R.
- Memasukkan "cmd"Dan tekan Memasukkan.
- Buka Prompt Perintah jendela dengan hak administratif.
- Pemindaian DISM membutuhkan koneksi internet. Jadi, pastikan Anda memiliki koneksi internet sebelum memulai pemindaian DISM.
- Kemudian, di jendela prompt perintah, Anda harus menjalankan baris perintah yang diberikan di bawah ini. tekan Memasukkan setelah setiap baris perintah.
Dism.exe / online / cleanup-image / scanhealth
Dism.exe / online / cleanup-image / restorehealth
- Baris perintah pertama (scanhealth) memindai masalah apa pun di file sistem. Baris perintah kedua (memulihkan kesehatan) menangani proses perbaikan.
- Setelah pemindaian DISM selesai, boot ulang PC Anda.
- Sekali lagi, ulangi langkah-langkah dari awal untuk membuka file Prompt Perintah jendela.
- Jalankan baris perintah yang diberikan di bawah ini dan tekan Memasukkan.
sfc / scannow
- Tunggu hingga pemindaian SFC selesai, lalu mulai ulang komputer Anda.

Aplikasi tidak dapat memulai kesalahan: 0xc0150004 adalah kesalahan yang mengganggu, tetapi Anda tidak perlu khawatir. Anda datang ke tempat yang tepat. Kami telah memberi Anda solusi yang sederhana dan efektif.
Kesalahan tidak memungkinkan Anda memasang atau menjalankan aplikasi yang sudah terpasang. Dan itu sangat membuat frustrasi, terutama saat Anda sedang terburu-buru. Anda dapat menggunakan solusi yang diberikan di atas dan memperbaiki kesalahan tanpa membuang waktu lagi. Kami berharap Anda berhasil menghilangkan kesalahan 0xc0150004. Jika Anda memiliki pertanyaan atau tanggapan, silakan tulis komentar di kotak komentar di bawah ini.

![Cara Memasang Stock ROM di Starlight Safari X [File flash firmware]](/f/579ceb566cbb51cc9c30a2a331eca9e5.jpg?width=288&height=384)

