Setelah Pembaruan Windows 10, Audio Tidak Berfungsi: Bagaimana Cara Memperbaikinya?
Jendela / / August 05, 2021
Microsoft selalu merilis Pembaruan Windows secara teratur untuk memperbaiki semua bug dan kesalahan. Terkadang pembaruan rutin ini memperbaiki bug dan kesalahan yang ada tetapi membuat beberapa kesalahan dan bug baru. Beberapa bug ini menyebabkan gangguan layar, video tidak ditampilkan, atau audio tidak berfungsi Windows 10 PC. Ini terjadi karena pembaruan merusak beberapa fungsionalitas sistem atau beberapa fungsionalitas perangkat lunak seperti modul audio, beberapa driver, dll.
Pengguna selalu memiliki opsi untuk melaporkan kesalahan ini ke Microsoft segera setelah mereka menghadapinya. Terkadang Windows sendiri mendeteksi kesalahan dan mengirimkan laporan ke Microsoft sehingga mereka dapat memperbaikinya. Terkadang Microsoft membutuhkan waktu untuk merilis pembaruan berikutnya, dan pengguna harus menunggu. Kami akan memberikan solusi untuk salah satu masalah ini, yang terkadang terjadi setelah Anda memperbarui Windows.
Masalah ini tentang Audio tidak berfungsi setelah pembaruan Windows 10. Terkadang saat Anda memperbarui Windows, Anda tidak menghadapi masalah audio, ini terjadi karena kegagalan driver audio atau masalah kompatibilitas. Kami akan memberikan berbagai solusi yang tersedia untuk memperbaiki masalah ini sehingga Anda tidak perlu menunggu pembaruan untuk memperbaikinya.

Daftar Isi
-
1 Setelah Pembaruan Windows 10, Audio Tidak Berfungsi: Bagaimana Cara Memperbaikinya?
- 1.1 Metode 1: Menginstal ulang driver audio
- 1.2 Metode 2: Menjalankan Pemulihan Sistem
- 1.3 Metode 3: Dengan titik pemulihan sistem di jendela
- 2 Kesimpulan
Setelah Pembaruan Windows 10, Audio Tidak Berfungsi: Bagaimana Cara Memperbaikinya?
Ada beberapa alasan mengapa Anda tidak dapat mendengar suara setelah pembaruan windows 10. Jadi, Anda harus memecahkan masalah dan mencari tahu apa penyebab utama masalahnya. Di bawah ini adalah beberapa metode untuk memperbaiki pembaruan windows 10 tidak ada masalah audio yang berfungsi.
Metode 1: Menginstal ulang driver audio
Seperti yang kita semua tahu, dalam banyak kasus, kesalahan audio atau tidak ada masalah audio terjadi karena masalah Driver. Solusi sederhana dan termudah untuk ini adalah dengan menginstal ulang driver Audio.
Pertama, Anda dapat melakukannya dengan menginstal driver audio default Microsoft, atau Anda dapat mendownload driver audio dari situs vendor resmi. Anda bisa mendapatkan keduanya hanya dengan googling. Cukup unduh file dan instal, dan Anda siap melakukannya.
Metode 2: Menjalankan Pemulihan Sistem
Coba metode driver audio terlebih dahulu untuk menyelesaikan tidak ada audio yang berfungsi setelah pembaruan Windows 10, karena mudah dan berfungsi sebagian besar waktu, tetapi jika tidak berhasil, Anda dapat memperbaiki masalah dengan menjalankan sistem mengembalikan.
Untuk menggunakan metode ini, Anda perlu mengaktifkan dan membuat titik pemulihan sistem sebelum setiap pembaruan. Jika Anda melakukan ini, Anda dapat memulihkan pengaturan Anda ke titik pemulihan jika terjadi kesalahan setelah pembaruan. Jika Anda sudah membuat titik pemulihan, ikuti langkah-langkah untuk memulihkannya.
Pertama, buka bilah pencarian Anda dan pemulihan sistem pencarian. Anda juga dapat menggunakan Cortana untuk mencari. Sekarang klik pada opsi Buat Pemulihan Sistem dari pencarian.
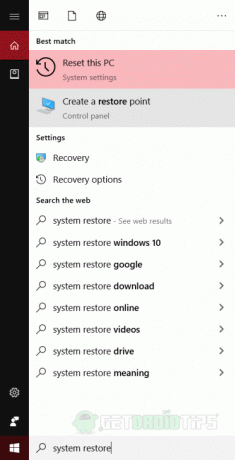
Ini akan membuka jendela baru. Di jendela berikutnya, Klik opsi Titik pemulihan sistem dan klik opsi Berikutnya.
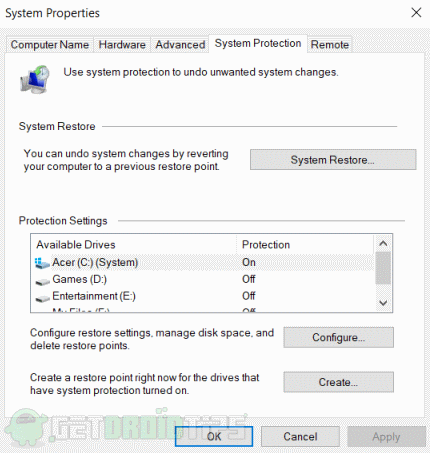
Saat Anda mengklik opsi Berikutnya, Anda akan melihat semua titik pemulihan yang tersedia yang telah Anda buat. Pilih mana yang ingin Anda pulihkan dan klik tombol Next.
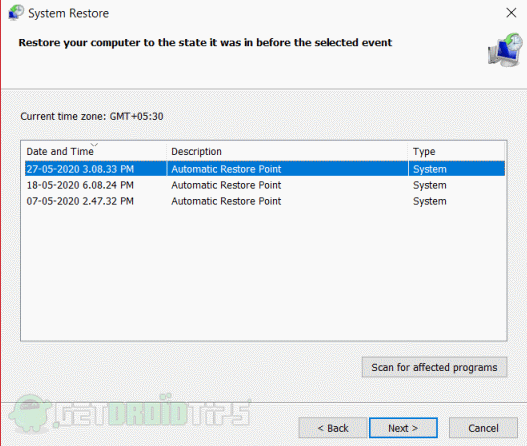
Ini akan dipulihkan dalam beberapa waktu, dan Anda akan menyelesaikan masalah Anda. Jika Anda tidak tahu cara membuat titik pemulihan, kami menyebutkan metode untuk melakukannya.
Metode 3: Dengan titik pemulihan sistem di jendela
Pertama-tama, sistem pencarian dipulihkan di bilah pencarian atau Cortana dan klik opsi pertama. Mengkliknya akan membuka jendela System Properties baru. Akan ada opsi berlabel Perlindungan Sistem, klik di atasnya.
Sekarang, Anda akan melihat semua drive memastikan drive C telah mengaktifkan Perlindungan. Akan ada opsi berlabel Buat. Anda harus mengkliknya untuk membuat titik pemulihan.

Ini akan membuka prompt yang meminta deskripsi titik pemulihan. Tulis tanggal restore point di dalamnya sehingga Anda dapat memulihkan dan mengenalinya kapan pun Anda membutuhkannya.
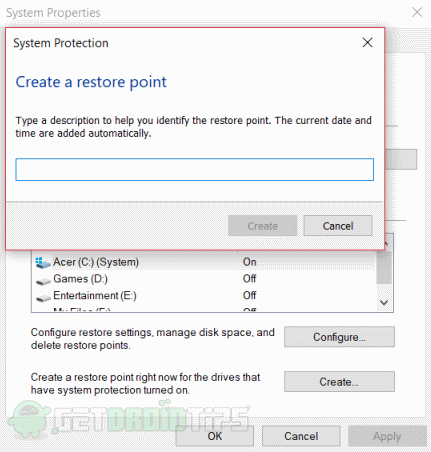
Setelah itu, klik buat untuk membuat titik pemulihan. Titik pemulihan akan dibuat dalam satu atau dua menit.
Kesimpulan
Ini adalah cara untuk memperbaiki audio yang tidak berfungsi setelah pembaruan pada masalah Windows 10. Kami menyarankan Anda untuk memeriksa ulasan pembaruan sebelum mengunduh dan menginstalnya. Dengan cara ini, Anda akan tahu apakah ada bug atau masalah apa pun. Selalu buat titik pemulihan sebelum pembaruan sehingga Anda dapat kembali jika menghadapi masalah apa pun.
Pilihan Editor:
- Nonaktifkan pencarian Yahoo di Windows 10 dan Mac
- Perbaiki kesalahan Windows 10 Update Assistant 0x80072f76
- Cara Memperbaiki Error 0xc0000409 di Windows 10
- Memecahkan Masalah Windows 10 Freeze Randomly - Perbaiki
- Cara Mudah Menghapus Cortana Dari Windows 10
Rahul adalah seorang mahasiswa Ilmu Komputer dengan minat besar di bidang Teknologi dan topik cryptocurrency. Dia menghabiskan sebagian besar waktunya untuk menulis atau mendengarkan musik atau bepergian ke tempat-tempat yang tidak terlihat. Dia percaya bahwa coklat adalah solusi untuk semua masalahnya. Hidup terjadi, dan kopi membantu.


