Bagaimana Cara Memperbaiki Jika Warna Taskbar Tidak Berubah di Windows 10?
Jendela / / August 05, 2021
Jika Anda mengoperasikan Windows 10, mungkin Anda ingin sedikit penyesuaian. Bilah tugas adalah bagian penting dari Windows, karena pekerjaan harian Anda dilakukan melalui bilah tugas. Jika tampilan default warna bilah tugas Windows tidak memuaskan mata Anda, maka Windows memungkinkan Anda untuk mengubah warnanya. Namun, pengguna telah melaporkan bahwa mereka mengalami masalah dalam mengubah warna di mana Warna Taskbar Tidak Berubah pada Windows 10 bahkan setelah menerapkan pengaturan baru.
Untuk memperbaiki masalah ini, Anda dapat mencoba mengubah warna bilah tugas Windows dengan semua metode yang memungkinkan, dan beberapa penyesuaian fitur akan menyelesaikan masalah. Masalah muncul karena beberapa pembaruan gangguan atau beberapa program yang salah. Baca lebih lanjut untuk mengetahui solusi untuk memperbaiki warna bilah tugas jendela, bukan mengubah masalahnya.
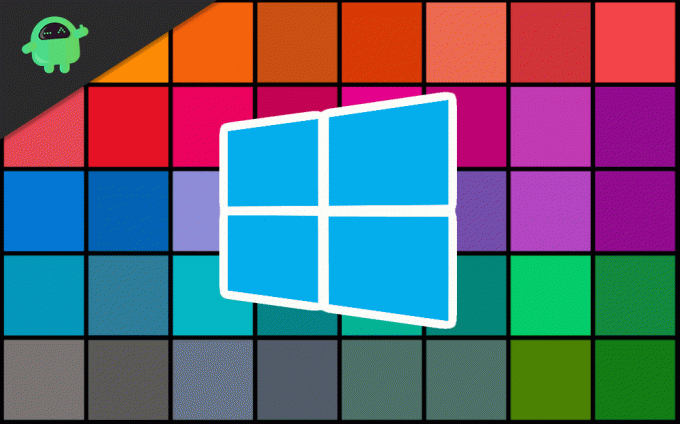
Daftar Isi
-
1 Bagaimana Cara Memperbaiki Jika Warna Taskbar Tidak Berubah di Windows 10?
- 1.1 Solusi 1: Menonaktifkan Pilihan Otomatis Warna tindakan
- 1.2 Solusi 2: Mengubah Pengaturan Warna
- 1.3 Solusi 3: Mengubah Tema
- 1.4 Solusi 4: Menonaktifkan Pemilihan Otomatis Warna Aksen dan Filter Warna
- 1.5 Solusi 5: Copot Pemasangan Aplikasi Kulit Windows pihak ketiga
- 2 Kesimpulan
Bagaimana Cara Memperbaiki Jika Warna Taskbar Tidak Berubah di Windows 10?
Jika warna bilah tugas Windows 10 tidak berubah, maka ada banyak cara untuk memperbaiki masalah tersebut. Masalahnya mungkin karena beberapa program kulit kesalahan, atau mungkin komputer Anda perlu dihidupkan ulang. Berikut beberapa metode yang mungkin dapat memperbaiki masalah pada akhirnya:
Solusi 1: Menonaktifkan Pilihan Otomatis Warna tindakan
Jendela memiliki fitur untuk mengenali aksen warna wallpaper jendela dan menerapkan aksen itu di bilah tugas. Jika fitur tersebut aktif, mematikannya mungkin menyelesaikan masalah Anda, dan Anda dapat menyesuaikan bilah tugas Anda.
Langkah 1) tekan Tombol Windows tombol dan klik pada Pengaturan ikon.
Langkah 2) Di Jendela Pengaturan, klik file Personalisasi opsi, lalu pilih Warna opsi di panel kiri Window.

Langkah 3) Hapus centang Pilih warna aksen dari latar belakang saya secara otomatis pilihan.

catatan: Jika ini tidak menyelesaikan masalah Anda, coba nonaktifkan Efek Transparansi pilihan.
Solusi 2: Mengubah Pengaturan Warna
Setelah mengubah pengaturan warna terang menjadi gelap, Anda dapat menerapkan warna ke bilah tugas, menu mulai, dan pusat tindakan.
Langkah 1) Buka jendela Pengaturan dan pergi ke Personalisasi pilihan. Di panel kiri, klik Warna opsi, dan di bawah Pilih warna Anda klik bagian pada menu drop-down, pilih Gelap.

Langkah 2) Sekarang, gulir ke bawah dan pilih opsi Gelap di bawah label. Pilih mode jendela default Anda dan Pilih mode aplikasi default Anda.

Langkah 3) Di Jendela yang sama, gulir lebih jauh dan periksa Start, Taskbar, dan Action Cantre pilihan. Opsi ini akan tersedia setelah Anda menyesuaikan Jendela Anda ke mode gelap jika tidak tersedia dalam mode terang atau sebaliknya.
Langkah 4) Nyalakan kembali perangkat Anda dan periksa apakah warnanya berubah atau tidak.
Solusi 3: Mengubah Tema
Tema pihak ketiga mungkin mengganggu pengaturan warna; Oleh karena itu, mengubah tema windows ke default akan menyelesaikan masalah.
Langkah 1) tekan Tombol Windows + I untuk membuka jendela pengaturan. Klik pada opsi Personalization dan kemudian pergi ke Tema.

Langkah 2) Arahkan dan klik pada tema default Windows untuk diterapkan.
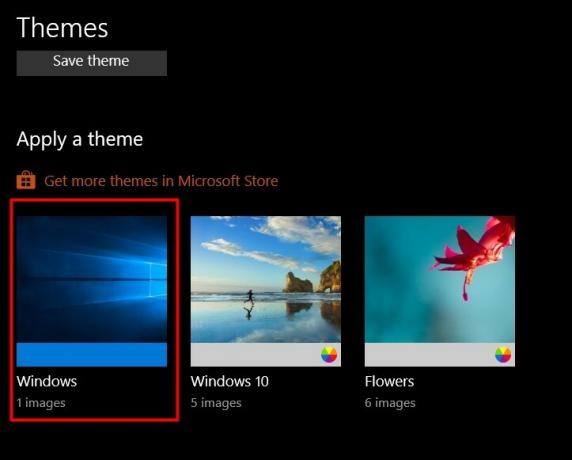
Langkah 3) Sekarang, restart perangkat Anda dan masuk ke pengaturan warna dan periksa Mulai, bilah tugas, dan pusat tindakan opsi untuk menerapkan warna yang Anda inginkan ke bilah tugas.
Solusi 4: Menonaktifkan Pemilihan Otomatis Warna Aksen dan Filter Warna
Jika pemilihan otomatis fitur warna aksen Window aktif, Anda akan menghadapi masalah untuk mengubah warna taskbar berbeda dari warna wallpaper Anda. Selain itu, jika filter warna aktif, Anda akan menghadapi masalah saat bilah tugas Anda berubah warna.
Langkah 1) Buka pengaturan windows Anda, pergi ke Kemudahan Akses> Filter warna, dan matikan opsi filter warna di bawah label Gunakan filter Warna.
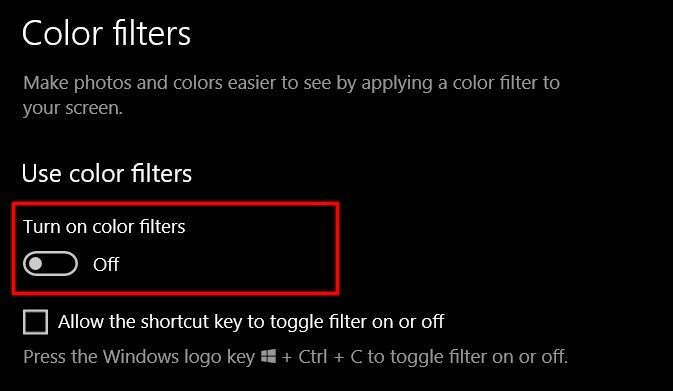
Langkah 2) Sekarang, kembali ke pengaturan Windows dan klik Personalisasi> Warna dan hapus centang Pilih warna aksen dari latar belakang saya secara otomatis pilihan.
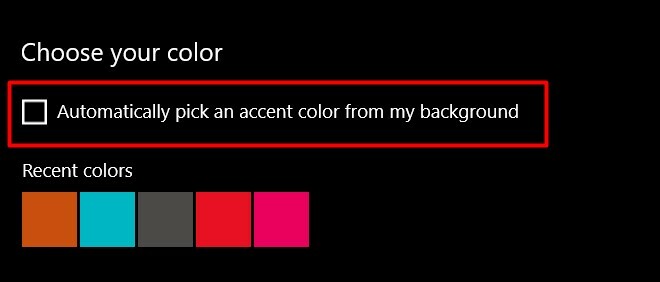
Sekarang, coba ubah warna bilah tugas Anda.
Solusi 5: Copot Pemasangan Aplikasi Kulit Windows pihak ketiga
Ada berbagai tema windows atau paket kulit yang tersedia di internet, yang dapat mengubah tampilan atau tampilan desktop windows Anda. Tetapi terkadang aplikasi ini dapat melakukan lebih banyak kerusakan daripada personalisasi dasar. Jadi jika Anda telah menginstal paket kulit windows pihak ketiga atau aplikasi bertema desktop seperti Rainmenter, lalu hapus instalannya. Ini mungkin merusak jendela Anda, menyebabkan Taskbar Color Not Changing pada masalah Windows 10.
Kesimpulan
Terkadang Windows bisa menjadi rumit, dan masalah kecil acak seperti itu dapat muncul dari waktu ke waktu sementara Microsoft terus memberikan pembaruan untuk memperbaiki masalah kecil tersebut. Namun, jika Anda juga menghadapi masalah Taskbar Color Not Changing di Windows 10, Anda dapat mengikuti metode di atas untuk memperbaiki masalah tersebut.
Pilihan Editor:
- Apa itu File EMZ? Bagaimana cara membuka file EMZ di Windows 10?
- Apa Itu File OMF? Bagaimana Cara Membuka File OMF di Windows 10?
- Cara Memperbaiki Kernel Mode Heap Corruption BSOD di Windows 10
- Perbaiki Monitor Kedua tidak terdeteksi di Windows 10
- Cara memperbaiki Kesalahan Fatal Bitlocker pada PC Windows - 0x00000120
Rahul adalah seorang mahasiswa Ilmu Komputer dengan minat besar di bidang Teknologi dan topik cryptocurrency. Dia menghabiskan sebagian besar waktunya untuk menulis atau mendengarkan musik atau bepergian ke tempat-tempat yang tidak terlihat. Dia percaya bahwa coklat adalah solusi untuk semua masalahnya. Hidup terjadi, dan kopi membantu.



