Bagaimana cara mengonversi banyak gambar menjadi satu file PDF?
Jendela / / August 05, 2021
Atasan Anda meminta Anda untuk mengirimkan gambar hasil pindaian sebagai file PDF, atau Anda harus mengisi dokumen pinjaman itu, tetapi hanya menerima gambar sebagai format file PDF. Jika Anda juga terjebak dalam situasi seperti itu, maka Anda akan tahu betapa pentingnya mengetahui cara mengonversi banyak gambar menjadi satu file PDF. Tidak sulit untuk mengubah banyak gambar menjadi format file PDF. Namun, penting untuk diketahui karena ini dapat membantu Anda menghemat waktu dan efek ketika seseorang meminta dokumen PDF alih-alih JPG atau PNG gambar-gambar.
Jika Anda juga ingin mengonversi banyak gambar JPG atau PNG menjadi satu file PDF, maka ada beberapa metode untuk melakukannya. Beberapa sangat mudah. Namun, beberapa mungkin membutuhkan sedikit solusi. Tetapi semua metode ini gratis untuk digunakan dan dapat membuat satu file PDF yang sempurna untuk Anda!
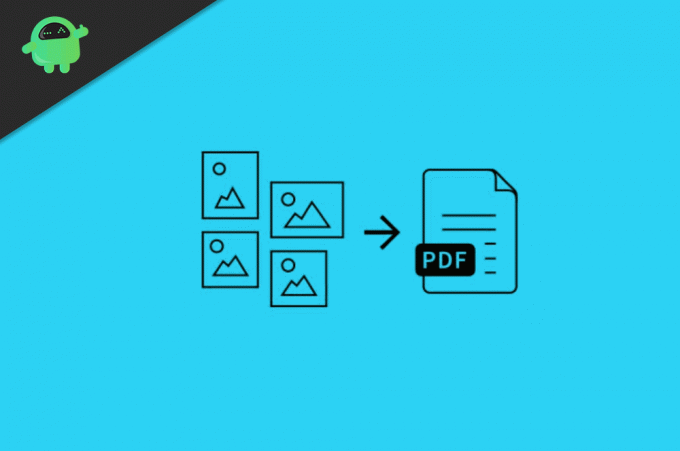
Daftar Isi
-
1 Bagaimana cara mengonversi banyak gambar menjadi satu file PDF?
- 1.1 Metode 1: Mengonversi Gambar menggunakan konverter Windows bawaan
- 1.2 Metode 2: Mengonversi gambar menjadi PDF Online
- 1.3 Metode 3: Menggunakan PDF Creator
- 1.4 Metode 4: Menggabungkan Gambar Menggunakan Google Docs
- 2 Kesimpulan
Bagaimana cara mengonversi banyak gambar menjadi satu file PDF?
Untuk mengonversi gambar menjadi satu file pdf, Anda tidak perlu memiliki perangkat lunak pihak ketiga; ada aplikasi bawaan Windows 10 yang dapat mengubah gambar menjadi pdf. Namun, kami akan membahas tiga metode untuk mengonversi banyak gambar menjadi file pdf.
Metode 1: Mengonversi Gambar menggunakan konverter Windows bawaan
Pertama, ganti nama semua gambar yang ingin Anda konversi, ganti namanya sesuai dengan urutan file pdf.
Langkah 1) Pilih semua gambar yang ingin Anda ubah dengan menekan Ctrl + A pada keyboard Anda, klik kanan pada mouse dan pilih mencetak pilihan.

Langkah 2) Di jendela baru yang akan muncul, klik menu drop-down di bawah label Printer dan pilih Microsoft Print ke PDF pilihan.

Langkah 3) Sekarang, pilih gambar jika Anda ingin ada di satu halaman atau jika Anda ingin gambar tunggal dalam satu halaman, gulir untuk memeriksa dan kemudian klik mencetak tombol dibawah.

Langkah 4) Jendela baru akan muncul, pergi ke lokasi yang Anda inginkan di mana Anda ingin menyimpan file pdf, ganti namanya jika Anda mau dan klik pada Menyimpan tombol di bawah jendela.
Gambar tersebut akan diubah menjadi file pdf dan akan disimpan di direktori yang telah Anda pilih. Anda dapat membuka dan memeriksanya dengan pdf viewer, yang merupakan aplikasi pembaca PDF default windows 10.
Metode 2: Mengonversi gambar menjadi PDF Online
Anda dapat mengonversi gambar menjadi pdf dengan menggunakan aplikasi bawaan windows, atau Anda dapat mengonversinya secara online dengan banyak kerumitan.
Langkah 1) Buka browser Anda dan buka JPG2PDF jasa. Situs web tersebut mengubah gambar JPG menjadi file pdf jika gambar Anda tidak dalam format jpg lalu mengonversinya, atau Anda dapat mencari situs web lain yang akan mengubah format gambar tersebut menjadi pdf.
Langkah 2) Klik tombol unggah file di situs, dan pilih semua gambar yang ingin Anda konversi, klik Buka tombol.
catatan: Pastikan Anda telah mengganti nama gambar sesuai dengan urutan aslinya di file pdf.
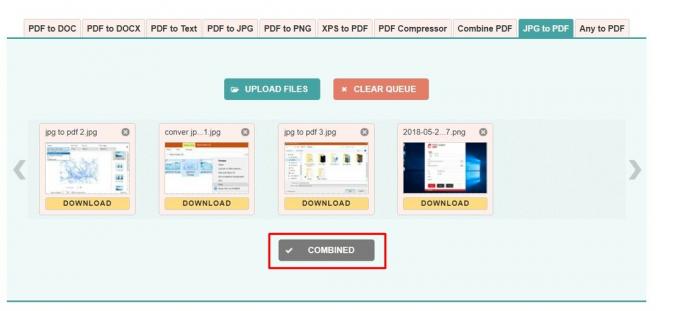
Langkah 3) Sekarang, cukup klik pada tombol Combin, itu akan mengubah dan menggabungkan semua gambar, dan akan segera tersedia pilihan dow load, klik di atasnya dan unduh file pdf.
Metode 3: Menggunakan PDF Creator
Anda dapat mengunduh aplikasi pihak ketiga untuk mengonversi gambar menjadi PDF, misalnya, pembuat PDF.
Unduh PDF Creator
Langkah 1) Buka aplikasi, pilih folder yang Anda simpan semua gambarnya dari mengubahnya menjadi pdf.
Langkah 2) Ada perbedaan besar dalam menggunakan pembuat PDF, ini akan memberi Anda gambar berkualitas tinggi, pilih opsi Kualitas Tinggi jika Anda mau.
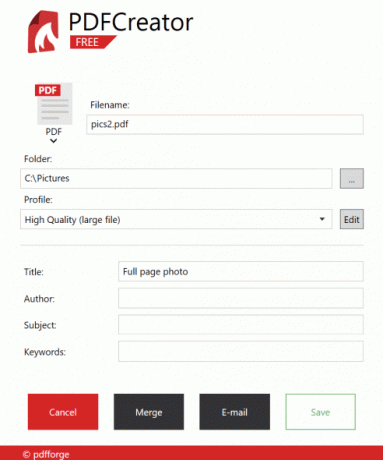
Langkah 3) Beri nama file pdf dan klik Menggabungkan tombol untuk menggabungkan dan mengonversi.
Metode 4: Menggabungkan Gambar Menggunakan Google Docs
Google Docs adalah layanan yang luar biasa oleh Google di mana Anda dapat mengedit, membuat file dokumen, dan membagikannya dengan perguruan tinggi dan teman Anda. Anda dapat mengambil file dokumen keluaran sebagai PDF, halaman web, CSV, dan banyak lagi. Prosesnya juga sederhana. Lihat di bawah.
Buka docs.google.com dan masuk dengan akun Google.

Klik buat dokumen hitam baru dan beri nama.

Tambahkan gambar yang ingin Anda konversi.

Setelah menambahkan semua gambar, buka File> Unduh dan pilih opsi PDF.
Kesimpulan
Jadi dengan menggunakan metode ini, Anda dapat dengan mudah mengonversi banyak gambar menjadi satu file PDF. Prosesnya mudah dan gratis untuk digunakan! Dan saya yakin ini akan menghemat banyak waktu ketika Anda perlu mengirim file PDF alih-alih gambar di sumber resmi.
Pilihan Editor:
- Apa itu file WMV? Bagaimana cara membuka file WMV di Windows 10?
- Apa itu file WPL? Bagaimana cara membuka file WPL di Windows 10?
- Bagaimana Menguji Kecepatan Koneksi Internet di Mac?
- Ekstensi File PES: Bagaimana Cara Membuka PES di Windows 10?
- Cara memperbaiki Kesalahan Pembaruan Windows 10 0x80240fff
Rahul adalah seorang mahasiswa Ilmu Komputer dengan minat besar di bidang Teknologi dan topik cryptocurrency. Dia menghabiskan sebagian besar waktunya untuk menulis atau mendengarkan musik atau bepergian ke tempat-tempat yang tak terlihat. Ia percaya bahwa coklat adalah solusi untuk semua masalahnya. Hidup terjadi, dan kopi membantu.



