Perbaiki kesalahan System Restore 0x80070002 'STATUS_WAIT_2' di Windows 10
Jendela / / August 05, 2021
Jika Anda menggunakan Windows 10, 8, 7, atau PC Vista, maka pemulihan sistem pasti bisa menjadi masalah bagi Anda berkali-kali. Sebagai afirmatif, Anda mungkin menyadari kesalahan yang mengatakan ini; “Terjadi kesalahan yang tidak ditentukan selamaPemulihan Sistem (0x80070002)”. Atau, Anda mungkin menemukan kode yang mengatakan "Pemulihan Sistem Gagal karena Kesalahan Tidak Disebutkan. Sistem Tidak Dapat Menemukan File yang Ditentukan (0x8007002) ”. Karena salah satu kode kesalahan ini, semua yang Anda dapatkan adalah proses pemulihan sistem yang tidak lengkap.
Tapi, tidak perlu khawatir karena kami telah mengumpulkan solusi terbaik untuk Anda sehingga Anda dapat menyingkirkan perbaikan ini dengan mudah. Pertama, Anda perlu memindai sistem Anda untuk memastikan tidak ada malware. Selain itu, pastikan Anda menonaktifkan perangkat lunak antivirus Anda sehingga tidak menyebabkan masalah dalam proses pemulihan Sistem. Jika Anda masih tidak dapat menyelesaikan prosedur, periksa panduan berikut.
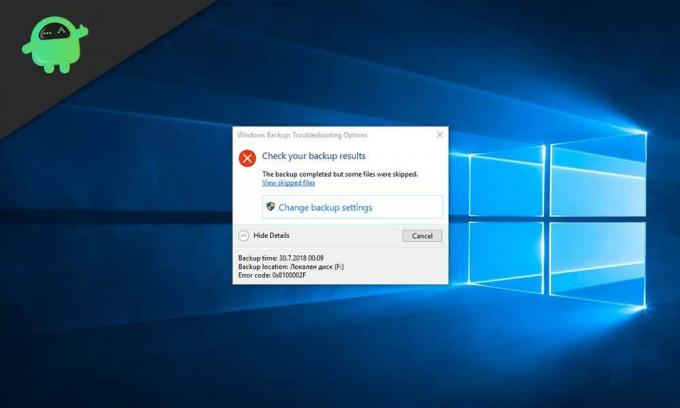
Daftar Isi
- 1 Apa yang menyebabkan kesalahan Pemulihan Sistem 0x80070002 'status_wait_2'?
-
2 Bagaimana cara memperbaiki kesalahan System Restore 0x80070002 'status_wait_2'?
- 2.1 Penggunaan utilitas CHKDSK
-
3 Lakukan SFC Scan
- 3.1 Hapus file Pembaruan Windows
- 3.2 Hapus file atau program yang rusak
- 3.3 Hapus Akun DefaultUser0 (hanya jika ada)
Apa yang menyebabkan kesalahan Pemulihan Sistem 0x80070002 'status_wait_2'?
Korupsi File Tingkat Rendah - Umumnya, file dan data yang rusak menyebabkan gangguan besar pada fungsi System Restore. Banyak pengguna menyarankan agar mereka mencoba berbagai metode untuk memperbaiki masalah tetapi mereka lebih suka pemindaian DISM dan SFC karena memungkinkan mereka menyelesaikan prosedur dengan sukses.
Pemulihan Sistem Tidak Konsisten - Anda perlu tahu bahwa pemeliharaan atau pengembangan untuk utilitas Pemulihan Sistem tidak terjadi di Windows 10. Oleh karena itu, Anda harus menyimpan utilitas pencadangan pihak ke-3 untuk menyingkirkan sistem untuk memulihkan kesalahan.
Kesalahan di Windows 10- Terkadang, kesalahan Windows 10 membuat akun tamu persisten dengan nama "DefaultUser0". Karenanya, utilitas cadangan menggunakan ini sebagai ganti akun aktif Anda lainnya (yang merupakan akses admin) yang menyebabkan kesalahan dalam Pemulihan Sistem. Dalam hal ini, menghapus akun tamu dalam Safe Mode dapat menjadi metode terbaik bagi Anda untuk memilih sebelum Anda pergi ke prosedur System Restore.
Korupsi OS - Di lain waktu, pembuatan OS juga dapat menyebabkan gangguan pada utilitas cadangan yang menyebabkan kesalahan dalam fungsi Pemulihan Sistem. Oleh karena itu, Anda perlu memilih penginstalan bersih atau penginstalan perbaikan untuk memulai ulang setiap komponen Windows dari awal.
Bagaimana cara memperbaiki kesalahan System Restore 0x80070002 'status_wait_2'?
Penggunaan utilitas CHKDSK
Langkah pertama untuk memperbaiki kesalahan Pemulihan Sistem 0x80070002 'status_wait_2' adalah mencari kesalahan dan memperbaikinya di disk Anda. Untuk melakukannya, Anda perlu mengambil bantuan dari fungsi CHKDSK. Ikuti langkah-langkah yang disebutkan di bawah ini untuk mengetahui prosedur yang sama.
- Akses Command Prompt, tetapi, dengan Hak Administratif {Command Prompt (Admin)}.
- Tipe "chkdsk / F / R”Lalu ketuk Memasukkan kunci.
- Ketuk Y kunci dan kemudian tekan Memasukkan tombol untuk menggunakan CHKDSK fungsionalitas di reboot berikutnya. Tutup antarmuka prompt perintah dan nyalakan ulang PC Anda.
- Setelah ini, Anda dapat mencoba proses Pemulihan Sistem.
Kemungkinan besar, Anda akan dapat memperbaiki kesalahan dengan ini dengan pasti. Meskipun Anda gagal melakukannya, Anda dapat memeriksa beberapa metode berikutnya untuk bantuan yang lebih baik.
Lakukan SFC Scan
Pemindaian SFC adalah metode terbaik lain untuk memperbaiki kesalahan Pemulihan Sistem 0x80070002 karena membantu dalam menghapus file rusak yang ada di sistem Windows 10.
- Pergi ke Prompt Perintah dengan Hak Istimewa Administratif yaitu Command Prompt (Admin).
- Tipe "SFC / scannow ” di jendela prompt perintah, lalu ketuk Memasukkan kunci.
- Setelah Anda melakukan pemindaian SFC, Anda dapat mem-boot ulang komputer Anda.
- Saat prosedur pengaktifan selesai, Anda dapat mencoba menjalankan Pemulihan Sistem lagi.
Periksa apakah Anda berhasil memperbaiki kesalahan atau tidak. Jika Anda tidak berhasil, Anda selalu dapat mencoba metode lain yang disediakan di bawah ini.
Hapus file Pembaruan Windows
Folder distribusi perangkat lunak menyimpan semua file yang terkait dengan Pembaruan Windows di lokasi C: \ Windows \ Distribusi Perangkat Lunak. Jika folder ini berisi file yang rusak, pengguna bertanggung jawab untuk membuat folder lagi dari awal untuk mengunduh dan menginstal pembaruan. Berikut adalah beberapa langkah yang dapat Anda ikuti untuk menjalani prosedur.
- Ketuk Tombol Windows + R untuk mengakses kotak perintah.
- Di kotak itu, Anda perlu mengetik "msc”Lalu tekan baik. Ikuti peringatan UAC dan terima itu (jika muncul).
- Sekarang, Anda perlu mengklik kanan file pembaruan Windows opsi dari Kontrol Layanan panel dan kemudian pilih Berhenti.
- Mengunjungi Jelajahi Windowsr dan navigasi lokasi "C: \ Windows“.
- Cari Distribusi Perangkat Lunak folder dan hapus lalu reboot PC Anda.
Ketika prosedur selesai, Anda dapat menjalankan utilitas Pemulihan Sistem untuk melihat apakah masalah telah hilang atau tidak. Jika tidak, periksa metode berikut.
Hapus file atau program yang rusak
Jika Anda mendapatkan spesifikasi file yang rusak di pesan peringatan kesalahan Pemulihan Sistem, maka Anda dapat menghapus program tertentu dan kemudian mereboot PC Anda untuk hasil terbaik.
Catatan: Pesan yang biasanya berisi informasi file rusak terlihat seperti ini; “Sistem tidak dapat menemukan file yang ditentukan…”, dan sebaliknya ini; “Pemulihan sistem gagal untuk mengganti file C: \ Program Files (x86) \
Selain itu, Anda dapat pergi ke Peraga Peristiwa dan kemudian Windows Log untuk menemukan Aplikasi dan log Sistem di sini. Di sini, Anda dapat mengetahui file atau program pelakunya yang dapat Anda hapus atau hapus instalannya setelah mendapatkan pengetahuan tentang itu.
Dengan ini, Anda pasti akan mendapatkan solusi untuk kesalahan pemulihan sistem.
Hapus Akun DefaultUser0 (hanya jika ada)
Jika PC Windows 10 Anda memiliki akun hantu dengan nama 'defaultUser0' maka Anda harus menghapusnya terlebih dahulu. Dalam hal ini, kesalahan akan mengatakan "cadangan mengalami masalah saat mencadangkan file (C: \ Users \ defaultuser0 \ contacts, error status_wait_2 ". Gulir ke bawah untuk mengetahui langkah-langkah untuk menghapus defaultUser0 akun dari PC Anda.
- Ketuk Tombol Windows + R untuk mengakses Lari kotak dialog. Sekarang, ketik 'MSConfig' dalam Lari kotak dan dorong Memasukkan tombol untuk membuka Opsi Startup antarmuka.
- Setelah Anda membuka file Opsi Startup panel, pilih Boot opsi, dan centang kotak yang terkait dengan Boot aman (dibawah Opsi boot). Kemudian, setel kontrol terkait ke minimum dan ketuk Menerapkan ikon untuk menyimpan perubahan.
- Nyalakan ulang PC Anda dan tunggu boot OS untuk mencadangkan Mode aman.
- Setelah ini, Anda dapat mengetuk Tombol Windows + R untuk menavigasi yang lain Lari kotak dialog. Lalu, ketik 'kontrol' di kotak teks dan tekan Memasukkan kunci untuk mengakses Panel Kontrol Klasik antarmuka.
- Di pojok kanan atas, Anda perlu mencari akun pengguna dengan menekan Enter.
- Dalam daftar yang baru dibuka, Anda dapat menemukannya Hapus akun Pengguna yang harus Anda ketuk.
- Jika ada petunjuk yang muncul, Anda dapat memberikan hak akses administratif dengan menekan Iya perintah.
- Di Kelola Akun jendela, ketuk DefaultUser0 akun dan kemudian pilih untuk Hapus akun tersebut opsi dari menu. Pastikan Anda menghapus semua file dengan mengizinkannya di prompt. Jika masih ada folder dengan nama tersebut DefaultUser0, hapus itu juga.
- Sekarang, ketuk Tombol Windows + R untuk membuka kotak Run di mana Anda perlu mengetik 'Regedit' lalu ketuk Memasukkan Setelah membuka folder editor registri, Anda perlu menavigasi lokasi "Komputer \ HKEY_LOCAL_MACHINE \ SOFTWARE \ Microsoft \ WindowsNT \ CurrentVersion \ ProfileList“.
- Pilih sub-kunci di sini yang dimulai dengan S-1-5-21 lalu pindah ke bagian sebelah kanan untuk mengklik dua kali opsi yang mengatakan Jika ini mengarahkan Anda ke C: \ Users \ DefaultUser0, maka Anda perlu mengubah lokasinya.
Sekarang reboot komputer Anda dan coba proses untuk melihat apakah Anda menyelesaikan masalah.
Di atas segalanya, Anda pasti akan membuat perbedaan besar dengan perbaikan yang disebutkan di atas. Bagaimanapun, Anda gagal melakukannya, Anda dapat mencoba menggunakan titik Pemulihan lain saat menjalankan utilitas Pemulihan Sistem. Dengan ini, banyak orang dapat menyelesaikan masalah tersebut. Jalan pintas lainnya adalah menjalankan System Restore dalam Safe Mode untuk hasil yang lebih baik.
Bukan hanya ini, tetapi Anda dapat mencoba status Boot Bersih untuk menjalankan fungsionalitas Pemulihan Sistem. Selain itu, Anda perlu menggunakan koneksi internet yang stabil dan baterai yang tepat agar proses tidak terhambat di tengah-tengah. Kami harap Anda dapat memperbaiki kesalahan Pemulihan Sistem dengan ini dengan pasti. Jika Anda memiliki pertanyaan atau tanggapan, silakan tulis komentar di kotak komentar.



