Pintasan Keyboard Microsoft Teams untuk Digunakan di PC Anda
Jendela / / August 05, 2021
Dalam panduan ini, kami akan memeriksa beberapa pintasan keyboard Microsoft Teams yang berguna untuk PC Anda. Akhir-akhir ini, kami menyaksikan cukup banyak aplikasi konferensi video. Karena penguncian, Anda mungkin harus tinggal di rumah, tetapi pekerja profesional tidak dapat beristirahat. Dalam hal ini, ada banyak aplikasi serupa Perbesar, Pesta di rumah, Skype, Google Meet, dan lainnya yang orang-orang mengalihkan perhatian mereka. Bersamaan dengan itu, kami juga melihat pengenalan aplikasi baru. Microsoft Teams adalah salah satu aplikasi tersebut.
Meskipun entri yang relatif lebih baru untuk daftar, itu masih setara dan dalam beberapa aspek bahkan lebih baik daripada aplikasi yang kami sebutkan di atas. Aplikasi ini, meskipun memiliki banyak fitur, tetap memberikan pengalaman pengguna yang cukup mudah. Sejalan dengan itu, ia hadir dengan tombol pintasan keyboard yang membuat pekerjaan Anda lebih mudah dan lebih cepat. Dalam panduan ini, kami akan membagikan beberapa pintasan keyboard Microsoft Teams terbaik untuk PC Anda. Jadi tanpa basa-basi lagi, mari kita lihat.

Daftar Isi
-
1 Pintasan Keyboard Microsoft Teams
- 1.1 Pintasan Pencarian
- 1.2 Mulai Obrolan Baru
- 1.3 Navigasi Sidebar
- 1.4 Lampirkan File
- 1.5 Panggilan Audio / Video
- 1.6 Terima Panggilan
- 1.7 Tolak Panggilan
- 1.8 Bisukan Suara Anda
- 1.9 Menu emoji
- 1.10 Menu Perintah
- 1.11 Perintah Microsoft Teams yang Berguna
- 2 Kesimpulan
Pintasan Keyboard Microsoft Teams
Berikut adalah beberapa pintasan keyboard Microsoft Teams yang paling berguna untuk melengkapi pekerjaan Anda. Biasakan untuk mengintegrasikan pintasan ini ke dalam penggunaan harian aplikasi Teams Anda. Tidak hanya akan membuat pekerjaan Anda lebih mudah tetapi juga akan menghemat banyak waktu. Dengan mengingat hal itu, berikut adalah daftar lengkapnya.
Pintasan Pencarian
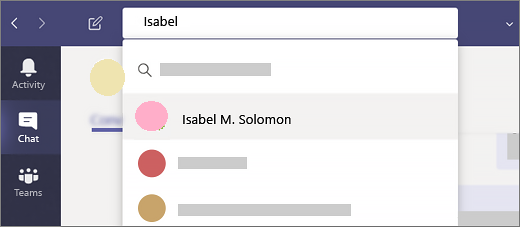
Jika Anda melakukan percakapan dengan banyak orang di berbagai saluran, mencari pesan tertentu bukanlah tugas yang mudah. Di sinilah pintasan Pencarian akan berguna. Gunakan tombol Command + E di Mac atau Ctrl + E di PC Windows. Ini akan membuka kotak Pencarian, ketik kata kunci yang diinginkan, dan tekan Enter.
Mulai Obrolan Baru
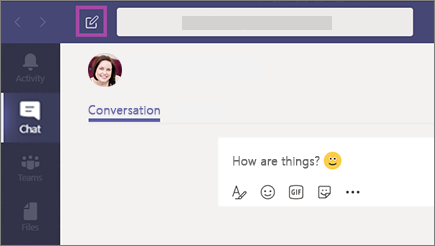
Untuk memulai obrolan baru, ada dua cara untuk melakukannya. Rute yang lebih panjang melibatkan menuju ke menu Obrolan dan mengklik tombol Tulis. Rute yang lebih pendek melibatkan penggunaan Command + N di Mac atau Ctrl + N di Windows sebagai pintasan keyboard Microsoft Teams.
Navigasi Sidebar
Bagian sidebar aplikasi Teams berisi beberapa opsi yang cukup berguna. Dan daripada menggunakan penunjuk mouse, Anda dapat mengaksesnya secara langsung menggunakan pintasan keyboard Microsoft Teams di bawah ini:
- Untuk mengakses menu Utama: Command + 1 di Mac atau Ctrl + 1 di Windows
- Buka menu Obrolan: Command + 2 di Mac atau Ctrl + 2 di Windows
- Buka menu Teams: Command + 3 di Mac atau Ctrl + 3 di Windows
- Akses menu Panggilan: Command + 4 di Mac atau Ctrl + 4
- Akses bagian File: Command + 5 di Mac atau Ctrl + 5
Lampirkan File

Menjadi produk Microsoft hadir dengan layanan penyimpanan cloud-nya (yaitu OneDrive). Anda dapat mengunggah, mengunduh, dan melakukan tindakan serupa lainnya pada file ini menggunakan pintasan keyboard Command + O Microsoft Teams di Mac atau Ctrl + O di Windows.
Panggilan Audio / Video
Ini mungkin pintasan keyboard Microsft Teams yang paling sering digunakan. Melakukan panggilan audio dan video adalah tujuan utama mengapa orang menggunakan aplikasi ini. Jadi, alih-alih mengikuti rute yang lebih panjang, Anda dapat menggunakan Ctrl + Shift + C di Windows atau Command + Shift + C di pintasan keyboard Mac untuk melakukan panggilan audio. Untuk video call, Anda dapat menggunakan pintasan keyboard Command + Shift + U di Mac atau tombol Ctrl + Shift + U di Windows.
Terima Panggilan
Untuk menerima panggilan audio masuk, gunakan pintasan Ctrl + Shift + S di Windows atau pintasan keyboard Command + Shift + S di Mac Anda. Demikian juga, untuk mengambil panggilan video, Ctrl + Shift + A di Windows atau Command + Shift + A di Mac akan melakukan pekerjaan itu untuk Anda.
Tolak Panggilan
Tepat di atas kita membahas tombol pintasan keyboard Microsoft Teams untuk menerima panggilan, sekarang mari kita lihat tombol pintasan untuk menolak panggilan. Jika Anda sedang mengerjakan beberapa tugas penting dan tidak ingin mengangkat teleponnya, ada dua hal yang dapat Anda lakukan. Gunakan tombol merah untuk menolak panggilan atau cukup tekan Ctrl + Shift + D di Windows atau tombol Command + Shift + D di Mac untuk membatalkan panggilan.
Bisukan Suara Anda
Selama panggilan, baik itu audio atau video, mungkin ada satu atau dua contoh di mana Anda ingin mematikan panggilan Anda. Untuk melakukannya, gunakan pintasan keyboard Ctrl + Shift + M di Windows atau Command + Shift + M di Mac.
Menu emoji
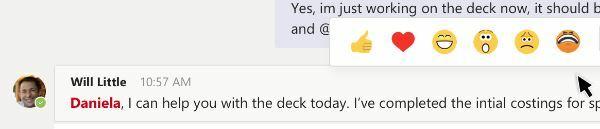
Jika Anda ingin mengekspresikan diri menggunakan emoji, aplikasi ini memiliki beberapa emoji yang keren. Tetapi menggunakannya melalui ikon emoji biasa itu terlalu umum, bukankah menurut Anda semua? Dalam hal ini, Anda kemudian dapat menggunakan pintasan keyboard Microsoft Teams. Untuk pengguna Mac, gunakan pintasan keyboard Control + Command + Space dan untuk pengguna Windows 10, tombol Windows + tombol titik (.) Harus melakukannya untuk Anda.
Menu Perintah

Teams hadir dengan banyak perintah berguna yang memungkinkan Anda menjalankan tugas yang diinginkan hanya dengan menggunakan satu kata kunci. Untuk mengakses menu Perintah, gunakan Command + / di Mac atau Ctrl + / di Windows PC, lalu masukkan perintah yang diinginkan. Beberapa dari perintah yang paling berguna disebutkan di bagian selanjutnya, lakukanlah.
Perintah Microsoft Teams yang Berguna
Pertama-tama, mari kita lihat beberapa Perintah Umum untuk Windows. Kolom pertama menandakan tindakan, yang kedua adalah pintasan keyboard Microsoft Teams yang terkait untuk aplikasi Windows-nya sedangkan kolom ketiga berisi pintasan untuk versi Web.
Tampilkan pintasan keyboard |
Ctrl + Titik (.) | Ctrl + Titik (.) |
| Pergi ke Cari | Ctrl + E | Ctrl + E |
| Tunjukkan perintah | Ctrl + Slash (/) |
Ctrl + Slash (/) |
| Pergi ke | Ctrl + G | Ctrl + Shift + G |
| Mulailah obrolan baru | Ctrl + N | Alt + N kiri |
| Buka Pengaturan | Ctrl + Koma (,) | Ctrl + Koma (,) |
| Buka Tolong | F1 | Ctrl + F1 |
| Menutup | ESC | ESC |
| Perbesar | Ctrl + Tanda sama dengan (=) | Tidak ada jalan pintas |
| Perkecil | Ctrl + tanda minus (-) | Tidak ada jalan pintas |
Sekarang, berikut adalah beberapa perintah umum pintasan keyboard Microsoft Teams untuk macOS. Sekali lagi, kolom pertama menandakan Tindakan, yang kedua adalah pintasan keyboard Microsoft Teams terkait untuk aplikasi Mac-nya sedangkan kolom ketiga berisi pintasan untuk versi Web-nya.
Tampilkan pintasan keyboard |
Perintah + Titik (.) | Perintah + Titik (.) |
| Pergi ke Cari | Command + E | Command + E |
| Tunjukkan perintah | Command + Slash (/) | Command + Slash (/) |
| Pergi ke | Command + G | Command + Shift + G |
| Mulailah obrolan baru | Command + N | Opsi + N |
| Buka Pengaturan | Command + Koma (,) | Command + Shift + Koma (,) |
| Buka Tolong | F1 | Command + F1 |
| Menutup | ESC | ESC |
| Perbesar | Command + Tanda sama dengan (=) | Tidak ada jalan pintas |
| Perkecil | Command + tanda minus (-) | Tidak ada jalan pintas |
| Kembali ke zoom default | Command + 0 | Tidak ada jalan pintas |
Kesimpulan
Jadi dengan ini, kami menyimpulkan panduan tentang pintasan keyboard Microsft Teams. Kami membagikan sekitar 10 pintasan terpenting untuk Anda semua. Selain itu, kami juga telah membagikan beberapa Perintah yang berguna untuk platform Windows dan macOS. Beri tahu kami pintasan mana yang menurut Anda paling berguna. Berikut ini beberapa catatannya Tip dan Trik iPhone, Tip dan trik PC, dan Tips dan Trik Android yang mungkin bisa membantu Anda juga.



![Cara Memasuki Mode Pemulihan di Ulefone Paris X [Stok dan Kustom]](/f/49c65d4fbe1ce1bbd1f60abc3cd860bb.jpg?width=288&height=384)