Perbaiki Kesalahan Windows Store 0x803f8001 di Windows 10/8
Jendela / / August 05, 2021
Pengguna Windows 10 dan pengguna Windows 8 telah melaporkan bahwa mereka menghadapi kesalahan Windows Store 0x803f8001. Kode hanya mewakili parameter kesalahan, tetapi tidak memberikan kesimpulan apa pun tentang penyebabnya.
Namun, kami dapat berspekulasi bahwa alasan kesalahan Windows Store dapat disebabkan oleh aplikasi pihak ketiga. Selain itu, kesalahan tersebut kemungkinan besar disebabkan oleh kerusakan pada paket Aplikasi atau file sistem.
Apa pun penyebabnya, ada perbaikan, dan dalam artikel ini, kita akan belajar cara memperbaiki kesalahan Windows Store 0x803f8001 melalui dua metode.
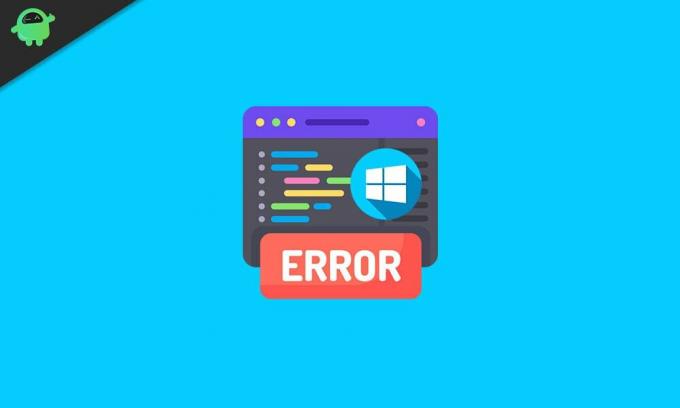
Daftar Isi
-
1 Perbaiki Kesalahan Windows store 0x803f8001 di Windows 10/8
- 1.1 Metode 1: Memecahkan Masalah Penyimpanan Windows
- 1.2 Metode 2: Menginstal Ulang Windows Store Menggunakan PowerShell
- 2 Kesimpulan
Perbaiki Kesalahan Windows store 0x803f8001 di Windows 10/8
Sebelum melanjutkan ke solusi, pastikan Anda telah mencoba beberapa tip dan trik untuk memperbaikinya. Seperti Anda dapat segera memulai ulang Windows Anda, memeriksa koneksi internet Anda dan memperbarui Windows.
Metode 1: Memecahkan Masalah Penyimpanan Windows
Pemecah masalah Windows terkadang bagus untuk membantu. Ini hampir dapat memperbaiki setiap masalah di Windows Anda. Namun, masih ada beberapa perbaikan yang mungkin gagal dilakukan. Tetapi Anda masih dapat mencoba menggunakan pemecah masalah Windows untuk mengidentifikasi dan memperbaiki kesalahan Windows Store 0x803f8001.
Langkah 1) tekan Tombol Windows + I pada keyboard Anda untuk membuka Pengaturan windows, lalu pergi ke Pembaruan & Keamanan dan klik Pecahkan masalah tab di sisi kiri.
Sekarang, di sisi kanan, di bawah level, bangun dan lari, gulir ke bawah dan temukan Aplikasi Windows Store pilihan, klik di atasnya, dan pilih Jalankan pemecah masalah tombol.

Langkah 2) Jendela pemecah masalah akan muncul dan akan mulai mendeteksi masalah setelah memindai masalah; itu akan memberi Anda saran.
Itu bisa meminta Anda untuk Setel ulang Aplikasi. Jika Anda menginginkannya, lakukan saja, cukup ikuti petunjuknya atau klik Lanjut tombol. Ini akan mulai mendeteksi masalah lagi, dan akan mencoba memperbaikinya. Perubahan akan dilakukan, dan setelah itu, akan diminta mengulang kembali PC Anda setelah pemecah masalah selesai.
Langkah 3) Klik pada Lanjut tombol untuk melanjutkan, sekarang ini akan mendeteksi masalah tambahan. Setelah selesai memperbaiki masalah yang mungkin, ini akan menunjukkan kepada Anda hasil dari apa yang telah ditingkatkan dan apa yang tidak dapat diperbaiki.
Klik pada tombol Close, restart Pc Anda, dan ini akan memperbaiki kesalahan Windows Store. Namun, jika tidak, ikuti solusi berikutnya.
Metode 2: Menginstal Ulang Windows Store Menggunakan PowerShell
PowerShell adalah alat serupa seperti prompt perintah Windows; dalam hal ini, kami menggunakan Powershell. Karena dapat mengeksekusi beberapa kode yang tidak dapat dijalankan oleh command prompt. Sebelum Anda melanjutkan, pastikan Anda memiliki koneksi internet yang layak yang terhubung ke PC Anda karena menginstal ulang dan memperbaiki Windows Store akan membutuhkan internet.
Langkah 1) Pergi ke Bilah Pencarian Windows dan ketik PowerShell. Klik kanan pada aplikasi PowerShell dari hasil dan pilih Jalankan sebagai administrator.

Langkah 2) Sekarang, salin-tempel perintah berikut yang disebutkan di bawah atau tempelkan di Powershell dan tekan Enter untuk menjalankan perintah. Perintah ini akan menginstal ulang Windows Store, sehingga memperbaiki kerusakan apa pun, kesalahan akan teratasi. Bersabarlah karena akan membutuhkan beberapa menit untuk menginstal ulang Windows Store.
Dapatkan-AppXPackage | Foreach {Add-AppxPackage -DisableDevelopmentMode -Register "$ ($ _. InstallLocation) \ AppXManifest.xml"}
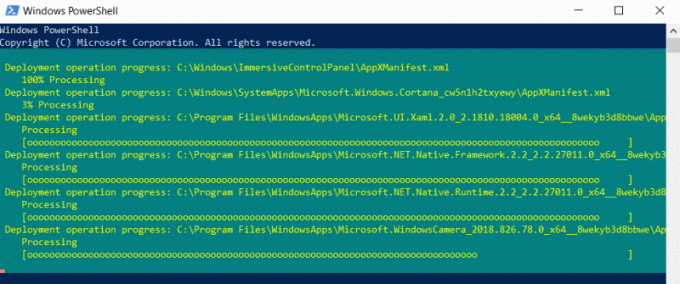
catatan: Jika perintah yang disebutkan di atas tidak berhasil, coba perintah kedua yang disebutkan di bawah. Selain itu, Anda dapat menjalankan perintah ini jika perintah awal tidak menyelesaikan Kesalahan Windows Store.
Dapatkan-AppXPackage * WindowsStore * -AllUsers | Foreach {Add-AppxPackage -DisableDevelopmentMode -Register "$ ($ _. InstallLocation) \ AppXManifest.xml"}
Langkah 3) Setelah Anda berhasil menjalankan perintah, mengulang kembali PC Anda, dan buka Windows Store, kesalahan akan teratasi.
Kesimpulan
Jika Anda menghadapi kesalahan Windows Store 0x803f8001 ketika mencoba membuka Windows Store, maka pertama-tama coba periksa koneksi internet Anda, restart PC Anda, dan hal-hal sederhana lainnya seperti itu.
Pastikan tidak ada aplikasi pihak ketiga yang berjalan yang berkonflik dengan Windows Store.
Pilihan Editor:
- Cara Mengaktifkan GPU yang Dipercepat Perangkat Keras Pada Windows 10
- MEMPERBAIKI Email Windows 10 Tidak Menyinkronkan atau Menampilkan Email Terkirim
- Cara Mengaktifkan Layanan AutoConfig Nirkabel di Windows 10
- Stardew Valley: Cara Mendapatkan Sapi - Memerah Susu, Merawat, dan Susu Besar
- Bagaimana Menghentikan Teks Dari Menghapus Saat Mengetik Di Dokumen Word
Rahul adalah seorang mahasiswa Ilmu Komputer dengan minat besar di bidang Teknologi dan topik cryptocurrency. Dia menghabiskan sebagian besar waktunya untuk menulis atau mendengarkan musik atau bepergian ke tempat-tempat yang tidak terlihat. Dia percaya bahwa coklat adalah solusi untuk semua masalahnya. Hidup terjadi, dan kopi membantu.



