Bagaimana Memperbaiki Jika Touchpad Laptop Tidak Berfungsi?
Miscellanea / / August 04, 2021
Iklan
Touchpad (juga dikenal sebagai trackpad) adalah bagian tak terhindarkan dari laptop. Banyak pengguna lebih suka menggunakan touchpad daripada mouse eksternal. Namun, bidang sentuh sensitif, dan dapat terpengaruh dengan mudah. Baru-baru ini, beberapa pengguna mengeluh tentang touchpad mereka yang tidak berfungsi dengan baik.
Karena touchpad dapat terpengaruh oleh masalah perangkat lunak dan perangkat keras, menjadi sulit bagi pengguna untuk menyelesaikan masalah sendiri. Jika Anda juga pengguna yang mencari solusi untuk memperbaiki masalah touchpad laptop Anda yang tidak berfungsi, jangan khawatir. Artikel ini akan menunjukkan beberapa perbaikan cepat tentang cara memperbaiki touchpad.

Isi Halaman
-
1 Solusi untuk Memperbaiki Trackpad Laptop:
- 1.1 Solusi 1: Menginstal Ulang Driver Panel Sentuh:
- 1.2 Solusi 2: Perbarui Driver Touchpad Anda:
- 1.3 Solusi 3: Nyalakan Sakelar Panel Sentuh Fisik:
- 1.4 Solusi 4: Pengaturan Mouse / Touchpad:
- 1.5 Solusi 5: Gunakan Pemecah Masalah Perangkat Keras dan Perangkat Windows:
- 1.6 Solusi 6: Aktifkan Touchpad dari Pengaturan BIOS:
Solusi untuk Memperbaiki Trackpad Laptop:
Kami akan menunjukkan kepada Anda beberapa solusi efektif yang dapat Anda gunakan untuk memperbaiki touchpad laptop Anda. Sebelum beralih ke solusi, kami menyarankan Anda untuk menyambungkan mouse eksternal ke laptop Anda. Anda juga dapat menggunakan TrackPoint laptop jika tersedia.
Iklan
Solusi 1: Menginstal Ulang Driver Panel Sentuh:
Jika driver touchpad berhenti berfungsi dengan benar setelah pembaruan yang salah atau jika driver tidak kompatibel dengan versi OS Anda, maka touchpad Anda akan berhenti berfungsi. Untuk memperbaiki masalah ini, Anda harus menginstal ulang driver touchpad asli. Ikuti langkah-langkah yang diberikan di bawah ini.
- Buka situs web resmi pabrikan pengemudi Anda.
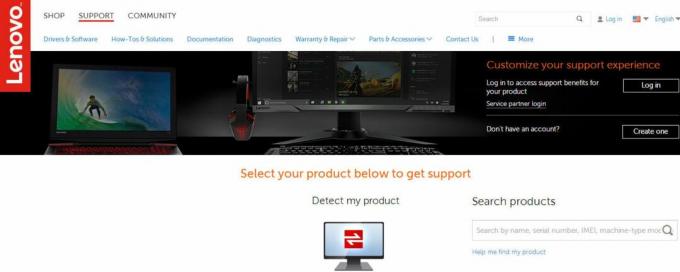
- Klik pada Dukung pilihan.
- Kemudian, Anda harus memasukkan nomor model, nomor tag servis, atau nomor seri di bidang yang memintanya.
- Anda juga dapat mengambil bantuan utilitas pemilih model di situs web (jika tersedia).
- Memilih Sopir pilihan.
- Sekarang, cari driver touchpad untuk laptop Anda. Anda dapat menemukannya di bawah Mouse atau Touchpad pilihan.
- Unduh dan instal drivernya. Kemudian, restart komputer Anda.
- Periksa apakah Anda menyelesaikan masalah dengan menggerakkan jari Anda di sepanjang touchpad.
Solusi 2: Perbarui Driver Touchpad Anda:
Touchpad laptop Anda dapat berhenti berfungsi karena masalah driver. Untungnya, Anda dapat mendeteksi driver yang salah dengan bantuan Device Manager. Jika Anda menemukan perangkat dengan tanda seru atau ikon "X" di sebelahnya, itu berarti perangkat mengalami masalah, dan Anda harus memperbaruinya. Sekarang, jangan buang waktu lagi, ikuti langkah kami dan perbaiki masalahnya.
- tekan Tombol Windows + R.
- Tipe "devmgmt.msc"Dan tekan Memasukkan.

- Sekarang, klik panah di samping "Tikus dan alat penunjuk lainnya" pilihan.
- Temukan Panel sentuh opsi, klik kanan di atasnya untuk membukanya Properti.

- Pilih Sopir tab.
- Anda harus memastikan Nonaktifkan tombol aktif. Ini memastikan bahwa touchpad diaktifkan.
- Sekarang, pilih Perbarui Driver opsi dan klik "Cari secara otomatis untuk perangkat lunak driver yang diperbarui" pilihan. Dan pastikan Anda memiliki koneksi internet untuk prosedurnya.
- Kemudian, Anda harus mengikuti perintah untuk memperbarui driver touchpad Anda.
- Setelah proses selesai, lihat apakah touchpad berfungsi.
Solusi 3: Nyalakan Sakelar Panel Sentuh Fisik:
Mungkin Anda telah menonaktifkan panel sentuh menggunakan sakelar fisik secara tidak sengaja. Tapi jangan khawatir, kami akan menunjukkan cara mengaktifkannya lagi. Ikuti langkah-langkah yang diberikan di bawah ini.
- Pertama, Anda harus mencari "Fn"Pada keyboard Anda dan tekan. Kunci ini biasanya memiliki warna yang berbeda, atau Anda dapat menemukannya di sebelah “Ctrl"Di bagian bawah.
- Kemudian, cari Tombol Fungsi (F1 - F12) yang memiliki ekstensi ikon touchpad dengan jari di atasnya. Kuncinya juga bisa Sebuahtanda touchpad dengan garis diagonal di atasnya.
- Sekarang, Anda harus menekan Tombol Fn dan Tombol Fungsi panel sentuh secara bersamaan untuk mengaktifkan touchpad di laptop Anda.
- Jika keyboard Anda mengaktifkan mode multimedia, Anda hanya perlu menekan tombol panel sentuh untuk mengaktifkan kembali panel sentuh.
- Gerakkan jari Anda pada touchpad dan lihat apakah itu berfungsi.
Solusi 4: Pengaturan Mouse / Touchpad:
Dalam sebagian besar kasus, panel sentuh berhenti berfungsi karena dinonaktifkan dari pengaturan panel sentuh. Anda dapat membuat pengaturan yang benar dengan mengikuti langkah-langkah kami yang diberikan di bawah ini.
- Pergi ke Mulailah Tidak bisa.
- Cari "Panel kendali"Dan tekan Memasukkan.

- Sekarang, pergi ke Perangkat keras dan Suara bagian.
- Di bawah Perangkat dan Printer tab, klik "Mouse" pilihan.
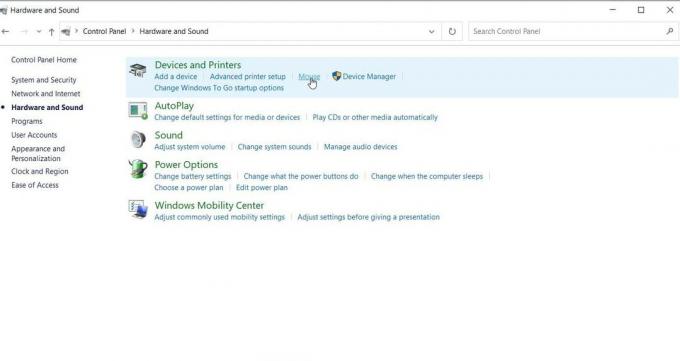
- Cara lain adalah dengan mengklik kanan file mouse ikon di baki notifikasi dan kemudian buka Pengaturan / Properti.
- Kemudian, Anda harus menemukannya pengaturan touchpad dalam Properti Mouse jendela. Ini biasanya terletak di tab paling kanan di sebelah tab Hardware.
- Anda harus memastikan kotak centang di samping Aktifkan Touchpad opsi dicentang, atau Aktifkan Perangkat tombol dihidupkan.
- Anda juga dapat menyesuaikan pengaturan lain. Misalnya, panel sentuh berhenti berfungsi saat mouse eksternal dipasang. Anda dapat menonaktifkan pengaturan ini di sini.
- Pilih "Menerapkan"Lalu klik"baik”Untuk menyimpan semua perubahan.
- Periksa apakah solusi berhasil untuk Anda dengan menggerakkan jari Anda pada panel sentuh.
Solusi 5: Gunakan Pemecah Masalah Perangkat Keras dan Perangkat Windows:
Untuk mengetahui apakah semuanya baik-baik saja dengan perangkat keras, Anda dapat mengambil bantuan Pemecah Masalah Perangkat Keras dan Perangkat Windows. Jika pemecah masalah menemukan beberapa masalah yang terkait dengan touchpad Anda, itu akan menunjukkan kepada Anda bagaimana menyelesaikannya. Berikut panduan singkat tentang cara menggunakan pemecah masalah.
Iklan
- Pergi ke Mulailah Tidak bisa.
- Cari Panel kendali dan tekan Memasukkan.

- Setelah Anda masuk ke jendela Control Panel, buka Sistem dan keamanan.
- Kemudian, klik Keamanan dan Pemeliharaan pilihan.

- Memilih Penyelesaian masalah opsi dan kemudian pilih "Konfigurasikan perangkat ” opsi di bawah Perangkat keras dan Suara bagian.
- Kemudian, ikuti wizard pemecahan masalah, yang akan menunjukkan kepada Anda petunjuk yang berbeda. Ikuti petunjuknya dan pindai masalah.
- Terapkan perbaikan ke masalah perangkat keras Anda, dan buat panel sentuh Anda berfungsi kembali.
Solusi 6: Aktifkan Touchpad dari Pengaturan BIOS:
Ada kemungkinan bahwa pengaturan touchpad dinonaktifkan secara default di BIOS. Itulah mengapa solusi yang disebutkan di atas tidak berhasil untuk Anda. Jadi, ikuti langkah-langkah kami yang diberikan di bawah ini dan aktifkan pengaturan touchpad menggunakan pengaturan BIOS.
- Mulailah dengan mematikan PC Anda dan menekan tombol yang sesuai untuk reboot ke BIOS.

- Kunci biasanya ditampilkan saat POS layar muncul. Kuncinya berbeda untuk perangkat yang berbeda. Kunci yang paling umum adalah Tombol Esc, Hapus, F2, F8, F10, F12.
- Setelah Anda masuk ke BIOS, cari pengaturan perangkat keras.
- Jika Anda menemukan touchpad dinonaktifkan, aktifkan.
- Setelah mengaktifkan touchpad, tinggalkan BIOS. Nyalakan ulang komputer Anda dan lihat apakah masalahnya sudah teratasi.
Kami memahami betapa frustrasinya saat touchpad laptop Anda berhenti bekerja. Untuk meredakan kekhawatiran Anda, kami telah menyediakan beberapa solusi terbaik yang dapat Anda gunakan untuk memperbaiki masalah touchpad yang tidak berfungsi. Langkah-langkahnya mudah, dan Anda dapat melakukannya secara manual.
Jadi, telusuri satu per satu dan lihat mana yang cocok untuk Anda. Jika touchpad Anda masih tidak berfungsi setelah mencoba solusi yang diberikan di atas, bawa laptop Anda ke teknisi. Kami harap Anda berhasil menyelesaikan masalah dan mulai menggunakan touchpad Anda lagi. Jika Anda memiliki pertanyaan atau tanggapan, silakan tulis komentar di kotak komentar di bawah ini.
Advertisements Dropbox adalah layanan file hosting yang memungkinkan Anda berbagi file besar dengan teman. Kalian semua…
Advertisements Kami senang menggunakan aplikasi kamera digital dan semua fitur & filter yang menyertainya.…
Advertisements Laptop tanpa keyboard adalah masalah yang merepotkan, bukan? Keyboard adalah yang membuat laptop…



![Cara Memasang Stock ROM di Vivo X9S Plus [Firmware / Unbrick]](/f/60387a66eda8c5cffb070bc584248f59.png?width=288&height=384)