Overwatch Kehilangan Koneksi ke Server Game: Bagaimana Cara Memperbaiki?
Pertandingan / / August 05, 2021
Dalam tutorial ini, kami akan menyebutkan perbaikan untuk kesalahan Lost Connection to Game Server di Overwatch. Game penembak Orang Pertama multipemain berbasis tim ini jelas merupakan salah satu game FPS favorit para penggemar. Bekerja sama untuk mengamankan dan mempertahankan titik kontrol di peta, pemain ditugaskan ke dalam dua tim yang masing-masing terdiri dari enam anggota. Ada banyak sekali hal yang bisa dicoba dalam game ini. Namun, akhir-akhir ini, pengguna mulai menghadapi beberapa masalah dalam game ini. Lebih sering daripada tidak, ini terkait dengan masalah konektivitas jaringan.
Jika ada gangguan di internet atau game tidak dapat terhubung ke servernya, Anda tidak akan dapat memainkannya. Ini adalah sesuatu yang mengganggu semua orang. Melihat meningkatnya kueri terkait masalah ini, kami memutuskan untuk menyusun artikel ini dan membuat daftar perbaikan berbeda yang terkait dengan kesalahan Overwatch Lost Connection to Game Server. Karena itu, jika Anda adalah salah satu dari banyak pengguna yang menghadapi masalah ini, ikuti perbaikan yang disebutkan di bawah ini.

Daftar Isi
-
1 Cara Memperbaiki Koneksi Hilang Overwatch ke Kesalahan Server Game
- 1.1 Perbaiki 1: Perbarui Driver Jaringan
- 1.2 Perbaiki 2: Setel Ulang Winsock
- 1.3 Perbaiki 3: Nonaktifkan proxy Anda
- 1.4 Perbaiki 4: Flush DNS dan Perbarui Alamat IP
- 1.5 Perbaiki 5: Periksa Aplikasi Latar Belakang menggunakan Internet
- 1.6 Perbaiki 6: Gunakan Alat Diagnostik Jaringan Blizzard
- 2 Kesimpulan
Cara Memperbaiki Koneksi Hilang Overwatch ke Kesalahan Server Game
Kami telah berhasil mengumpulkan sekitar enam jenis perbaikan untuk kesalahan ini. Tidak ada solusi khusus untuk memperbaiki masalah ini. Sementara salah satu metode dapat berhasil untuk beberapa orang, yang lain mungkin menemukan metode berbeda yang sesuai untuk mereka. Dengan itu, berikut semua perbaikan yang terkait dengan kesalahan Overwatch Lost Connection to Game Server. Mari kita mulai!
Perbaiki 1: Perbarui Driver Jaringan
Mungkin Anda menggunakan versi driver jaringan yang lebih lama. Tidak seperti Pembaruan Windows, ini tidak diunduh secara otomatis. Anda harus memeriksanya secara manual. Untuk melakukannya, berikut adalah langkah-langkah yang diperlukan:
- Pergilah ke Pengaturan perangkat dari menu Start.
- Klik pada Adaptor Jaringan pilihan untuk mengembangkannya. Klik kanan pada Wireless Adapter dan pilih Perbarui Driver.

- Di menu berikutnya yang muncul, klik Cari secara otomatis untuk perangkat lunak driver yang diperbarui.
Tunggu hingga Windows menemukan versi terbaru dari driver dan memperbaruinya. Setelah itu, luncurkan game dan periksa apakah kesalahan Overwatch Lost Connection to Game Server diperbaiki atau tidak. Tidak beruntung? Coba perbaikan berikutnya yang disebutkan di bawah ini.
Perbaiki 2: Setel Ulang Winsock
Winsock adalah antarmuka pemrograman yang menangani berbagai permintaan input / output untuk aplikasi yang membutuhkan internet agar berfungsi. Anda dapat mencoba mengatur ulang dan mengubahnya kembali ke keadaan default sebagai berikut:
- Buka Command prompt dari menu Start (luncurkan sebagai administrator).
- Memasukkan netsh winsock reset di jendela CMD dan tekan Enter untuk menjalankan perintah.
- Tunggu prosesnya sampai selesai. Setelah selesai, tutup jendela CMD ini dan luncurkan game. Kesalahan Overwatch Lost Connection ke Game Server harus hilang. Jika tidak, lanjutkan ke perbaikan berikutnya.
Perbaiki 3: Nonaktifkan proxy Anda
SEBUAH server proxy memang hadir dengan banyak keuntungan. Namun, terkadang, ini mungkin konflik dengan jaringan Anda dan akibatnya, beberapa aplikasi atau game mungkin tidak berfungsi seperti yang diharapkan. Jadi lebih baik nonaktifkan proxy Anda sebelum meluncurkan game. Untuk melakukannya, berikut adalah instruksinya:
- Buka kotak dialog Run. Anda dapat mengambil bantuan kombinasi tombol pintas Windows + R.
- Memasukkan inetcpl.cpl di kotak Jalankan dan klik BAIK.
- Buka Tab Connection dan klik Never Dial a Connection. Selanjutnya klik Pengaturan Lan.

- Di jendela baru yang muncul, hapus centang Gunakan server proxy untuk LAN Anda pilihan.
- Di sisi lain, centang Secara otomatis mendeteksi opsi pengaturan. Klik baik dan kemudian nonaktifkan proxy Anda.
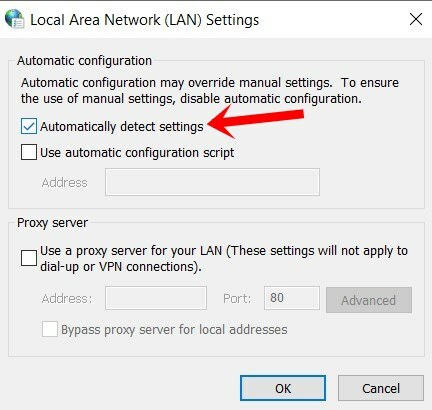
Sekarang buka gim dan lihat apakah kesalahan Overwatch Lost Connection to Game Server ada atau tidak. Jika sudah diperbaiki, baik dan bagus, jika tidak ikuti solusi lain yang disebutkan di bawah ini.
Perbaiki 4: Flush DNS dan Perbarui Alamat IP
Mirip dengan browser internet, Sistem Operasi juga menyimpan cache yang dikenal sebagai Server Nama Domain. Ini menyimpan informasi mengenai Alamat IP, nama host, dll. Namun, file cache DNS yang rusak atau ketinggalan zaman mungkin menjadi penyebab kekhawatiran. Dalam hal ini, menghapus DNS dan memperbarui alamat IP baru bisa menjadi cara terbaik untuk maju. Inilah cara melakukannya:
- Luncurkan Command prompt sebagai administrator dari menu Start.
- Memasukkan ipconfig / flushdns di jendela cmd dan tekan Enter. Ini harus membersihkan DNS Anda.
- Sekarang untuk memperbarui Alamat IP Anda, ketik ipconfig / rilis di jendela Command Prompt dan tekan Enter. Anda juga dapat menggunakan jendela perintah yang dibuka sebelumnya, tidak perlu membuka yang baru.
Itu dia. Anda telah berhasil membersihkan DNS dan memperbarui Alamat IP. Periksa apakah kesalahan Overwatch Lost Connection to Game Server telah diperbaiki atau belum. Nah, jika Anda masih belum bisa memperbaikinya, jangan khawatir, kami juga memiliki beberapa trik lain. Cobalah.
Perbaiki 5: Periksa Aplikasi Latar Belakang menggunakan Internet
Mungkin ada beberapa aplikasi atau layanan dan proses yang berjalan di latar belakang yang memonopoli bandwidth jaringan. Akibatnya, game Anda mungkin tidak mendapatkan jaringan yang diperlukan dan karenanya tidak dapat berfungsi seperti yang diharapkan. Untuk memeriksa hal yang sama, luncurkan Task Manager menggunakan Ctrl + Shift + Hapus pintasan keyboard.

Pilih aplikasi yang menghabiskan jaringan Anda dan klik Tugas akhir terletak di kanan bawah. Sekarang luncurkan game dan lihat apakah itu berfungsi. Jika tidak, ada satu kiat lagi yang dapat Anda coba yang disebutkan di bawah.
Perbaiki 6: Gunakan Alat Diagnostik Jaringan Blizzard
Blizzard, pengembang Overwatch juga telah membuat Alat Diagnostik Jaringan yang dapat Anda coba. Ini akan membantu Anda dalam mendiagnosis jika ada masalah konektivitas jaringan. Ikuti langkah-langkah di bawah ini untuk mencobanya.
- Pergilah ke Kaca Melihat Battle.net dari Blizzard.
- Dari menu di sisi kiri, pilih Anda wilayah dan di bawah bagian layanan, pilih Overwatch.
- Biarkan yang lainnya apa adanya dan klik Jalankan Tes. Setelah selesai Anda akan mendapatkan hasil yang lengkap. Salin menggunakan Salin hasil ke Clipboard pilihan.

- Sekarang pergilah ke forum resmi Overwatch, sebutkan masalah Anda dan tempel keluaran ini bersama dengan itu. Tim dukungan kemudian akan menganalisis keluaran Anda dan mudah-mudahan akan menghubungi Anda kembali dengan solusi.
Kesimpulan
Dengan itu, kami menyimpulkan panduan ini tentang cara memperbaiki kesalahan Overwatch Lost Connection to Game Server. Kami telah menyebutkan enam jenis masalah dalam panduan ini. Beri tahu kami perbaikan mana yang berhasil untuk Anda. Demikian juga, lihat juga PC,iPhone dan Kiat dan trik Android bagian untuk mengetahui lebih banyak tentang topik ini.



