Cara Memperbaiki Kode Kesalahan Death Stranding 60001
Pertandingan / / August 05, 2021
Death Stranding dari Kojima Production adalah video game aksi fiksi ilmiah berbasis dunia terbuka yang memiliki beberapa bagian dari seri Half-Life yang terkenal. termasuk FPS yang lebih tinggi, Mode Foto, berbagai tingkat kesulitan, dukungan monitor ultra-lebar, gameplay aksi hardcore, grafik yang ditingkatkan, dll. Sementara itu, beberapa file Death Stranding Pemain PC atau bahkan konsol PS4 menghadapi kode kesalahan 60001 saat mencoba bergabung dengan server game online. Jadi, jika Anda juga menghadapi hal yang sama, periksa panduan pemecahan masalah ini.
Menurut beberapa pemain yang terpengaruh, mereka tidak dapat terhubung ke server online untuk mode multipemain. Kode kesalahan tertentu muncul setiap kali mereka mencoba melakukannya dan secara harfiah mencegah untuk bergabung dengan server secara online. Sementara itu, karena situasi pandemi global, sebagian besar gamer mencoba online secara pasti yang merupakan hal lain yang menjengkelkan. Jadi, jika Anda salah satu korbannya, ikuti langkah-langkah di bawah ini.
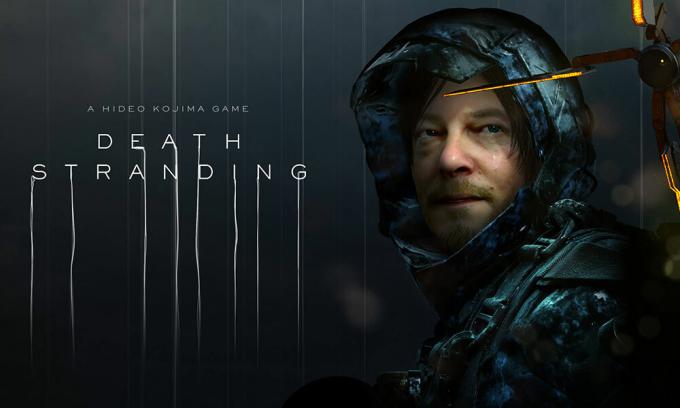
Daftar Isi
-
1 Cara Memperbaiki Kode Kesalahan Death Stranding 60001
- 1.1 1. Coba Koneksi Internet Lain
- 1.2 2. Verifikasi File Game
- 1.3 3. Hard Reset Konsol PlayStation 4
- 1.4 4. Ubah Alamat DNS
Cara Memperbaiki Kode Kesalahan Death Stranding 60001
Ada beberapa alasan di balik kode kesalahan khusus ini. Pertama-tama, Anda perlu memeriksa apakah server game naik atau turun. Anda cukup mengunjungi Twitter Kojima Productions menangani pembaruan resmi. Selain itu, Anda dapat mengunjungi situs web DownDetector untuk informasi waktu henti server lebih lanjut. Mungkin ada beberapa masalah server atau pekerjaan pemeliharaan yang terjadi saat mendapatkan kode kesalahan tersebut. Padahal mungkin ada masalah dengan konektivitas internet Anda.
1. Coba Koneksi Internet Lain
Kemungkinan besar koneksi internet Anda lambat atau tidak cukup stabil untuk menjalankan game online. Sementara itu, mungkin ada beberapa masalah dengan konektivitas Wi-Fi dalam beberapa kasus karena jarak atau hambatan yang lebih jauh. Jadi, sangat disarankan untuk memeriksa koneksi internet lain sebentar dan mencoba menghubungkan game secara online.
2. Verifikasi File Game
Penting juga untuk memeriksa atau memverifikasi file game yang diinstal karena terkadang ada kemungkinan file game yang Anda instal rusak atau hilang. Jadi, Anda dapat memverifikasi file game dari klien game dengan sangat mudah. Mungkin perlu beberapa saat untuk menyelesaikan proses dan jika ada sesuatu yang hilang atau rusak, itu akan memberi tahu Anda dan secara otomatis akan diperbaiki oleh klien.
3. Hard Reset Konsol PlayStation 4
Melakukan hard reset pada konsol PS4 dapat memperbaiki masalah koneksi ke server dalam banyak kasus.
- Matikan saja konsol PlayStation 4.
- Kemudian cabut kabel Power dari konsol dan soket listrik juga.
- Selanjutnya, tunggu beberapa detik lalu pasang kembali kabel Power ke konsol dan soket listrik lagi.
- Nyalakan konsol dan coba jalankan game lagi untuk memeriksa masalahnya.
4. Ubah Alamat DNS
Sementara itu, Anda dapat mengubah alamat DNS di PC atau PlayStation 4 jika Anda mau. Terkadang mengubah alamat DNS juga dapat memperbaiki masalah koneksi server sepenuhnya.
Untuk PS4:
- Nyalakan konsol PlayStation 4> Buka layar Menu Utama.
- Buka Pengaturan> Pilih Pengaturan Jaringan.
- Pilih Pengaturan Koneksi Internet> Pilih Kustom.
- Pilih LAN atau Wi-Fi yang sesuai untuk koneksi internet Anda.
- Sekarang, pilih Kustom> Pilih Pengaturan Alamat IP ke Otomatis> Pilih Jangan tentukan untuk nama host DHCP> Pilih Manual untuk pengaturan DNS.
- Masukkan DNS Primer 8.8.8.8 dan DNS Sekunder 8.8.4.4> Simpan.
- Kembali> Tekan Berikutnya> Pilih Otomatis untuk pengaturan MTU> Pilih Jangan gunakan untuk Server Proxy.
- Terakhir, simpan semua perubahan dan reboot konsol PS4 Anda.
- Kemudian luncurkan game dan periksa masalahnya.
Untuk PC:
- Klik Mulai> Klik pada menu Pengaturan (ikon roda gigi).
- Pilih Jaringan & Internet.
- Klik Ubah opsi adaptor> Klik kanan pada Koneksi Jaringan Anda.
- Selanjutnya, pilih Properties> Klik Internet Protocol Version 4 (TCP / IPv4).
- Klik Properties> Masukkan Alamat DNS Primer 8.8.8.8 dan Alamat DNS Alternatif 8.8.4.4> Simpan perubahan.
- Keluar dan mulai ulang sistem Windows.
- Kamu sudah selesai. Coba jalankan gamenya.
Selesai, teman-teman. Kami berasumsi bahwa Anda merasa artikel ini sangat membantu. Untuk pertanyaan lebih lanjut, Anda dapat berkomentar di bawah ini.
Subodh suka menulis konten apakah itu terkait teknologi atau lainnya. Setelah menulis di blog teknologi selama setahun, dia menjadi bersemangat tentang itu. Dia suka bermain game dan mendengarkan musik. Selain ngeblog, dia kecanduan dengan build PC game dan kebocoran ponsel cerdas.

![Cara Memasang Stock ROM di MLS iQTalk iQ4530 Quad [File Firmware]](/f/600ce290764af4bc77ef9fc3a372d895.jpg?width=288&height=384)
![Cara Memasang Stock ROM di Bifer BF T19 [File Flash Firmware / Unbrick]](/f/9253f1ece42a5edd17566621c6981547.jpg?width=288&height=384)
