Cara Menghubungkan PS4 Anda ke Komputer Anda
Pertandingan / / August 05, 2021
Bermain game di PS4 memiliki level pengalaman lain. Meskipun terkadang, karena alasan apa pun, Anda ingin menghubungkan PS4 ke komputer atau laptop Anda. Setelah pembaruan 3.0 di PS4, itu menjadi mungkin, tetapi tidak stabil selama pembaruan datang 3.5. Kemudian setelah pembaruan 3.5, menjadi hampir stabil untuk menggunakan PS4 Anda di PC.
Untuk menghubungkan PC / Laptop Anda dengan PS4, apakah itu Mac atau Windows, Anda akan mengetahui betapa sederhananya memenuhi keinginan Anda untuk menghubungkan PS4 dengan Komputer Anda.

Daftar Isi
-
1 Cara menghubungkan PS4 Anda dengan Komputer
- 1.1 Pengguna Windows
- 1.2 Pengguna Mac
- 1.3 Langkah-langkah untuk menghubungkan PS4 Anda dengan Komputer
- 2 Kesimpulan
Cara menghubungkan PS4 Anda dengan Komputer
Sebelum melanjutkan, mari kita lihat sistem yang diperlukan untuk Pengguna Windows dan Pengguna Mac
Pengguna Windows
Anda memerlukan yang berikut ini untuk menggunakan Remote Play PS4
- Komputer*
- Sistem PS4 ™ *
- Pengontrol nirkabel DUALSHOCK ™ 4
- Kabel USB atau adaptor nirkabel USB DUALSHOCK ™ 4. Dengan menggunakan adaptor nirkabel, Anda dapat menggunakan pengontrol secara nirkabel.
- Akun untuk Jaringan PlayStation ™
- Koneksi Internet berkecepatan tinggi untuk kinerja terbaik. (Rekomendasi 15mbps Kecepatan Mengunggah dan Mengunduh)
Pengguna Mac
Anda memerlukan yang berikut ini untuk menggunakan Remote Play PS4
- Komputer*
- Sistem PS4 ™ *
- Pengontrol nirkabel
- Akun untuk Jaringan PlayStation ™
- Koneksi Internet berkecepatan tinggi (Rekomendasi kecepatan unggah dan unduh 15mbps)
Langkah-langkah untuk menghubungkan PS4 Anda dengan Komputer
Langkah 1: Buka Pengaturan di PS4.

Langkah 2: Buka Pengaturan Koneksi Putar Jarak Jauh.
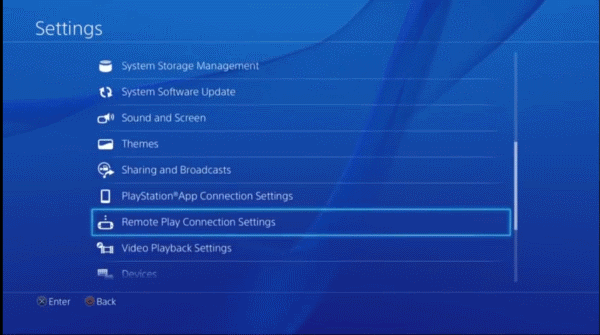
Langkah3: Klik Aktifkan Putar Jarak Jauh.

Langkah 4: Kembali ke Pengaturan.
Langkah 5: Buka Manajemen Akun.
Langkah 6: Aktifkan sebagai PS4 utama Anda.
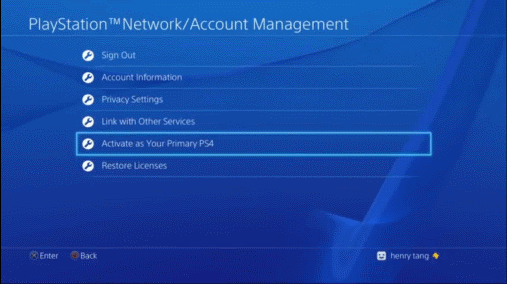
Langkah 7: Sekarang Pergi ke link Putar Jarak Jauh.
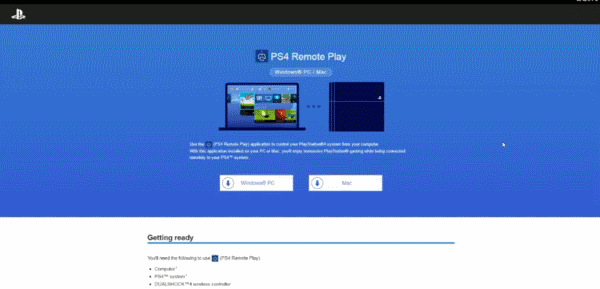
Langkah 8: Unduh PS4 Remote play masing-masing untuk Sistem Operasi Anda.
Langkah 9: Instal aplikasi PS4 Remote Play di komputer Anda.
Langkah 10: Luncurkan Aplikasi.
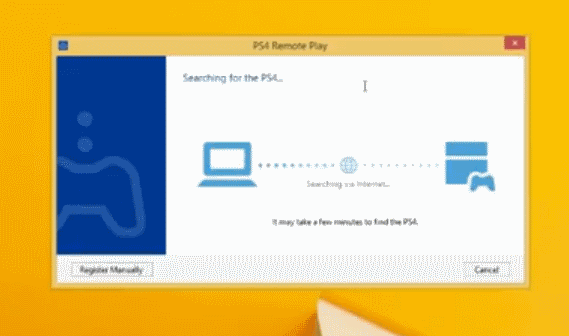
Langkah 11: Klik Berikutnya.
Langkah 12: Masuk dengan akun Play Station Anda.
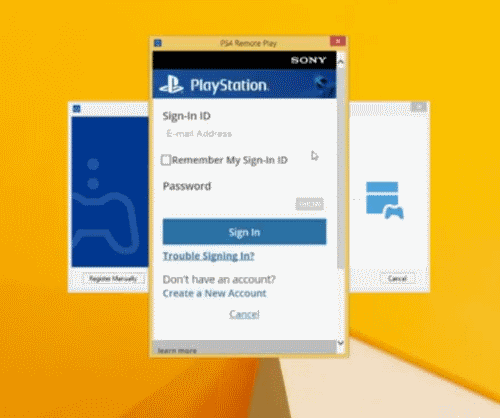
Langkah 13: Tunggu beberapa detik sesuai dengan konektivitas internet Anda.
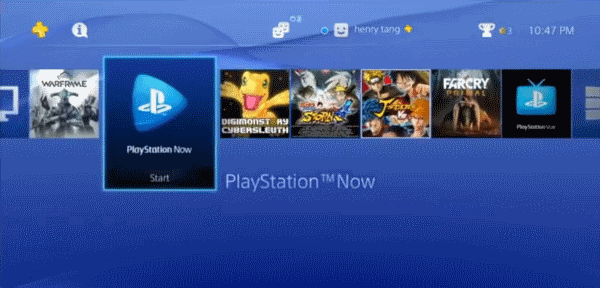
Langkah 14: Kemudian Anda dapat melihat antarmuka yang menunjukkan bahwa Anda berhasil tersambung dengan PS4 Anda ke Komputer.
Kesimpulan
Setelah menghubungkan komputer Anda dengan PS4, Anda juga dapat menikmati aplikasi seperti Netflix dan langganan yang Anda beli di PS4. Anda dapat menggunakan Konsol Anda baik kabel atau nirkabel di Windows sementara hanya ada cara yang mungkin untuk menggunakan nirkabel konsol Anda di MAC, yang membuat sedikit sulit.
Karena menggunakan konsol berkabel, jangan meminta untuk mengisi daya, tetapi saat berada di Mac, Anda perlu mengisi daya konsol Anda setiap hari untuk menggunakannya. Meskipun pengguna Windows juga diperbolehkan menggunakan konsol nirkabel sesuai dengan kebutuhannya.
Pilihan Editor:
- Perbaiki Kode Kesalahan Train Sim World 2 CE-34878-0 di PS4
- Cara Memperbaiki Kesalahan PS4 CE-32809-2
- Perbaiki Fall Guys Crashing di PS4 Dengan Kesalahan CE-34878-0
- Cara Mendapatkan dan Menggunakan Discord di Xbox One dan PS4
- Cara Memperbaiki Jika PlayStation 4 Tidak Dapat Terhubung ke WiFi | Pemecahan Masalah WiFi PS4
Rahul adalah seorang mahasiswa Ilmu Komputer dengan minat besar di bidang Teknologi dan topik cryptocurrency. Dia menghabiskan sebagian besar waktunya untuk menulis atau mendengarkan musik atau bepergian ke tempat-tempat yang tidak terlihat. Dia percaya bahwa coklat adalah solusi untuk semua masalahnya. Hidup terjadi, dan kopi membantu.



