Cara Memperbaiki Masalah Mac yang Terlalu Panas
Tidak Dikategorikan / / August 05, 2021
Saat Anda menjalankan aplikasi berat di MacBook Anda. Ini membutuhkan terlalu banyak penggunaan CPU, yang pada akhirnya dapat menyebabkan masalah Mac overheating. Panas juga dapat disebabkan karena pengisian daya yang berlebihan, dan perangkat Anda menjadi hangat saat menjalankan aplikasi adalah hal yang normal.
Namun, jika Anda melihat pemanasan berlebih, Anda tidak boleh mengabaikannya, itu dapat merusak MacBook Anda nanti. Untuk mengetahui penyebab overheating, Anda dapat membuka Monitor Aktivitas dan memeriksa berapa banyak aplikasi yang berjalan di latar belakang.
Jika ada terlalu banyak aplikasi yang memakan memori yang berjalan, maka alasannya jelas. Selain itu, Anda juga dapat memeriksa kipas MacBook Anda, apakah berfungsi dengan baik atau tidak.

Daftar Isi
-
1 Cara Memperbaiki Masalah Mac yang Terlalu Panas
- 1.1 Metode 1: Mengatur Ulang Pengontrol Manajemen Sistem
- 1.2 Metode 2: Menghapus Aplikasi yang menghabiskan CPU dan Memori Menggunakan Monitor Aktivitas
- 1.3 Metode 3: Menerapkan Pengaturan Penghemat Energi
- 1.4 Metode 4: Menguji Perangkat Keras MacBook & Membersihkan Kipas MacBook Anda
- 1.5 Metode 5: Hapus Malware dari PC Anda
- 2 Kesimpulan
Cara Memperbaiki Masalah Mac yang Terlalu Panas
Macbook hadir dengan kinerja termal yang luar biasa. Jika Mac Anda menjadi lebih panas dari biasanya, maka pasti ada masalah. Di bawah ini adalah beberapa cara yang terbukti untuk memperbaiki masalah Mac yang terlalu panas.
Metode 1: Mengatur Ulang Pengontrol Manajemen Sistem
Manajemen termal, bersama dengan kontrol kipas, diproses oleh Pengontrol manajemen sistem di MacBook Anda. Ada kemungkinan ada semacam bug atau kesalahan yang SMC bertindak dengan cara yang tidak biasa dan menyebabkan perangkat Anda terlalu panas. Dalam kasus seperti itu, mengatur ulang SMC Anda adalah hal terbaik untuk dilakukan. Ini bisa menyelesaikan masalah Anda yang terlalu panas.
Langkah 1) Pertama, matikan Mac Anda sepenuhnya, menggunakan Menu Apple.
Langkah 2) Setelah MAc Anda benar-benar dimatikan, tekan shift + Option + Control tombol di keyboard Anda. Juga, tekan Kekuasaan tombol secara bersamaan, setidaknya tahan semua tombol selama 10 detik.
Langkah 3) Lepaskan semua tombol, nyalakan Mac melalui tombol Power, setelah dinyalakan SMC akan diatur ulang, dan masalah overheating Anda mungkin hilang selamanya.
Metode 2: Menghapus Aplikasi yang menghabiskan CPU dan Memori Menggunakan Monitor Aktivitas
Ada banyak Aplikasi untuk MacBook, dan semuanya berperilaku berbeda. Beberapa aplikasi mengonsumsi lebih banyak sumber daya daripada yang lain jika aplikasi semacam itu berjalan di latar belakang. Maka mungkin saja aplikasi tersebut membuat PC Anda terlalu panas. Tidak hanya satu aplikasi, tetapi aplikasi yang haus sumber daya juga dapat membuat PC Anda terlalu panas jika terus berjalan di latar belakang.
Namun, untuk mengatasi masalah ini, caranya sangat sederhana. Pertama, luncurkan Monitor Aktivitas aplikasi dari launchpad, lalu lihat aplikasi yang menghabiskan sebagian besar sumber daya Anda.

Pilih mereka dan hentikan program, dengan menghentikan program dari berjalan, Anda dapat mencegah panas berlebih.
Jika program atau layanan mulai berjalan dari startup, cari aplikasi di aplikasi startup dan nonaktifkan.
Metode 3: Menerapkan Pengaturan Penghemat Energi
Mac memiliki fitur Penghemat energi jika baterai Anda hampir habis, dan Anda ingin menyimpannya untuk berfungsi. Pengaturan Penghemat energi membatasi aplikasi dan layanan yang tidak perlu di latar belakang dan hanya menjalankan aplikasi yang diperlukan yang ingin Anda jalankan.
Selain itu, ini meredupkan kecerahan dan langkah-langkah penting lainnya untuk memastikan Mac Anda mengonsumsi lebih sedikit sumber daya. Dengan demikian, ini memberi Anda masa pakai baterai yang lebih lama, juga dapat mengatasi masalah panas berlebih.
Untuk mengaktifkan Pengaturan Penghemat Energi di Mac Anda, klik Preferensi Sistem opsi dari Menu Apple.

Lalu pergi ke Penyimpan energi opsi dan periksa opsi pertama Pengalihan Grafik Otomatis, Anda juga dapat mengaktifkan opsi lain jika Anda mau.
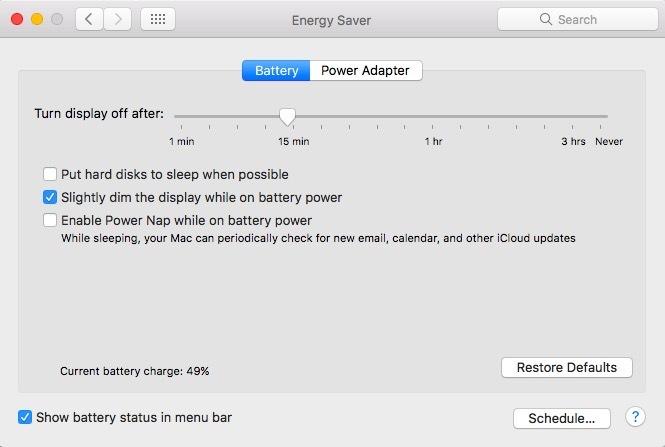
Metode 4: Menguji Perangkat Keras MacBook & Membersihkan Kipas MacBook Anda
Mungkin saja kipas Anda rusak, sehingga tidak dapat berfungsi dan menyebabkan MacBook Anda kepanasan. Oleh karena itu, Anda dapat melakukan tes dari MacBook Anda dan memeriksa apakah setiap komponen perangkat keras berfungsi baik, terutama kipas. Untuk melakukannya terlebih dahulu, Anda harus mencabut semua perangkat periferal yang terpasang ke MacBook Anda, lalu ikuti langkah-langkah yang disebutkan di bawah ini.
Langkah 1) Reboot Mac Anda, saat booting tekan D pada keyboard Anda untuk membuka Aplikasi Diagnostik Apple.
Langkah 2) Klik pada Uji untuk pemeriksaan lengkap Mac Anda, jika Mac belum dimulai secara otomatis.
Langkah 3) Setelah tes selesai, hasilnya akan muncul di layar. Jika Anda menemukan kode referensi yang dimulai dengan PPF, itu berarti kipas Anda berfungsi tidak normal, atau rusak.
Nah, setelah Anda mendapatkan kode PPF dari tes Diagnostik Apple, Anda bisa pergi ke penyedia Layanan Apple Anda, atau Anda bisa mencarinya sendiri. Coba buka bagian belakang Mac Anda, dan cari kipasnya. Bisa jadi karena pemakaian yang lama, kipas angin menumpuk debu dan kotoran. Dengan demikian, menyebabkan kipas tidak berfungsi dengan benar dan MacBook Anda terlalu panas. Luangkan waktu dan bersihkan kipas sepenuhnya; ini harus menyelesaikan masalah overheating.
Metode 5: Hapus Malware dari PC Anda
Jika Anda sering mengunduh dan menjalankan aplikasi pihak ketiga di Mac Anda, tidak mungkin terinfeksi oleh Malware. Perangkat lunak perusak adalah file berbahaya, yang sering kali bersembunyi setelah masuk ke perangkat seseorang, beberapa perangkat lunak jahat mencuri informasi, dan beberapa hanya menampilkan iklan. Namun, apa pun malware yang Anda miliki di Mac, setiap malware menghabiskan banyak sumber daya, yang dapat menjadi penyebab utama MacBook Anda terlalu panas.
Oleh karena itu, disarankan agar Anda mendapatkan aplikasi anti-malware yang bagus di Mac Anda, memindai, dan menghapus malware dari perangkat Anda. Ini seharusnya menyelesaikan masalah overheating setelah malware dihapus.
Kesimpulan
Panas berlebih terutama disebabkan oleh aplikasi yang menghabiskan banyak sumber daya yang cenderung menghabiskan sebagian besar Memori dan CPU. Oleh karena itu, untuk mencegahnya, Anda dapat menghentikan aplikasi yang haus sumber daya tersebut melalui Monitor Aktivitas. Jika tidak berhasil, coba pengaturan Penghemat Energi di MacBook Anda.
Jika panas berlebih disebabkan karena beberapa masalah kipas, maka hal pertama yang dapat Anda coba perbaiki adalah mengatur ulang Pengontrol Manajemen Sistem di MacBook Anda. Selain itu, Anda dapat melakukan Tes Diagnostik Apple dan membersihkan kipas Anda secara manual jika terlalu banyak kotoran dan debu.
Ada juga beberapa perubahan malware yang menjadi penyebab terjadinya overheating. Jadi kami sarankan untuk memiliki aplikasi anti-malware yang bagus di Mac Anda.
Pilihan Editor:
- AMD Ryzen Vs Intel - CPU Mana Yang Terbaik untuk Gaming
- Cara Mereset Aplikasi Microsoft Store menggunakan PowerShell di Windows 10
- Semua Pintasan Papan Ketik Catatan Tempel di Windows 10
- Cara Mengubah Audio Input dan Output di macOS
- Cara Memotong Dan Menempel File Dan Folder Di Mac



