Internet Tidak Berfungsi Meskipun Terhubung: Bagaimana Cara Memperbaiki?
Tidak Dikategorikan / / August 05, 2021
Di jaman sekarang ini, internet sudah menjadi kebutuhan. Baik Anda menggunakannya untuk menonton Netflix, bermain game, atau bekerja dari rumah, Anda memerlukan koneksi internet yang stabil. Dan saat internet berhenti bekerja meskipun terhubung ke koneksi Wi-Fi yang tepat, saat itulah masalah dimulai.
Sangat menjengkelkan ketika Anda berada dalam jangkauan router Anda, Anda memiliki izin untuk Wi-Fi, tetapi internet masih tidak berfungsi. Tetap tenang, karena kami punya beberapa tip yang akan memperbaiki koneksi internet Anda dalam waktu singkat. Tetap bersama kami sampai akhir artikel ini, dan kami yakin Anda akan menemukan metode yang tepat untuk memperbaiki internet Anda.
Daftar Isi
-
1 Metode untuk Memperbaiki Internet Tidak Berfungsi Meskipun Terhubung:
- 1.1 Metode 1: Mulai ulang router Anda
- 1.2 Metode 2: Pecahkan masalah adaptor jaringan Anda
- 1.3 Metode 3: Hapus cache DNS
- 1.4 Metode 4: Konflik mode nirkabel
- 1.5 Metode 5: Perbaiki konflik alamat IP
- 1.6 Metode 6: Driver Jaringan yang Rusak atau Kedaluwarsa
- 1.7 Metode 7: Hubungi Penyedia Layanan Internet Anda
Metode untuk Memperbaiki Internet Tidak Berfungsi Meskipun Terhubung:
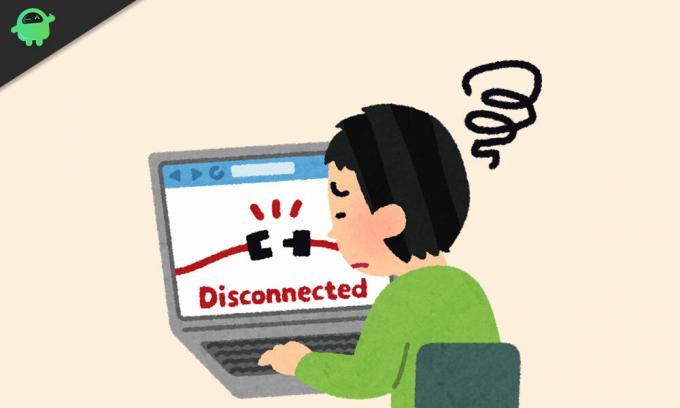
Metode 1: Mulai ulang router Anda
Sebelum melanjutkan ke solusi kompleks, coba mulai ulang router Anda. Ini mungkin terdengar konyol, tetapi terkadang hanya dengan memulai ulang router Anda sudah memperbaiki segalanya. Matikan router Anda, biarkan selama 30 detik, lalu hidupkan router. Lihat apakah Anda dapat menggunakan internet lagi.
Metode 2: Pecahkan masalah adaptor jaringan Anda
Jika Anda tidak dapat menggunakan internet hanya di satu perangkat, tetapi perangkat lain berfungsi dengan baik, masalahnya terletak pada perangkat, bukan pada router Wi-Fi Anda. Ikuti langkah-langkah yang diberikan di bawah ini untuk mendapatkan kembali internet Anda.
- Temukan jaringan ikon di Taskbar Anda.
- Klik kanan padanya dan pilih "Memecahkan masalah.“
- Sekarang, Windows akan mencoba memperbaiki masalahnya sendiri.
- Setelah proses selesai, mulai ulang komputer Anda dan lihat apakah masalahnya sudah teratasi.
Jika pemecahan masalah tidak menyelesaikan masalah Anda, coba solusi berikutnya.
Metode 3: Hapus cache DNS
Cache DNS yang rusak akan membuat konflik ketidakcocokan alamat IP. Jika cache DNS perangkat Anda rusak, itu akan menghalangi Anda untuk terhubung ke internet. Untuk memperbaiki masalah ini, Anda harus mengikuti langkah-langkah berikut dan menghapus cache DNS.
- tekan Tombol Windows + R.
- Tipe "cmd"Dan tekan Memasukkan.
- Buka jendela Command Please dengan hak akses administratif.
- Sekarang, ketik baris perintah berikut dan tekan Enter.
ipconfig / flushdns
- Setelah proses selesai, restart komputer Anda.
- Periksa koneksi internet.
Metode 4: Konflik mode nirkabel
Jika perangkat Anda dapat menggunakan mode nirkabel tertua (802.11b) dan router Anda menggunakan mode nirkabel terbaru (802.11ac), konflik akan muncul antara perangkat Anda dan router Anda. Perangkat Anda tidak dapat terhubung ke mode nirkabel terbaru, dan karenanya Anda tidak memiliki internet. Untuk memperbaiki masalah ini, ikuti langkah-langkah yang diberikan di bawah ini.
- Buka Command Prompt, dan ketik "ipconfig“
- Informasi yang tertulis di samping “Gerbang default”Adalah alamat IP.
- Kemudian, ketik alamat IP di bilah URL browser Anda.
- Masuk ke router menggunakan kredensial Anda.
- Pergi ke Pengaturan nirkabel> Mode nirkabel.
- Anda harus mengubah mode nirkabel ke 802.11b.
- Simpan perubahan dan mulai ulang Wi-Fi Anda.
- Lihat apakah Anda dapat menggunakan internet kali ini.
Metode 5: Perbaiki konflik alamat IP
Karena konflik alamat IP, Anda akan menerima pesan kesalahan dan tidak dapat menggunakan internet Anda lagi. Umumnya, konflik alamat IP terjadi ketika dua perangkat diberi alamat IP yang sama. Untuk memperbaiki masalah ini, ikuti langkah-langkahnya.
- Buka jendela Command Prompt dan jalankan baris perintah berikut.
ipconfig / rilis
- Ini akan membuat server DHCP menetapkan alamat IP baru untuk perangkat Anda.
Jika langkah-langkah di atas tidak berhasil, coba cara berikut untuk membuat alamat IP baru.
- tekan Tombol Windows + R.
- Tipe "ncpa.cpl"Dan tekan Memasukkan.
- Sekarang, pilih file koneksi jaringan, dan klik kanan untuk membukanya Properti.
- Kemudian, klik Protokol Internet 4 (IPv4) dan pilih Properti tombol yang diberikan di bawah ini.
- Anda harus memeriksa "Dapatkan alamat IP secara otomatis"Dan"Dapatkan alamat server DNS secara otomatis" pilihan.
- Restart komputer Anda dan lihat apakah internet Anda kembali.
Terkadang server DHCP rusak, dan kemudian Anda tidak dapat membuat alamat IP baru. Dalam hal ini, Anda harus menghubungi pabrikan router Anda untuk meningkatkan firmware.
Metode 6: Driver Jaringan yang Rusak atau Kedaluwarsa
Driver jaringan yang rusak atau ketinggalan zaman dapat menyebabkan masalah dengan koneksi internet Anda. Untuk memperbaiki internet Anda, Anda harus mengikuti langkah-langkah ini dan memperbarui driver jaringan.
- tekan Tombol Windows + R.
- Tipe "devmgmt.msc"Dan tekan Memasukkan.
- Itu Pengaturan perangkat jendela akan terbuka.
- Sekarang, temukan adaptor jaringan daftar dan klik kanan pada jaringan.
- Memilih Perbarui driver jaringan pilihan.
- Setelah Window secara otomatis memperbarui driver jaringan, restart komputer Anda dan lihat apakah internet berfungsi atau tidak.
Metode 7: Hubungi Penyedia Layanan Internet Anda
Terkadang kesalahan tidak terletak pada router atau perangkat Anda. Jadi, Anda juga harus memeriksa modem Anda. Periksa lampu "internet", daya, dan lampu DSL. Lihat apakah mereka dihidupkan atau dimatikan. Periksa kabel yang putus. Jika Anda menemukan kerusakan teknis yang tidak dapat diperbaiki sendiri, hubungi Penyedia Layanan Internet Anda.
Hidup tanpa internet bisa sangat menjengkelkan. Internet adalah satu-satunya cara untuk memeriksa pembaruan media sosial Anda, berita terbaru dari seluruh dunia, streaming serial TV, dan banyak lagi. Apalagi saat Anda bekerja dari rumah, koneksi internet yang buruk bisa sangat membuat frustasi.
Tetapi Anda tidak perlu khawatir lagi. Dengan menggunakan metode kami, Anda dapat dengan mudah memperbaiki internet Anda. Kami berharap setelah melalui metode ini, Anda telah menemukan apa yang harus dilakukan selanjutnya. Jangan buang waktu lagi, coba metode, dan lihat mana yang cocok untuk Anda. Jika Anda memiliki pertanyaan atau tanggapan, silakan tulis komentar di kotak komentar di bawah ini.



![Metode Mudah Untuk Melakukan Root pada Coolpad Mega 5M Menggunakan Magisk [Tidak perlu TWRP]](/f/b3e4a60bb036018912ac5b507d2ae6ac.jpg?width=288&height=384)