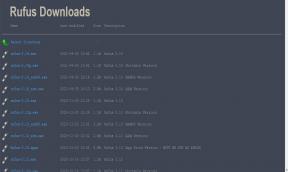Bagaimana cara Mengedit Foto di aplikasi Foto baru yang terlihat di iOS 13?
Unggulan / / August 05, 2021
Mungkin Anda tidak akan menjadi ahli dalam mengedit foto dengan Adobe Photoshop atau Adobe Lightroom. Tetapi ketika Anda memiliki editor default sederhana di perangkat Anda mengapa Anda harus menggunakan editor besar ini. Anda mungkin bertanya-tanya editor mana yang sedang saya edit. Hari ini, saya berbicara tentang editor default yang kita lihat di iPhone atau iPad. Kamera iPad atau iPhone Anda dapat digunakan untuk mengambil foto yang menakjubkan, tapi tunggu Anda bisa membuatnya lebih baik. Bagaimana benar? Anda dapat menerapkan berbagai penyesuaian dan efek untuk menghidupkan foto Anda menggunakan aplikasi Foto khusus iOS. Aplikasi Foto default yang dimasukkan ke iOS telah lama menyediakan beberapa alat pengeditan dasar dan berbagai filter untuk waktu yang cukup lama.
Daftar Isi
- 0.1 Mengedit Foto!
- 0.2 Bagaimana cara mengambil foto di perangkat yang menjalankan iOS Anda?
- 0.3 Bagaimana cara mengedit gambar di aplikasi Foto di IOS?
- 0.4 Datang ke Berbagai Alat yang tersedia di aplikasi Foto!
- 0.5 Opsi Lama!
- 0.6 Opsi Baru!
- 0.7 Filter & Pengeditan Foto dengan Filter di iPhone & iPad
- 0.8 Foto Pemotongan Gambar, Kemiringan, Pencerminan, & Pengeditan
-
1 Cara Membatalkan & Mengembalikan Pengeditan Foto & Penyesuaian Gambar di iPhone & iPad
- 1.1 Fitur Pengeditan Gambar juga dapat digunakan untuk mengedit dalam Video!
Mengedit Foto!
Meskipun ini cukup baik bagi pengguna untuk menambahkan beberapa keindahan ekstra pada foto yang telah mereka ambil di perangkat Apple mereka yaitu di iPhone dan iPad. Namun, untuk pengeditan lebih lanjut atau editor pro lainnya mungkin tetap menggunakan aplikasi pengeditan pihak ketiga yang populer seperti Snapseed milik Google, VSCO, Adobe Photoshop, dan Adobe Lightroom dan bahkan beberapa lainnya aplikasi.
Alat yang kemungkinan paling sering Anda gunakan adalah potong dan putar dan, untuk potret, Menghilangkan Mata Merah. Opsi Auto-Adjust ini juga lebih mudah, yaitu memberikan satu ketukan dan dapat meningkatkan banyak gambar. Untuk kontrol lebih lanjut, Anda pasti ingin mengetahui tentang opsi penyesuaian baru. Lebih lanjut di Foto, Anda dapat menyesuaikan Cahaya dan Warna secara manual, dan membuat konversi mono kustom. Ada juga berbagai macam efek filter foto, tetapi bintang sebenarnya dari Foto adalah ekstensi, yang memungkinkannya dicolokkan ke aplikasi lain dan menambahkan rentang efek dan filter baru yang hampir tak terbatas.
Sekarang, dengan alat pengeditan foto canggih yang dihadirkan aplikasi Foto iOS 13 dan iPadOS 13. Sebagian besar Anda sebenarnya tidak memerlukan aplikasi pihak ketiga seperti Adobe Photoshop, Snapseed untuk mengedit. Banyak fitur yang disertakan Apple dengan aplikasi Foto baru. Meskipun Apple telah secara konsisten meningkatkan alat pengeditan dengan setiap versi baru iOS, dengan iOS 13 terbaru, mereka telah membawa banyak hal ke tingkat yang berbeda. Tapi kali ini, mereka telah membawa banyak hal ke level yang sama sekali baru. Sebelum masuk ke pengeditan, mari kita lihat cara mengambil foto yang menakjubkan di perangkat Anda.
Bagaimana cara mengambil foto di perangkat yang menjalankan iOS Anda?
Langkah pertama dan terpenting adalah membuka aplikasi kamera. Ya, tanpa membuka aplikasi kamera, Anda tidak dapat mengambil foto yang menakjubkan. Ada tiga cara berbeda untuk membuka aplikasi kamera.
- Pertama Dari layar Beranda Anda, ketuk aplikasi Kamera
- Kedua, dari Pusat Kontrol Anda, geser ke atas Pusat Kontrol Anda, lalu ketuk ikon Kamera
- Terakhir, dari layar kunci, geser ke kiri untuk mengakses Kamera, atau cukup tekan ikon Kamera yang ditampilkan di layar kunci.
Sekarang setelah membuka kamera Anda, tangkap momen Anda. Ketuk tombol rana untuk mengambil bidikan yang menakjubkan. Ada berbagai mode yang tersedia saat mengambil foto, Anda dapat melihatnya dengan menggesek. Saat menggesek layar ke kiri atau kanan, atau ketuk label mode kamera untuk memilih antara selang waktu, slo-mo, video, foto, persegi, atau bahkan pano.
Anda juga dapat menangkap momen langsung, yang menghidupkan gambar, yaitu gambar akan direkam dalam gerakan dan suara. Secara default, foto langsung dihidupkan, namun Anda juga dapat menonaktifkannya dengan mengeklik ikon seperti "mata" itu. Setelah dimatikan, ini tidak akan mengambil foto langsung secara default. Pilihan lainnya termasuk mode burst, di mana Anda dapat terus mengambil foto dan memilih foto terbaik. Sekarang mari kita lihat bagaimana kita bisa mengedit gambar yang kita ambil menggunakan aplikasi Foto di IOS.
Bagaimana cara mengedit gambar di aplikasi Foto di IOS?
Anda baru saja membaca tentang mengambil gambar di iPhone atau iPad. Sekarang mari kita gali mengedit gambar-gambar ini di aplikasi Foto. Setelah Anda selesai mengambil gambar Anda, buka di aplikasi Foto dan ketuk Edit. Dari menu edit ini, Anda dapat berbagai pilihan seperti Anda dapat menyesuaikan ukuran foto, sudut, cahaya, menambahkan filter, dan banyak lagi. Pengeditan lainnya termasuk memilih penyesuaian, seperti Kecerahan atau Saturasi, dan geser untuk mengubah kekuatan dan intensitas yang sama. Hal terbaiknya adalah, jika Anda tidak menyukai apa yang telah Anda ubah sekarang dan ingin kembali, cukup ketuk Batalkan dan secara otomatis akan kembali ke gambar asli membatalkan semua pengeditan yang Anda miliki selesai. Lebih lanjut, alat pengeditan foto dalam aplikasi Foto dikategorikan dengan rapi dalam tiga bagian terpisah, yaitu Penyesuaian, Filter, dan Pemotongan.
Menurut saya, kategorisasi ini sangat berguna untuk mempermudah proses pengeditan bagi semua jenis pengguna. Ada banyak orang di bawah banyak kategori yang menggunakan telepon. Beberapa mungkin noob, yang berikutnya bukan noob tapi bukan pro, dan kategori terakhir pengguna pro. Untuk pengguna pro, klasifikasi ini tidak terlalu berguna. Ini hanya untuk orang-orang noob klasifikasi ini berguna. Cukup berbicara tentang riwayat aplikasi foto ini, ikuti langkah-langkah yang kami sebutkan di bawah ini untuk mengubah gambar Anda ke tingkat yang sama sekali baru. Kami meminta maaf dari Anda karena tidak memberikan rekaman layar apa pun untuk gambar-gambar tersebut karena kurangnya ketersediaan perangkat dan waktu.
- Sekarang langkah pertama tidak lain adalah membuka aplikasi foto, pilih gambar yang ingin Anda edit sendiri.

- Setelah selesai memilih gambar, sekarang ketuk tombol edit yang dapat Anda temukan di kanan atas layar untuk mulai mengedit.

- Terakhir, Anda akan masuk ke menu pengeditan, dan di sini Anda akan melihat beberapa ikon untuk Penyesuaian, Filter dan bagian Pemotongan mulai dari kiri ke kanan, yang dapat Anda lihat di bagian bawah Anda layar. Setiap kali Anda membuka menu pengeditan, aplikasi secara default akan membawa Anda langsung ke bagian Penyesuaian. Alat pertama di sini disebut "Otomatis" yang ditandai dengan ikon "Tongkat ajaib". Jika Anda mengetuknya, aplikasi foto akan secara otomatis menyempurnakan foto Anda dengan menggunakan alat lain yang tersedia. Dalam kebanyakan skenario, opsi ini berguna dan karenanya mengurangi pekerjaan pengeditan manual kami.
- Namun dalam beberapa kasus, pengeditan otomatis ini bukanlah yang terbaik, untuk menghapus efek otomatis ini, cukup klik ikon yang sama. Sekarang secara manual mulai dengan pengeditan Anda, dengan alat yang tersedia di aplikasi foto kecuali untuk ikon ajaib yang merupakan opsi otomatis. Ada opsi tertentu yang tersedia di aplikasi Foto, kami akan berbicara lebih detail tentang opsi ini. Dengan menggunakan opsi pengeditan masing-masing dan setiap individu, Anda dapat mengubah gambar Anda ke tingkat lain.
Datang ke Berbagai Alat yang tersedia di aplikasi Foto!
Sekarang mari kita bicara secara rinci tentang berbagai opsi yang tersedia di aplikasi default. Ada banyak sekali pilihan yang tersedia dan setelah membaca artikel ini saya yakin Anda akan menjadi ahli dalam mengedit gambar.
Opsi Lama!
- Paparan: Ini adalah opsi manual pertama yang dapat Anda lihat dan berada tepat di sebelah ikon "tongkat ajaib", yaitu opsi otomatis. Lebih jauh lagi, alat ini bahkan dapat ditemukan di aplikasi pengeditan foto paling dasar. Saya pikir tidak akan ada aplikasi pengeditan tanpa opsi kontrol eksposur. Untuk ini, cukup gunakan slider yang terlihat di bawah ini dan dengan ini, Anda dapat mengontrol cahaya di gambar Anda. Ada dua opsi yang tersedia yaitu overexpose dan under-expose. Untuk over expose gambar tinggal drag slider ke kiri dan untuk under expose drag saja ke kanan.

- Kecemerlangan: Alat ini berada tepat di sebelah pengaturan Exposure. Opsi ini terutama berfokus pada area gambar yang lebih gelap. Anda dapat meningkatkan kecemerlangan menggunakan penggeser dan pada awalnya, ini akan mencerahkan bayangan. Ini juga akan menyesuaikan kontras keseluruhan gambar.

- Highlight: Ini adalah alat berikutnya yang dapat Anda lihat dalam urutan. Alat Sorotan hanya berfokus pada bagian gambar yang lebih terang. Jika Anda ingin membuat objek terlihat lebih putih, cukup seret penggeser ke kiri.
- Bayangan: Kalian telah mempelajari tiga opsi yang tersedia di aplikasi Foto. Opsi berikutnya yang tersedia adalah opsi Shadows. Seperti namanya, alat ini hanya berfokus pada opsi bayangan dan dapat digunakan untuk membuat bagian yang lebih gelap menjadi lebih terang atau bahkan lebih gelap. Lebih lanjut, alat ini tidak memengaruhi atau tidak memiliki peran apa pun di bagian gambar yang lebih cerah.
- Kontras: Opsi umum lainnya yang telah kami lihat di sebagian besar aplikasi pengeditan. Ini berkaitan dengan kontras gambar. Opsi ini dapat membuat atau menghancurkan gambar Anda. Apa yang dilakukannya adalah, sambil meningkatkan kontras, ia mencerahkan area yang lebih terang dan menghitamkan area yang lebih gelap. Lebih lanjut, jika Anda mengurangi kontras, itu akan menghasilkan gambar yang tampak pudar.
- Kecerahan: Opsi paling umum dan dikenal untuk semua orang. Dari nama opsi, Anda dapat memahami sesuatu, ya ini meningkatkan atau menurunkan kecerahan Anda gambar tergantung pada arah mana Anda menyeret slider, yaitu ke kanan atau kiri atau meningkatkan atau menurun.
- Titik hitam: Alat ini adalah salah satu yang serupa dan bekerja seperti opsi Bayangan. Ini juga melakukan pekerjaan dengan menyesuaikan bagian yang lebih gelap dari gambar Anda, menurut preferensi Anda.
- Kejenuhan: Salah satu opsi terpenting yang diubah oleh pengguna android saat menggunakan Google Kamera. Alat ini juga tersedia untuk aplikasi foto dan memainkan peran utama dalam keindahan gambar. Alat ini menyesuaikan saturasi warna dengan meningkatkan atau menurunkan intensitas warna yang ada pada gambar Anda.
- Kehangatan: Di beberapa aplikasi pengeditan, Anda mungkin melihat alat ini sebagai "Temperatur Warna". Seperti namanya, ini berkaitan dengan suhu warna. Berbicara tentang fungsionalitas, untuk mendapatkan gambar yang lebih hangat, Anda dapat menyeret penggeser ke kiri. Dan untuk gambar yang lebih keren, seret penggeser ke kanan. Tidak ada yang rumit dengan opsi ini.
Opsi Baru!
- Vibrance: Sebagian besar dari kita, akan menggunakan alat ini untuk membuat warna pada gambar pop-up tanpa merusak gambar. Ini juga merupakan alat yang paling banyak digunakan oleh para penggila Instagram di luar sana. Mengenai fungsi alat ini, ini terutama menyesuaikan intensitas warna yang muncul untuk diam pada saat pengambilan gambar ini, dan efek samping dari efek ini cukup baik cara.

- Warna: Ini adalah opsi yang telah kami lihat di beberapa aplikasi pengeditan profesional dan kami tidak dapat melihatnya secara default. Fungsionalitasnya adalah ia mengontrol keseimbangan warna pada gambar Anda dengan memberikan gambar tampilan rona kehijauan atau keunguan.
- Ketajaman: Opsi umum lainnya yang dapat Anda lihat di sebagian besar editor. Seperti namanya, opsi ini menyesuaikan keseluruhan ketajaman aKa gambar. Ini juga berkaitan dengan pengaturan peran utama dalam keindahan sebuah gambar.
- Definisi: Opsi ini adalah salah satu yang belum kami lihat di opsi default, hanya di opsi pro. Mengenai fungsionalitas alat ini, ini berfokus pada tepi dan batas objek dalam gambar, membuatnya tampak lebih detail. Dengan kata lain, membuat objek yang difokuskan menjadi lebih jelas.
- Pengurangan kebisingan: Salah satu opsi terpenting mengapa orang menggunakan ponsel Lightroom. Terkadang saat mengambil gambar dalam pencahayaan buruk atau kondisi cahaya sangat redup, Anda dapat melihat beberapa bintik di bagian gambar yang lebih gelap. Dengan alat ini, ini menghapus butiran tersebut dengan menghaluskan seluruh gambar. Namun penggunaan opsi ini secara sembarangan akan mengakibatkan hilangnya detail, jadi berhati-hatilah saat menggunakan opsi ini.
- Skema: Datang ke opsi terakhir yang tersedia di aplikasi Foto. Pengaturan baru ini hanya menggelapkan sudut dan tepi bingkai dan juga akan memberikan kesan retro pada gambar.
Seperti yang dikatakan di atas, kami mengatakan bahwa iOS 13 membawa beberapa fitur baru ke dalam aplikasi foto. Fitur baru ini termasuk Vibrance, Tint, Sharpness, Definition, Noise Reduction dan Vignette. Sebelumnya kami tidak dapat melihat opsi ini di editor default mana pun. Hanya kita yang bisa melihat di aplikasi pengeditan seperti Photoshop, Snapseed, dan lain-lain. Inilah mengapa kami mengatakan bahwa dengan pengeditan iOS 13 terbaru jauh lebih mudah.
Jadi setelah membaca tentang 16 alat tersebut, Anda mungkin mendapat ide untuk mengedit gambar di aplikasi Foto, atau Anda juga dapat melakukan hal yang sama di aplikasi lain. Anda selalu dapat mencoba opsi dan menetapkan nilai sesuai dengan pola pikir Anda. Terkadang itu mungkin lebih baik dari nilai kita. Pengeditan di aplikasi foto tidak berhenti di sini, tetapi juga dilengkapi dengan berbagai filter yang dapat diterapkan ke gambar Anda. Menggunakan filter jauh lebih mudah dibandingkan dengan pengeditan karena pengeditan melibatkan perubahan nilai di setiap opsi. Menerapkan filter itu mudah, karena dapat dilakukan dengan satu klik.
Filter & Pengeditan Foto dengan Filter di iPhone & iPad
Sekarang mari kita beralih ke filter dan membicarakan lebih banyak tentang itu. Ini memiliki kemampuan hebat untuk mengedit gambar. Mengedit membutuhkan banyak waktu dan membutuhkan konsentrasi kita untuk mendapatkan hasil terbaik. Bahkan perubahan kecil dalam nilai akan membuat gambar terlihat aneh. Untuk menerapkan filter, ketuk ikon tengah yang ditandai dengan tiga "lingkaran yang tumpang tindih" dan segera setelah Anda mengkliknya akan terbuka.

Sekarang Anda akan masuk ke bagian "Filter". Di sini Anda dapat bermain dengan filter dan memilih yang terbaik di luar sana. Berbicara tentang filter, ada total sepuluh filter yang bisa Anda pilih. Filter ini juga ada di versi iOS sebelumnya. Tetapi untuk perubahan, versi iOS baru memberi Anda opsi untuk menyesuaikan intensitas setiap filter dengan menggunakan bilah geser yang dapat Anda lihat tepat di bawah filter ini.
Foto Pemotongan Gambar, Kemiringan, Pencerminan, & Pengeditan
Sampai ini, kami berbicara tentang mengedit foto dan menerapkan filter. Sekarang mari kita bicara tentang cara memotong foto Anda dan membingkainya dengan cara yang jauh lebih baik dibandingkan dengan gambar yang lebih lama. Tidak hanya memotong, Anda juga dapat memiringkan dan mencerminkan gambar juga.
Selain itu, ada juga beberapa alat skewing horizontal dan vertikal yang membantu Anda memiringkan gambar dengan menyesuaikannya. Menyesuaikan ini bukanlah tugas yang bagus dan Anda semua dapat melakukannya. Seperti yang kami katakan, ada juga opsi untuk mencerminkan gambar. Untuk ini, Anda perlu mengetuk ikon "panah dua sisi" yang ada di sudut kiri atas layar Anda. Setelah diklik, secara otomatis akan mencerminkan gambar Anda. Fitur ini berguna saat kami mengedit selfie kami, karena tidak ada opsi untuk mencerminkan selfie secara default di aplikasi kamera stok. Sedangkan di jendela bidik Anda dapat melihat gambar yang benar tetapi setelah mengklik aplikasi kamera stok secara otomatis membaliknya.

Terlepas dari semua ini, jika Anda ingin memotong gambar Anda ke rasio aspek tertentu, cukup ketuk ikon persegi panjang yang ada di sebelah kanan. di sebelah tombol setel ulang, dan dari sini Anda dapat memilih berbagai rasio aspek populer termasuk 1: 1, 16: 9, 4: 3, dan lainnya pilihan. Untuk menyimpan hasil edit yang telah Anda lakukan sejauh ini sederhana. Cukup ketuk "Selesai" untuk mengakhiri proses dan itu akan menyimpan gambar baru.
Cara Membatalkan & Mengembalikan Pengeditan Foto & Penyesuaian Gambar di iPhone & iPad
Akan ada banyak situasi di mana Anda perlu mengembalikan hasil edit yang telah Anda lakukan sekarang. Misalnya, jika teman baik atau pacar Anda mengatakan bahwa hasil edit tidak bagus dan Anda harus mengembalikan hasil edit tersebut. Jangan khawatir Anda dapat melakukannya dengan langkah sederhana. Untuk ini pergi ke "Edit" dan ketuk "Kembalikan" yang ditempatkan di sudut kanan bawah layar. Setelah mengklik ini akan secara otomatis mengembalikan gambar ke keadaan semula yaitu dalam keadaan tidak diedit.
Ini sangat banyak tentang aplikasi Foto baru di iOS 13. Ini dapat dilihat di iPhone atau iPad baru atau yang diperbarui. Ini adalah peningkatan besar dari versi iOS sebelumnya yang hanya memiliki sedikit opsi untuk mengedit. Sebagian besar editor default dilengkapi dengan beberapa opsi dasar untuk mengedit. Tetapi aplikasi Foto di iOS 13 benar-benar merupakan langkah maju dari semua editor lain.
Fitur Pengeditan Gambar juga dapat digunakan untuk mengedit dalam Video!
Fitur aplikasi Foto baru di IOS 13 tidak berakhir dengan opsi pengeditan gambar ini. Selain itu, ada banyak opsi lain yang tersedia dengan video juga. Aplikasi Foto memberi Anda lebih banyak, ya Anda tidak akan pernah melihat ini di editor foto tunggal. Saat ini, opsi ini hanya dapat dilakukan oleh editor video yang ada. Misalnya, Adobe Premiere Pro adalah editor video terbaik yang memberi Anda opsi ini. Jempol untuk Apple karena memasukkan ini dalam pembaruan baru. Masing-masing dan setiap opsi yang telah kita diskusikan juga dapat digunakan dalam Video juga. Semua ini dapat dilakukan dari aplikasi Foto!. Luar biasa bukan? Apple telah berhasil dengan fitur-fitur ini.
Ini juga termasuk menambahkan filter dalam video yang sebelumnya kami gunakan dalam gambar. Kami yakin tidak ada ponsel Android yang mendapatkan banyak opsi pengeditan ini dalam pengeditan Video. Kami tidak tahu untuk alasan apa Apple berfokus pada aplikasi Foto. Pokoknya menyimpulkan artikel ini dengan sekali lagi mengacungi jempol Apel.