Fix: EpocCam Tidak Berfungsi di Microsoft Teams, Zoom, atau Google Meet
Media Sosial / / August 05, 2021
Aplikasi konferensi video menjadi sangat normal di seluruh dunia. Bekerja dari rumah karena COVID-19 telah mendorong orang-orang di seluruh dunia untuk menggunakan aplikasi seperti MS Teams, Zoom, dan Google Meet hampir setiap hari. Sekarang, sebagian besar orang yang menggunakan laptop terbaru mendapatkan webcam terintegrasi di dalamnya. Namun, dalam situasi rapat yang mendesak, tidak mungkin menyiapkan kamera web laptop. Jadi, di sini aplikasi webcam seperti EpocCam akan berguna.
Ketika saya mengatakan aplikasi, itu berarti Anda akan menggunakannya melalui ponsel cerdas Anda. Mari kita bahas tentang EpocCam. Anda dapat menggunakannya dengan Zoom atau Google Meet. Meskipun ini bekerja dengan baik, beberapa orang sering mengeluhkannya EpocCam tidak berfungsi pada aplikasi konferensi. Dalam panduan ini, saya akan memberi tahu Anda bagaimana Anda dapat memecahkan masalah ini ketika itu terjadi.

Terkait | Cara Memperbaiki jika Video Zoom Tidak Berfungsi di macOS atau WindowsOS
Daftar Isi
-
1 Panduan Mengatasi Masalah untuk Diikuti jika EpocCam Tidak Bekerja dengan Benar
- 1.1 Gunakan Aplikasi Konferensi Video Versi Terbaru
- 1.2 Coba Gunakan Wi-Fi Tunggal untuk Streaming jika EpocCam tidak berfungsi
- 1.3 Dapatkan Driver Perangkat yang Benar jika EpocCam tidak berfungsi
- 1.4 Tetapkan EpocCam sebagai Aplikasi Kamera Default di Aplikasi Konferensi Anda
Panduan Mengatasi Masalah untuk Diikuti jika EpocCam Tidak Bekerja dengan Benar
Gunakan Aplikasi Konferensi Video Versi Terbaru
Seringkali orang tidak mendownload / menginstal versi terbaru EpocCam, Zoom, Google Meet, atau MS Teams. Jika versi aplikasi yang Anda gunakan memiliki bug, maka itu mungkin tidak diinstal dengan benar. Atau mungkin tidak berfungsi sebagaimana mestinya. Tentu saja, ini adalah masalah yang tidak ingin dihadapi siapa pun sementara pertemuan penting akan segera terjadi.
Bergantung pada apakah Anda menggunakan perangkat Android atau iOS, buka Play Store atau App Store dan perbarui aplikasi konferensi Anda.
Coba Gunakan Wi-Fi Tunggal untuk Streaming jika EpocCam tidak berfungsi
Jika Anda berencana untuk melakukan streaming video smartphone Anda ke PC / laptop, maka Anda perlu menggunakan Wi-Fi yang sama pada smartphone dan PC. Ini akan menjaga stabilitas jaringan yang sama untuk kedua perangkat. Karenanya, ini akan menghasilkan streaming yang tepat tanpa jeda dengan EpocCam.
Dapatkan Driver Perangkat yang Benar jika EpocCam tidak berfungsi
Jika Anda perlu mengaktifkan streaming di Zoom, Google Meets, dan Microsoft Teams, Anda harus menginstal driver perangkat terbaru untuk EpocCam. Jika tidak, Anda akan melihat bahwa EpocCam tidak berfungsi di perangkat Anda. Sekarang, izinkan saya memberi tahu Anda di mana Anda bisa mendapatkan driver perangkat. Saya telah menghubungkannya di sini sendiri.
Jika Anda sudah memiliki driver yang diperlukan, Anda dapat mencoba menginstal pembaruan untuk mereka jika pembaruan baru tersedia.
- Di kotak pencarian PC Windows Anda, ketik Device Manager dan tekan enter
- Di bawah itu gulir ke bawah ke Sound, Vidro dan Game Controllers
- Di sana Anda akan menemukan driver mikrofon Kinoni untuk EpocCam dan EpocCam.
- Klik kanan pada mereka> pilih Perbarui Driver

- Windows akan mencari pembaruan terkini dan menginstalnya.
Tahukah Anda| Cara Memperbaiki Perekaman Zoom Tidak Akan Mengonversi Kesalahan
Tetapkan EpocCam sebagai Aplikasi Kamera Default di Aplikasi Konferensi Anda
Seringkali pengguna, yang baru mengenal aplikasi konferensi, mereka melakukan kesalahan konyol. Maksud saya, saat mereka menggunakan aplikasi seperti EpocCam, mereka lupa menyetelnya sebagai kamera default dari aplikasi konferensi. Secara default, kamera terintegrasi perangkat digunakan untuk aplikasi webcam.
Saya akan menunjukkan cara menyetel kamera default untuk aplikasi Zoom. Prosesnya sama untuk aplikasi konferensi lainnya.
- Luncurkan Zoom di PC Anda
- Di sisi kanan layar, klik tombol roda gigi untuk meluncurkan Pengaturan

- Sekarang, di layar berikutnya dari panel kiri, pilih Video.
- Dalam Kamera pilihan, Anda akan melihat ada menu drop-down. Itu secara default diatur ke Kamera Terintegrasi. Artinya itu adalah kamera stok laptop.
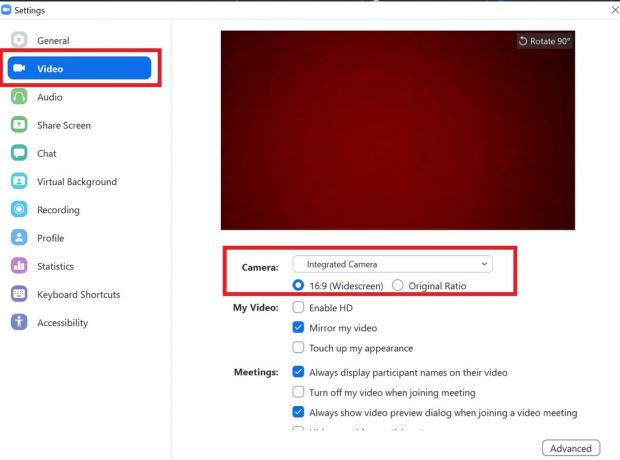
- Saat Anda menginstal EpocCam, itu akan ditampilkan di menu drop-down. Pilih dan atur sebagai kamera default.
Jadi, ini adalah beberapa pemecahan masalah efektif yang dapat Anda gunakan untuk memperbaiki jika EpocCam tidak berfungsi pada perangkat Anda. Saya harap Anda menemukan panduan ini informatif. Cobalah ini dan beri tahu saya apa yang berhasil untuk Anda di bagian komentar di bawah.
Baca Selanjutnya,
- Zoom Rapat Masalah Umum dan Kode Kesalahan
- Daftar Aplikasi Alternatif Gratis untuk Zoom Meeting
Swayam adalah seorang blogger teknologi profesional dengan gelar Magister Aplikasi Komputer dan juga memiliki pengalaman dengan pengembangan Android. Dia adalah pengagum setia Stock Android OS. Terlepas dari blog teknologi, dia suka bermain game, bepergian dan bermain / mengajar gitar.



