Cara Memperbaiki Layanan Audio tidak menjalankan Windows 10
Miscellanea / / August 04, 2021
Iklan
Terkadang, layanan audio yang bertanggung jawab untuk mengirimkan suara dihentikan dan kemudian tidak dimulai secara otomatis, ia meminta pesan peringatan yang menyatakan, "Layanan Audio tidak berjalan." Ini adalah salah satu masalah yang cukup umum dengan sistem operasi Windows 10, di mana Komputer mulai berfungsi tanpanya audio.
Isi Halaman
-
1 Perbaiki Untuk "Layanan Audio tidak berjalan" di Windows 10
- 1.1 MEMPERBAIKI 1: Menaikkan atau menurunkan volume Komputer Anda:
- 1.2 MEMPERBAIKI 2: Mulai ulang layanan Windows Audio dan semua dependensinya:
- 1.3 FIX 3: Mengubah Pengaturan Log-On:
- 1.4 FIX 4: Pemecahan Masalah Audio:
- 1.5 MEMPERBAIKI 5: Pindai Perubahan:
- 1.6 MEMPERBAIKI 6: Jalankan beberapa perintah di jendela Command Prompt:
Perbaiki Untuk "Layanan Audio tidak berjalan" di Windows 10
Pesan peringatan "Layanan Audio tidak berjalan" yang ditampilkan di layar menunjukkan bahwa pengguna dapat melakukannya memutar rekaman audio apa pun, mereka tidak akan dapat mendengar suara apa pun baik di speaker atau melalui headset. Banyak pengguna juga dilaporkan memeriksa tanda merah kecil dengan alfabet "x" di atas ikon suara di bilah tugas mereka dalam situasi yang sama. Situasi seperti itu menunjukkan bahwa sistem suara Anda rusak dan Anda harus segera memperbaikinya. Lihat daftar perbaikan di bawah jika Anda mengalami masalah yang sama.
MEMPERBAIKI 1: Menaikkan atau menurunkan volume Komputer Anda:
Untuk memulainya, gunakan metode yang paling mudah, yang berarti, coba naikkan atau turunkan volume Komputer Anda. Ini telah berhasil untuk cukup banyak pengguna yang menderita, dan karenanya kami menyarankan Anda untuk melakukan hal yang sama. Untuk melakukannya, ikuti langkah-langkah yang diberikan di bawah ini:
- Pertama, klik Ikon Soundbar (yang memiliki tanda X merah) di bilah tugas layar desktop Anda. Ini akan menampilkan slider volume kecil.
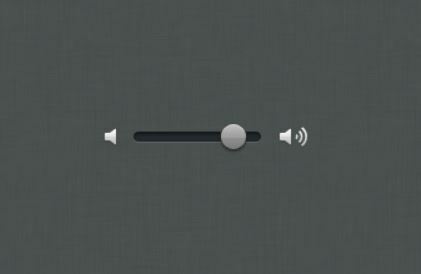
- Sekarang dengan bantuan Penggeser volume, coba saja menaikkan atau menurunkan volume.
- Menaikkan atau menurunkan penggeser volume akan segera menyelesaikan masalah "Layanan Audio tidak berjalan", dan Anda akan dapat mendengar audio apa pun pada saat itu.
MEMPERBAIKI 2: Mulai ulang layanan Windows Audio dan semua dependensinya:
Penyelesaian lain untuk masalah "Layanan Audio tidak berjalan" adalah memulai ulang layanan Windows Audio dan semua ketergantungannya. Pengguna harus memastikan bahwa semua layanan ini diatur untuk dimulai secara otomatis saat komputer mereka boot. Untuk melakukannya, ikuti langkah-langkah yang diberikan di bawah ini:
Iklan
- Pertama, luncurkan RUN prompt dengan menekan JENDELA + R sama sekali.
- Sekarang ketik "services.msc ” pada kotak dialog kosong di dalam prompt RUN dan kemudian klik baik.
- Di jendela Layanan, temukan:
Audio Windows
Pembangun Titik Akhir Audio Windows
Penjadwal Kelas Multimedia
dan klik kanan pada masing-masing untuk dipilih Properti.
- Lebih lanjut di Jendela properti, di bawah Tab umum, mengatur Jenis start-up sebagai Otomatis. Ikuti yang sama untuk ketiga entri.
- Lebih lanjut klik kanan pada layanan berikut:

Pembangun Titik Akhir Audio Windows
Iklan
Penjadwal Kelas Multimedia
Layanan Audio Windows
lalu klik opsi Mengulang kembali.
- Setelah ketiga entri akan dimulai ulang; tanda merah "x" dan masalah "Layanan Audio tidak berjalan" akan diselesaikan dalam waktu singkat.
FIX 3: Mengubah Pengaturan Log-On:
Sesuai dengan banyak pengguna yang menderita, mengubah pengaturan Log-On telah membantu mereka menyelesaikan masalah "Layanan Audio tidak berjalan". Terkadang Layanan diizinkan untuk masuk ke akun tertentu di Komputer tetapi tidak dikonfigurasi untuk masuk ke akun pengguna tertentu. Karena itu, mengubah pengaturan log-on diperlukan di sini. Untuk melakukannya, ikuti langkah-langkah yang diberikan di bawah ini:
Iklan
- Pertama, luncurkan RUN prompt dengan menekan JENDELA + R sama sekali.
- Sekarang ketik "services.msc ” pada kotak dialog kosong di dalam prompt RUN dan kemudian klik BAIK.
- Di jendela Layanan, temukan opsi Windows Audio, klik kanan di atasnya dan pilih opsi Properti.
- Lebih lanjut di Jendela properti, navigasikan ke Masuk tab dari menu vertikal. Di sini klik tombol melingkar sebelum opsi Akun Sistem Lokal. Pastikan opsi Akun ini tidak dipilih untuk saat ini.

- Selanjutnya, klik baik dan periksa apakah itu menyelesaikan masalah atau tidak.
- Jika ya, klik lebih lanjut pada tombol melingkar sebelum opsi Akun ini dan ketik Layanan Lokal di kotak teks yang berdekatan dengannya.
- Setelah itu buat file Kata sandi dan Konfirmasi sama.
- Selanjutnya, klik Menerapkan dan kemudian klik baik.
- Setelah selesai, periksa apakah tanda merah "x" hilang dan apakah masalah "Layanan Audio tidak berjalan" telah diselesaikan atau tidak.
FIX 4: Pemecahan Masalah Audio:
Terkadang dengan penginstalan program apa pun atau karena perubahan otomatis dan manual, konfigurasi audio komputer dapat menjadi kacau. Dalam kasus seperti itu, disarankan untuk memecahkan masalah pengaturan Audio. Untuk melakukannya, ikuti langkah-langkah yang diberikan di bawah ini:
- Pertama, tekan WINDOWS + I dan meluncurkan Pengaturan jendela.
- Sekarang di jendela Pengaturan, klik Pembaruan & Keamanan dan kemudian pilih opsi lebih lanjut Pecahkan masalah dari menu panel kiri.
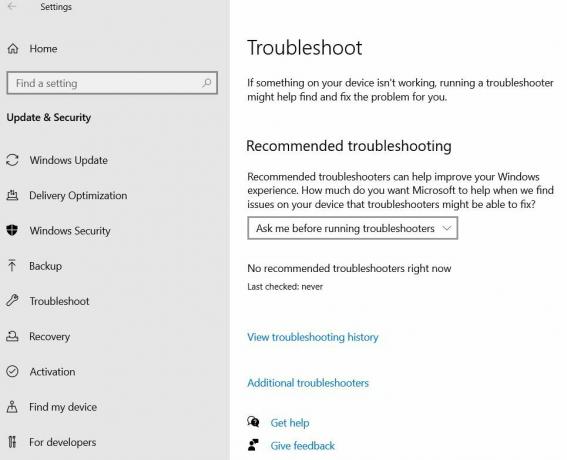
- Di menu panel kanan, klik opsi Pemecah masalah tambahan.
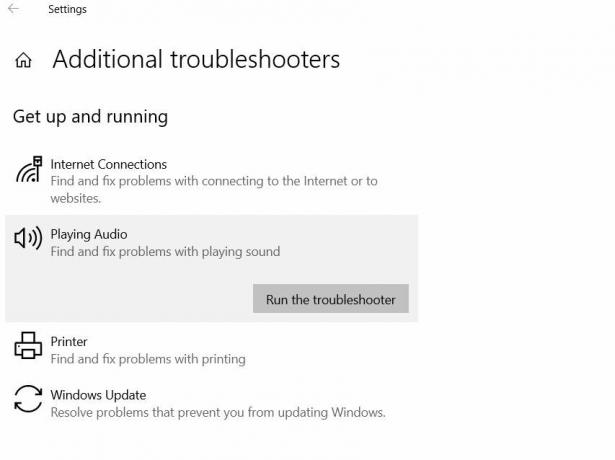
- Selanjutnya di jendela berikutnya, klik dan perluas opsi Memutar Audio dan kemudian klik di atas Jalankan Pemecah Masalah Biarkan berfungsi dan menyelesaikan masalah secara otomatis untuk Anda.
- Setelah selesai, periksa apakah tanda merah "x" hilang dan apakah masalah "Layanan Audio tidak berjalan" telah diselesaikan atau tidak.
MEMPERBAIKI 5: Pindai Perubahan:
Terkadang, Sound Driver mungkin mendapatkan beberapa konfigurasi atau file yang rusak, yang dapat menyebabkan beberapa kesalahan yang mempengaruhi komunikasi antara Driver dan perangkat keras. Dalam skenario seperti itu, disarankan untuk menghapus dan menginstal ulang pengandar menggunakan jendela Device Manager:
- Pertama, luncurkan RUN prompt dengan menekan JENDELA + R sama sekali.
- Sekarang ketik "Devmgmt.msc ” dan kemudian klik baik. Ini akan meluncurkan jendela Device Manager untuk Anda.
- Di Jendela Device Manager, perluas opsinya Pengontrol Suara, Video, dan Game.

- Di sini temukan Driver Audio Anda menggunakan, klik kanan di atasnya dan kemudian pilih Copot pemasangan.

- Setelah Driver dihapus, klik lagi pada opsi Pengontrol Suara, Video, dan Game lalu pilih Pindai Perubahan Perangkat Keras dari sub-menu. Manajer perangkat kemudian akan menginstal ulang Driver yang hilang secara otomatis.
- Setelah itu, periksa apakah masalah telah teratasi atau masih berlanjut.
- Jika belum terselesaikan, lanjut klik kanan melalui drive yang sama dan kemudian pilih opsi Properti.

- Sekarang arahkan ke Sopir tab dari menu vertikal dan kemudian klik di atas Rollback Driver tab. Ini akan membantu Anda menyelesaikan masalah. Namun, opsi lain juga tersedia, pilih opsi Properti driver (ulangi langkah yang sama di atas), klik kembali Perbarui Driver dan biarkan diproses.
Itu memang akan menyelesaikan masalah audio saat ini untuk Anda. Anda dapat memeriksa dan mengonfirmasi lebih lanjut.
MEMPERBAIKI 6: Jalankan beberapa perintah di jendela Command Prompt:
Beberapa konfigurasi akun lokal, jika kacau, dapat menyebabkan masalah "Layanan Audio tidak berjalan". Jadi, dalam kasus seperti itu, disarankan untuk menjalankan beberapa perintah di jendela Command Prompt. Untuk melakukannya, ikuti langkah-langkah yang diberikan di bawah ini:
- Pertama, luncurkan RUN prompt dengan menekan JENDELA + R sama sekali.
- Sekarang ketik "cmd ” dan kemudian klik baik. Ini akan meluncurkan Prompt Perintah jendela untukmu.
- Selanjutnya, di Prompt Perintah jendela, ketik atau Salin + Tempel Perintah berikut dan kemudian tekan Memasukkan setelah masing-masing:

Administrator grup lokal bersih / tambahkan layanan jaringan
Administrator grup lokal bersih / tambahkan layanan lokal
Konfigurasi SC Audiosrv start = auto
REG TAMBAHKAN "HKLM \ SYSTEM \ CurrentControlSet \ Services \ Audiosrv" / V start / T REG_DWORD / D 2 / F
secedit / konfigurasi / cfg% windir% \ inf \ defltbase.inf / db defltbase.sdb / verbose
- Setelah selesai, periksa apakah masalah teratasi atau tidak.
Di atas adalah beberapa perbaikan yang telah dicoba dan diuji yang mungkin akan menyingkirkan semua penyebab untuk masalah "Layanan Audio tidak berjalan". Namun, jika tidak ada yang berfungsi dalam kasus Anda, itu adalah tanda bahwa masalahnya terletak pada perangkat keras Anda atau kartu suara yang rusak.
Selanjutnya, jika terjadi masalah perangkat keras, disarankan untuk terhubung dengan pusat layanan terdekat Anda dan menyelesaikan situasi tersebut oleh para profesional. Kami berharap informasi yang disebutkan dalam artikel ini bermanfaat dan relevan bagi Anda. Jika Anda memiliki pertanyaan atau tanggapan, silakan tulis komentar di kotak komentar di bawah ini.
Iklan OS Microsoft Windows hadir dalam berbagai varian. Rumah, Profesional, Edisi Perusahaan, dll. Biasanya, mereka yang menggunakan Windows…
Iklan Terakhir diperbarui pada 20 Oktober 2020 pukul 12:06 Banyak pengguna mencoba mengubah perangkat boot...
Iklan Jika Anda beroperasi pada Windows 10, maka mungkin Anda ingin sedikit penyesuaian. Bilah tugas…



