Fix: Video YouTube Tidak Diputar di Browser Web Saya
Miscellanea / / August 04, 2021
Iklan
Adalah Video YouTube tidak berjalan di browser web Anda.? Jika Anda menghadapi masalah apa pun dengan streaming video, memuat, atau halaman web mogok di YouTube, saya akan memandu Anda tentang cara memperbaikinya. Anda dapat menjalankan browser apa pun, tetapi solusi yang akan saya berikan akan berfungsi di semua browser web modern. Ada banyak alasan mengapa video YouTube tidak diputar di browser. Ini mungkin berjalan di build lama yang buggy. Jika tidak, JavaScript mungkin dinonaktifkan di browser Anda.
Penyebab utama dari masalah ini adalah koneksi internet yang lebih lambat. Mungkin ada masalah dengan router di tempat Anda. Jika tidak, ISP mati untuk perbaikan dan pemeliharaan. Seringkali orang memasang ekstensi dan plugin di browser mereka yang dapat memengaruhi aplikasi lain. Ini juga dapat menyebabkan video YouTube tidak dapat dimuat atau diputar. Jadi, kami harus memperbaiki semua masalah ini untuk menjalankan video di browser web Anda.
Isi Halaman
-
1 Fix: Video YouTube Tidak Diputar di Browser Saya
- 1.1 Coba Restart Browser Anda
- 1.2 Periksa Koneksi Internet Anda
- 1.3 YouTube Mungkin Turun tapi Bagaimana Anda Tahu Itu?
- 1.4 Perbarui Versi Browser Anda jika Video YouTube Tidak Diputar
- 1.5 Gunakan browser Anda dalam Mode Penyamaran
- 1.6 Periksa apakah JavaScript Diaktifkan di Browser Anda atau Tidak.?
- 1.7 Hapus File Sampah dengan Menghapus Data Penjelajahan
- 1.8 Setel ulang Browser Anda jika Video YouTube Tidak Dapat Diputar
Fix: Video YouTube Tidak Diputar di Browser Saya
Mari kita mulai memecahkan masalah.
Coba Restart Browser Anda
Mungkin saja Anda telah membuat beberapa perubahan pada pengaturan browser Anda. Kemudian Anda lupa meluncurkan kembali browser Anda untuk menerapkan perubahan. Itu juga dapat mengganggu situs web yang Anda kunjungi yang termasuk YouTube. Jadi, coba restart browser Anda dan periksa apakah itu memperbaiki masalah video YouTube yang tidak bisa diputar.
Iklan
- tekan Ctrl + Alt + Del untuk mengakses Pengelola tugas
- Dibawah Proses nama, Anda akan melihat browser Anda
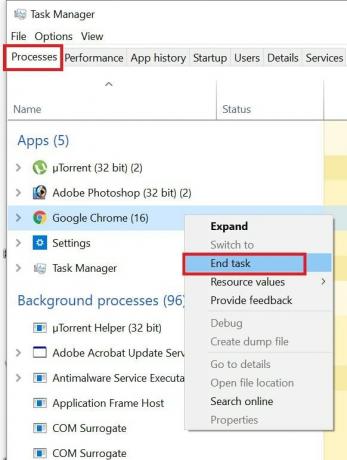
- Klik kanan pada nama browser dan pilih Tugas akhir
Kemudian buka kembali browser Chrome. Buka YouTube dan periksa apakah Anda dapat menjalankan video dengan baik.
Periksa Koneksi Internet Anda
Seperti yang sering saya sebutkan, koneksi internet memainkan peran utama dalam gangguan menonton video di YouTube. Jika internet lebih lambat, maka video tidak akan buffer sama sekali atau buffer sangat lambat. Kualitas resolusi video juga akan menurun.
Periksa perute yang terpasang di rumah Anda. Coba putuskan dan sambungkan kembali. Kemudian mulai internet di perangkat Anda. Setelah itu coba akses YouTube dan lihat apakah Anda dapat melakukan streaming video sekarang. Jika tidak, jika Anda tidak memiliki pengetahuan teknis, saya sarankan untuk tidak main-main dengan gadget. Sebaliknya, hubungi Penyedia Layanan Internet Anda dan beri tahu mereka tentang masalah yang Anda hadapi.
Jika mereka melakukan pemeliharaan apa pun, maka seluruh koneksi internet akan terputus dan tidak hanya YouTube. Namun, mereka pasti akan membantu Anda jika menurut Anda ada masalah dengan kecepatan internet Anda. Mereka mungkin mengirim perwakilan mereka atau membantu Anda melalui telepon. Sebagian besar waktu, mengatur ulang router memperbaiki masalah jika tidak ada pemeliharaan dari sisi ISP.
YouTube Mungkin Turun tapi Bagaimana Anda Tahu Itu?
Tidak setiap saat, ISP atau koneksi internet Anda mengalami masalah. Server YouTube mungkin sedang down dan itu dapat menyebabkan video tidak dapat di-streaming, di-buffer, atau dimuat. Jadi, Anda harus memeriksanya tetapi bagaimana.? Ada situs web ini yang disebut DownDetector.
Iklan
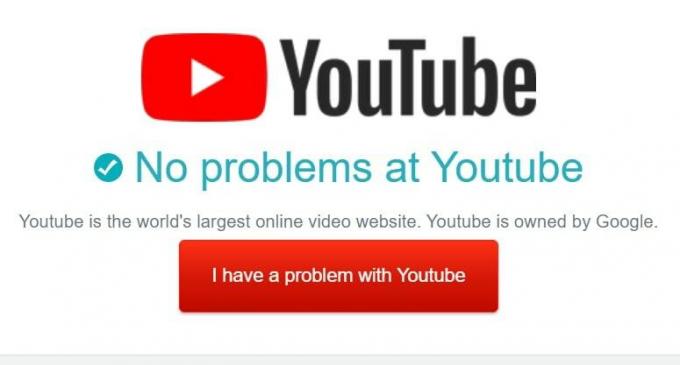
Yang harus Anda lakukan adalah menggunakan frase "Downdetector YouTube" di Google. Kemudian klik pada hasil pencarian pertama atau kedua dan Anda akan dapat mengetahui apakah YouTube turun dalam 24 jam terakhir di wilayah Anda atau di seluruh dunia.
Secara kolektif, situs akan melaporkan status YouTube saat ini. Anda tetap dapat melaporkan jika Anda menghadapi masalah dengan YouTube. Klik Saya punya masalah dengan YouTube dan sebutkan masalah tepatnya dan kirimkan ke DownDetector.
Perbarui Versi Browser Anda jika Video YouTube Tidak Diputar
Biasanya, browser memperbarui dirinya sendiri secara otomatis. Namun, Anda tetap dapat memeriksa apakah versi browser Anda adalah yang terbaru atau Anda perlu menginstal versi baru yang tersedia.
Iklan
Untuk Browser Chrome,
- Klik pada Ikon 3 titik di tab browser baru
- Dari menu pilih Pengaturan
- Dari panel kiri, navigasikan ke Tentang Chrome
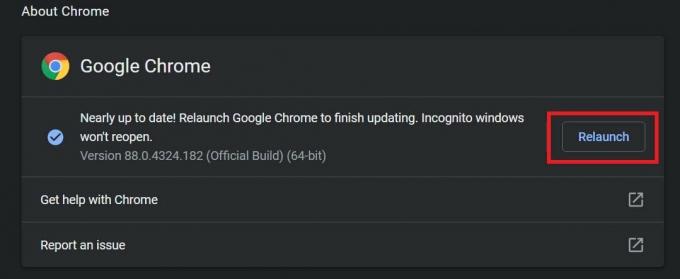
- Kemudian Anda akan tahu apakah browser menjalankan versi terbaru atau Anda perlu memperbarui atau meluncurkan kembali browser
Untuk Microsoft Edge pengguna,
- Klik tombol 3 titik
- Pilih Pengaturan > di panel sebelah kiri pilih Tentang Microsoft Edge

- Browser akan otomatis mengupdate jika memang ada persyaratan untuk update
- Kemudian sederhana restart browser
Sekarang, tergantung pada browser apa pun yang Anda gunakan, Anda dapat mengakses YouTube dan mencoba memutar video. Saya yakin ini akan memperbaiki masalah.
Gunakan browser Anda dalam Mode Penyamaran
Jika ada ekstensi yang salah yang telah Anda instal di browser Anda yang menyebabkan video di YouTube tidak dapat diputar dengan baik, cobalah mengakses YouTube melalui browser Anda melalui mode penyamaran.
Baik untuk browser Chrome dan Microsoft Edge langsung tekan Ctrl + Shift + N untuk membuat jendela browser penyamaran baru. Kemudian, seperti biasa, masukkan YouTube dot com di bilah URL dan tekan enter. Sekarang, telusuri video apa saja dan periksa apakah Anda dapat mengalirkan video dengan lancar atau tidak.
Periksa apakah JavaScript Diaktifkan di Browser Anda atau Tidak.?
JavaScript bertanggung jawab atas berjuta gambar, video, dan animasi yang Anda lihat di situs web modern. Jika JavaScript dinonaktifkan di browser, maka situs web tidak akan responsif. Saat itulah Anda akan mengalami bahwa Anda tidak dapat memutar video YouTube dengan lancar.
Untuk memeriksa apakah JavaScript diaktifkan atau tidak,
- Di URL browser Anda, ketik Chrome: // pengaturan dan tekan enter
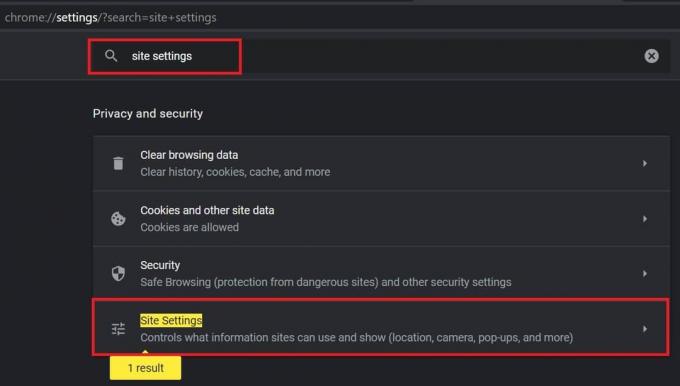
- Dalam Pengaturan pencarian kotak, ketik Pengaturan Situs
- Saat hasilnya cocok Pengaturan Situs akan muncul, klik di atasnya
- Kemudian navigasikan ke JavaScript. Jika Anda melihatnya diatur ke diperbolehkan maka semuanya baik-baik saja dan Anda tidak perlu melangkah lebih jauh

- Jika tidak, klik JavaScript dan pastikan untuk klik sakelar di sebelah Diizinkan untuk mengaktifkannya
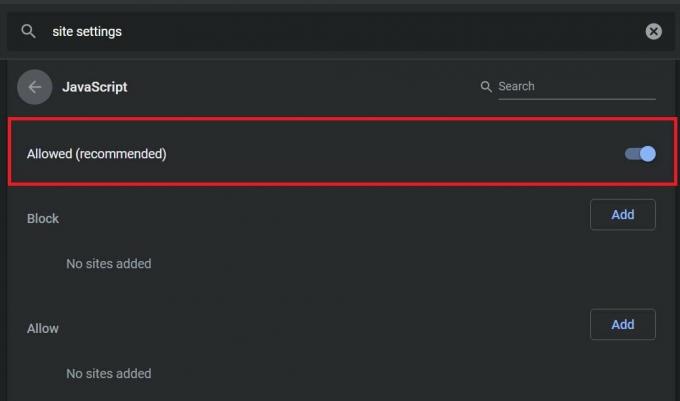
Jika situs web tertentu diatur dalam daftar blokir, hapus itu. Selama situs web tetap berada di bawah daftar blokir JavaScript, maka itu tidak dapat memanfaatkan hal yang sama sehingga membuat Anda menghadapi masalah dengan layanan yang disediakan situs.
Hapus File Sampah dengan Menghapus Data Penjelajahan
Terkadang karena penggunaan yang berlebihan, browser mengakumulasi banyak file sampah dan file sementara yang pada dasarnya tidak berguna. Namun, file-file ini tetap memakan memori dan menyebabkan browser tidak berfungsi dengan baik. Jadi, bijaksana untuk menghapus data dan cache browser.
- Buka pengaturan Chrome
- Di kotak pengaturan pencarian, ketik Bersih
- Klik pada hasil pertama yang menyebutkan Menghapus data pencarian

- Lalu klik Hapus data
- Mulai ulang browser
Langkah-langkah di atas dapat dengan mudah bekerja di browser apa pun yang telah Anda instal di komputer Anda.
Setel ulang Browser Anda jika Video YouTube Tidak Dapat Diputar
Solusi terakhir yang tersisa jika tidak ada metode pemecahan masalah di atas yang berfungsi untuk memperbaiki masalah, adalah mengatur ulang browser. Proses menyetel ulang browser sama saja di browser mana pun. Saya akan menunjukkan cara melakukannya di browser Chrome.
Ingatlah bahwa ketika Anda mengatur ulang browser Anda, semua pengaturan, cookie, tab yang disematkan, beranda, mesin telusur default, dll akan dihapus secara otomatis. Anda harus mulai dari awal.
- ketik Chrome: // Pengaturan di bilah URL dan tekan enter
- Kemudian di sisi kiri klik Maju
- di bawah klik itu Atur Ulang dan Pembersihan

- Konfirmasikan tindakan dengan mengklik Atur Ulang Pengaturan

Jadi, ikuti semua metode pemecahan masalah di atas dan semoga, salah satu dari ini akan memperbaiki masalah video YouTube yang tidak diputar di browser web Anda.
Artikel Terkait
- Cara Mengembalikan Pemberitahuan Asli Google Chrome di Windows 10
- Cara Memperbaiki: Kursor Mouse Hilang di Google Chrome
- Cara Menggunakan Ekstensi dalam Mode InPrivate Microsoft Edge
Advertisements Di sini kami akan memandu tentang cara mengubah bahasa di Cubot Nova. Ada sedikit kemungkinan…
Advertisements Para pengguna Windows 10 benar-benar mendapatkan masalah dengan adaptor jaringan dan host untuk Hyper-V…
Advertisements Di sini kami akan memandu Anda tentang cara membuka kunci bootloader di Uhans H5000. Jika Anda mencari…

![Cara Memasuki Mode Pemulihan di Infinix Zero 5 Pro [Stok dan Kustom]](/f/cf8337eaed46a9ea6ad149f266637983.jpg?width=288&height=384)

