Perbaiki Perangkat USB yang Tidak Dikenal di Windows 10, 8.1 atau 7
Miscellanea / / August 04, 2021
Iklan
Terakhir diperbarui pada 26 September 2020 pukul 16:24
Meskipun saat Anda menyambungkan perangkat USB, alih-alih berfungsi, Anda akan mendapatkan pemberitahuan "Perangkat USB tidak dikenali". Ini adalah kesalahan paling umum bagi pengguna Windows. Kesalahan ini dapat terjadi karena berbagai masalah. Jadi di artikel ini, mari kita lihat cara memperbaiki perangkat tidak dikenali dan semua solusi yang mungkin untuk Windows 7, 8, dan 10.
USB adalah mode utama untuk koneksi periferal. Ada berbagai jenis koneksi, di antaranya USB yang paling populer karena ini sangat standar dan umum di antara sebagian besar perangkat elektronik. Tetapi jika Anda menghadapi masalah dalam menghubungkan perangkat USB ke komputer Anda, maka berikut adalah beberapa tip pemecahan masalah yang akan membantu Anda mengatasi kesalahan tersebut.
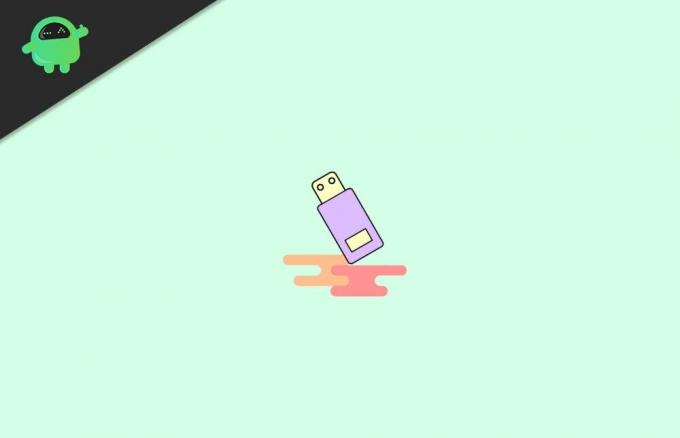
Iklan
Isi Halaman
-
1 Cara memperbaiki Perangkat USB tidak dikenali di Windows 10, 8.1 atau 7
- 1.1 Solusi 1: Perangkat USB atau Perangkat Keras Rusak
- 1.2 Solusi 2: Masalah Driver Perangkat
- 1.3 Solusi 3: Instal Driver secara manual
- 1.4 Solusi 4: Instal dari File
- 1.5 Solusi 5: Port USB rusak
- 1.6 Solusi 6: Penghemat daya mematikan perangkat USB
- 2 Kesimpulan
Cara memperbaiki Perangkat USB tidak dikenali di Windows 10, 8.1 atau 7
Seperti disebutkan di atas, masalah ini dapat terjadi karena berbagai masalah. Mari kita uraikan semua kemungkinan alasan dan bagaimana kita dapat memperbaikinya satu per satu.
- Ini merusak perangkat USB atau Hardware.
- Masalah driver perangkat.
- Port USB rusak.
- Pengontrol USB dimatikan dengan penghemat daya.
Solusi 1: Perangkat USB atau Perangkat Keras Rusak
Jika perangkat Anda rusak secara eksternal, tidak ada cara untuk membuatnya berfungsi sampai Anda memperbaiki kerusakan fisik tersebut. Sebagian besar kesalahan ini muncul karena mencolokkan perangkat keras yang rusak. Cari kerusakan fisik berikut pada Perangkat Anda:
- Bagian yang rusak di Perangkat Anda.
- Rusak di area pin USB.
- Kabel USB rusak (di mouse atau keyboard USB).
Jadi, jika Anda menemukan salah satu cacat yang disebutkan di atas, Anda harus mencoba memperbaiki masalah itu terlebih dahulu. Meskipun jika tidak ada, Anda dapat melanjutkan mencoba perbaikan berikut satu per satu.
Solusi 2: Masalah Driver Perangkat
Driver perangkat akan menyebabkan masalah ini. Jika Anda menggunakan perangkat USB khusus seperti perangkat Biometrik atau perangkat penyimpanan khusus, Anda harus memasang driver perangkat agar perangkat keras tersebut dapat dikenali. Meskipun, sebagian besar waktu, pabrikan akan memasukkan driver tersebut ke dalam sebuah paket. Anda bahkan dapat mencoba mengunduh driver dari situs resmi untuk produk tersebut.
Sekarang, Anda dapat mencoba memperbarui driver dari Windows Device Manager.
Iklan
Buka Device Manager di Windows. (Tekan mulai dan telusuri, Anda akan menemukannya.)
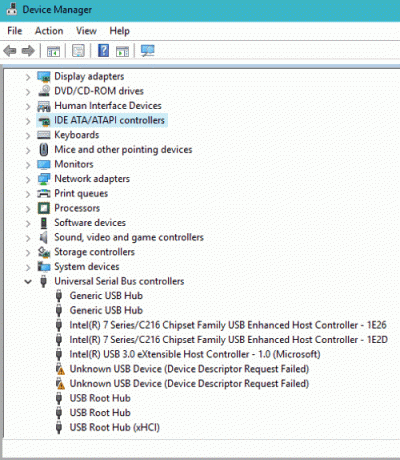
Sekarang perangkat Anda yang tidak dikenal akan muncul di Perangkat tidak dikenal atau perangkat USB.

Iklan
Klik kanan pada driver dan pilih Update Drivers.

Anda dapat mencoba mencari driver yang diperbarui dengan memilih “Cari secara otomatis untuk perangkat lunak driver yang diperbarui”.
Solusi 3: Instal Driver secara manual
Jika opsi tersebut tidak berhasil untuk Anda, Anda dapat mencoba "Jelajahi komputer saya untuk perangkat lunak driver".

Pilih "biarkan saya memilih dari daftar driver perangkat di komputer saya".
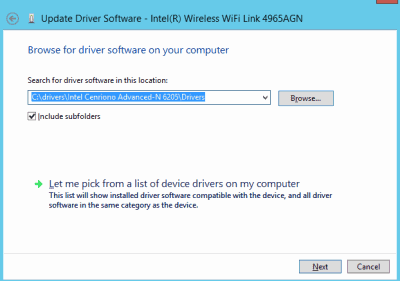
Dari Pop-up, pilih perangkat dan Next.
Ini akan menginstal driver untuk Perangkat Anda. Setelah selesai, ini akan langsung berfungsi, atau Anda dapat mencoba me-reboot perangkat Anda.
Solusi 4: Instal dari File
Jika Anda memiliki salinan perangkat lunak Driver untuk perangkat Anda, Anda dapat menginstalnya secara manual. Setelah memilih Browse, klik Have disk dan cari file driver.sys Anda.
Ini akan memindai driver yang tersedia di file sys, dan Anda dapat memilih driver yang ingin Anda instal.
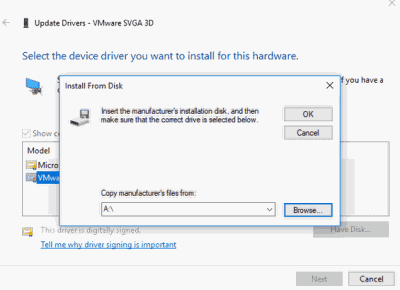
Namun, Anda harus berhati-hati dalam melakukan ini. Karena jika Anda menginstal driver yang tidak kompatibel, sistem akan macet dan mungkin membuatnya tidak dapat di-boot.
Solusi 5: Port USB rusak
Jika port USB pada PC Anda rusak, kesalahan ini akan muncul. Periksa port untuk kerusakan fisik atau coba ubah port. Jika port masalahnya, seharusnya berfungsi tanpa masalah apa pun pada port baru.
Namun, Anda mungkin mempertimbangkan untuk memperbaiki port kecuali Anda menginginkan port mati di komputer Anda.
Solusi 6: Penghemat daya mematikan perangkat USB
Powerplant Windows dan fitur penghemat daya dapat mematikan perangkat pengontrol USB Anda untuk menghemat daya. Jika ini menyebabkan masalah apa pun, sebaiknya nonaktifkan. Untuk melakukannya,
- Klik kanan pada perangkat root USB Hub dan klik pada properti.
- Klik Manajemen Daya hapus pilihan "Izinkan komputer mematikan perangkat ini untuk menghemat daya.
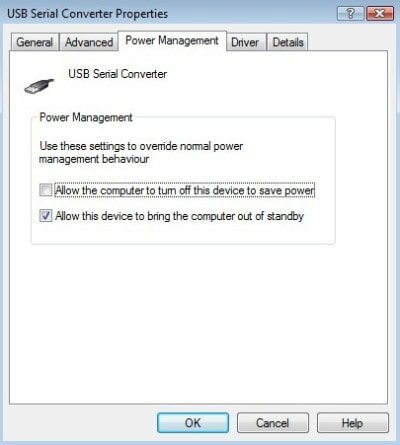
Sekarang juga, Anda harus mematikan penangguhan selektif USB untuk menghindari kesalahan. Untuk melakukannya,
- Tekan tombol Windows dan R secara bersamaan, dan kotak Run akan terbuka.
- Ketik Powercfg.cpl dan tekan enter.
- Klik Ubah pengaturan paket di sebelah paket daya yang ingin Anda gunakan.

- Sekarang, klik Ubah pengaturan daya lanjutan.
- Dari pop-up gulir ke bawah ke USB, perluas.
- Untuk kedua opsi, pilih Dinonaktifkan untuk menonaktifkan penangguhan selektif USB untuk rencana daya itu.

Sekarang, ini harus memperbaiki masalah.
Kesimpulan
Jadi ini adalah solusi untuk masalah Perangkat USB Tidak Dikenali di Komputer Windows. Langkah-langkah ini harus mudah dan tidak memerlukan keahlian khusus untuk menyelesaikan masalah.
Meskipun langkah-langkah ini tidak akan membawa efek buruk pada PC Anda, Anda harus berhati-hati saat mengganti driver. Selalu bijaksana untuk memiliki titik pemulihan dan media yang dapat di-boot sebelum membuat perubahan apa pun untuk kembali jika terjadi bencana.
Pilihan Editor:
- Perbaiki Kesalahan Layar Biru Dxgkrnl.sys di Windows 10
- Memperbaiki Laptop Asus Zephyrus Blue Screen of death (Windows 10)
- Daya Tahan Baterai Laptop Asus Zephyrus cepat habis: Cara Mengatasinya
- Speaker Bluetooth Tidak Terdeteksi di Windows 10: Bagaimana Cara Memperbaikinya?
- Bagaimana cara Memperbaiki Layar Ungu Kematian di PC atau Laptop?
Advertisements Terakhir diperbarui pada 11 Oktober 2020 pukul 12:37 Orang-orang terus-menerus mengeluh tentang layar Perselisihan...
Advertisements Saat ini kita bisa melihat keyboard nirkabel dengan penerima USB yang memiliki trackpad sendiri.…
Advertisements Pendrives atau thumb drive adalah perangkat keras yang sangat berguna. Mereka dapat digunakan untuk mentransfer file…


![Cara Memasang Stock ROM di Oppo Neo 7 [File Firmware / Unbrick]](/f/c1907bf9cd93db843195880a11ba64fb.jpg?width=288&height=384)
