Cara Memperbaiki Jika Printer Brother Saya Tidak Mencetak File Apa Pun
Miscellanea / / August 04, 2021
Iklan
Apakah Anda menggunakan printer Brother.? Apakah itu tidak mencetak dokumen Anda dengan benar.? Kemudian, dalam panduan ini, saya akan memberi Anda beberapa solusi efektif untuk memperbaiki masalah ini. Pertama, mari kita bahas tentang mengapa printer tidak mengizinkan Anda mencetak file apa pun. Driver printer Anda mungkin sudah ketinggalan zaman. Alasan lain yang mungkin adalah antrian cetak macet karena pekerjaan pencetakan yang belum selesai. Jika Anda menggunakan beberapa printer pada waktu yang berbeda, maka mungkin akan digunakan Printer saudara Anda harus mengaturnya sebagai printer default Anda.
Mungkin ada alasan sederhana lain mengapa file Anda tidak dicetak. Itu adalah kurangnya konektivitas yang tepat antara PC / laptop Anda dan printer. Seringkali ketika memilih untuk pencetakan nirkabel, orang kehilangan fakta bahwa printer dan PC harus menggunakan WiFi yang sama untuk mencetak apa pun. Bagaimanapun, mari kita lihat cara memperbaiki masalah ini dan melanjutkan pencetakan pada printer Brother Anda.

Isi Halaman
- 1 Cara Memperbaiki Jika Printer Brother Saya Tidak Mencetak: Pemecahan Masalah
- 2 Jadikan Brother Printer sebagai Printer Default di Komputer Anda
- 3 Perbaiki koneksi Printer Brother Anda dan PC
- 4 Perbarui Driver Printer Brother
- 5 Hapus Pekerjaan Tertunda dari Antrian Cetak
- 6 Coba Restart Print Spooler
- 7 Setel ulang Printer
Cara Memperbaiki Jika Printer Brother Saya Tidak Mencetak: Pemecahan Masalah
Mari kita mulai dengan menyelesaikan masalah printer Brother yang tidak mencetak file apa pun. Anda dapat menggunakan metode apa pun dari ini sampai printer Anda dapat melakukan tugasnya.
Iklan
Jadikan Brother Printer sebagai Printer Default di Komputer Anda
Anda dapat menghubungkan PC Anda ke beberapa printer. Namun, ini dapat menyebabkan printer Brother tidak berfungsi sebagaimana mestinya. Jadi, Anda harus mengaturnya sebagai perangkat pencetakan default. Untuk melakukannya,
- Jika Anda menggunakan Windows 10, di kotak pencarian Windows, ketik Printers
- Saat Anda mengetik opsi Printer dan Pemindai akan muncul
- Klik Buka
- Anda akan melihat daftar printer yang telah terhubung dan digunakan di PC Anda
- Arahkan ke printer Brother.
- Klik kanan padanya dan pilih Set As Default Printer
Untuk versi Windows OS yang lebih lama, Anda dapat pergi ke Panel kendali lalu pergi ke Perangkat dan Printer. Ingatlah bahwa setelah Anda menyetel printer default, coba uji mencetak beberapa file untuk melihat apakah itu berfungsi atau tidak.
Perbaiki koneksi Printer Brother Anda dan PC
Jika Anda mencoba mencetak melalui WiFi, periksa apakah komputer dan printer berada di jaringan yang sama. selain itu, jaringan harus stabil dan tidak boleh terganggu selama pencetakan.
Jika printer Brother Anda terhubung ke komputer Anda melalui kabel USB dan tidak dapat mencetak, coba ini. Cabut kabel printer dari PC Anda dan coba sambungkan kembali. Anda juga dapat menghubungkan kembali printer melalui port USB lain.
Perbarui Driver Printer Brother
Berikut adalah langkah-langkah manual untuk memperbarui driver printer Brother.
Iklan
- Kunjungi situs web Brother Global
- Setelah Anda mendarat di beranda, navigasikan ke sisi kanan
- Klik Produk / Dukungan
- Pilih Anda wilayah / bahasa
- Selanjutnya, di bawah Kategori Produk, Anda harus mengklik Pencetak saat Anda mencoba mengupgrade driver printer Anda
- Di layar berikutnya, klik Dukungan dan Unduhan
- Kemudian di bawah kotak pencarian Produk masukkan nomor model Printer Brother Anda
Catatan: Untuk mengetahui nomor model printer Anda, periksa di bagian atas atau samping printer. Anda akan melihat beberapa kode alfanumerik dipisahkan oleh tanda hubung. Itu adalah nomor modelnya. Misalnya HL-3170CDW. Ini bisa menjadi kode serupa di printer Anda.
Hapus Pekerjaan Tertunda dari Antrian Cetak
Jika tugas pencetakan sebelumnya tidak selesai atau masih terjebak dalam antrian yang akan mempengaruhi pekerjaan pencetakan baru, Anda akan menetapkan printer Brother Anda. Jadi, Anda harus menghapus pekerjaan yang tertunda dari Antrian Cetak.
- tekan Windows + R
- Dalam jenis kotak dialog jalankan jasa. msc dan tekan enter
- Dalam daftar layanan yang muncul, navigasikan ke Print Spooler
- Klik kanan padanya dan klik Berhenti
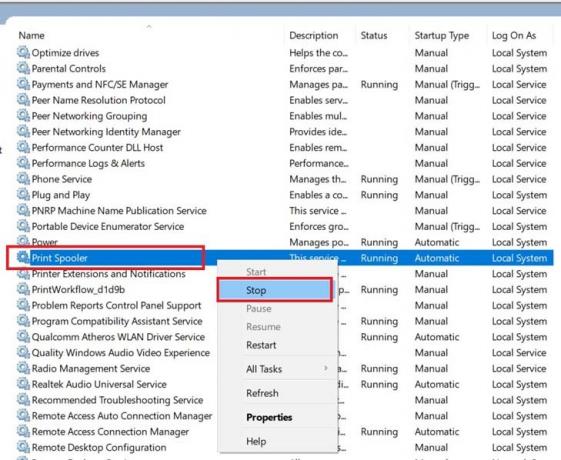
- Selanjutnya tekan Windows + E untuk membuka Windows Explorer
- Sekarang tempel jalur berikut di jalur alamat.
% windir% \ System32 \ spool \ PRINTERS
- Setelah menekan enter setelah memasuki jalur di atas, jalur berikut akan ditampilkan dan folder PRINTER akan terbuka

- Pastikan untuk menghapus semua file yang ada di folder ini
- Pergi lagi ke Layanan dan Navigasi untuk Print Spooler
- Klik kanan padanya dan pilih Mulailah
Coba Restart Print Spooler
Ini perbaikan lain yang bisa Anda coba.
- Dalam jenis kotak pencarian Windows Anda Jasa dan klik Buka
- Buka Print Spooler dengan menggulir layanan yang aktif berjalan di PC Anda
- Klik kanan padanya dan klik Mengulang kembali
- Setelah restart, klik kanan lagi pada Print Spooler dan klik Properti
- Di bawah Umum tab mengatur Jenis Startup ke Otomatis
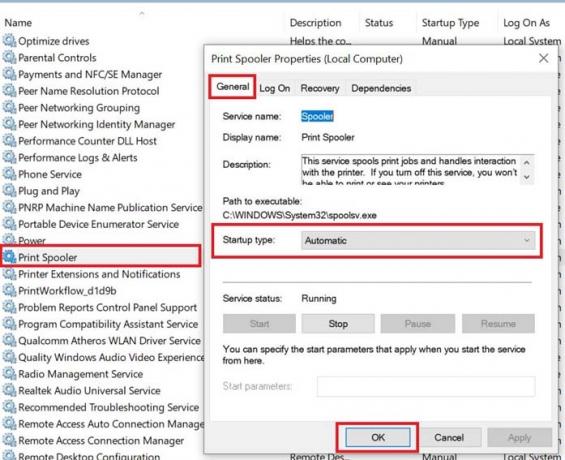
- Klik baik untuk mengkonfirmasi
Sekarang, setelah restart, coba cetak file apa saja dan periksa apakah printer Brother Anda berfungsi atau masih tidak dapat mencetak apa pun.
Iklan
Setel ulang Printer
Salah satu pemecahan masalah terakhir yang dapat membantu Anda melanjutkan pencetakan pada printer Brother adalah mengatur ulang printer dari pabrik. Seperti yang terjadi dengan pengaturan ulang lainnya, semua pengaturan dan penyesuaian untuk printer akan dihapus. Hanya pergi untuk mengatur ulang printer Brother Anda jika semua perbaikan lainnya gagal untuk memperbaiki masalah pencetakan.
Jadi, coba semua metode pemecahan masalah di atas untuk memperbaiki masalah pencetakan pada printer Brother Anda. Saya yakin Anda akan dapat mencetak file menggunakannya. Lihat lebih banyak seperti itu tips dan trik Windows dari GetDroidTips.



