Bagaimana cara Mereset Terminal Windows ke Pengaturan Default?
Miscellanea / / August 04, 2021
Iklan
Terminal Windows dilengkapi dengan berbagai opsi penyesuaian. Orang-orang yang ingin menyesuaikan setiap aspek sistem Windows mereka suka menyesuaikan terminal Windows mereka. Jika Anda senang dengan kustomisasi yang telah Anda buat, maka Anda dapat terus menggunakannya. Tetapi orang yang menyesuaikan terminal mereka pada akhirnya akan menyesuaikannya lagi. Dan untuk itu, pertama-tama mereka akan mengatur ulang terminal Windows seperti semula.
Terkadang penyesuaian pada terminal Windows bisa terlalu berlebihan, dan Anda mungkin mengalami masalah kinerja dengannya. Menyesuaikan itu bagus, tetapi jika itu mengganggu kinerja sistem, maka Anda perlu mengatur ulang semuanya kembali ke default. Jadi, jika Anda adalah seseorang yang ingin mengatur ulang terminal ke pengaturan default, artikel ini akan membantu Anda. Di sini, kami telah menyertakan panduan langkah demi langkah tentang seluruh proses pengaturan ulang dalam langkah-langkah sederhana. Sekarang, tanpa basa-basi lagi, mari kita mulai.
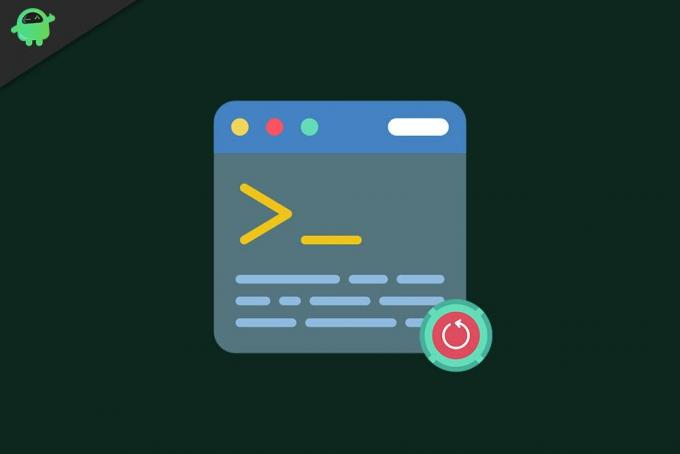
Mengapa Mereset Terminal Windows?
Aplikasi atau program Windows lainnya biasanya memiliki tombol grafis atau opsi yang diklik, yang mengatur ulang semuanya kembali ke default. Namun tidak demikian halnya dengan terminal. Di sini, Anda perlu mengedipkan mata beberapa hal untuk mengatur ulang setiap penyesuaian yang dilakukan ke terminal Windows.
Iklan
- Klik di bilah pencarian dan cari "Terminal Windows".
- Setelah itu muncul di bagian hasil, klik Buka untuk meluncurkan terminal.
- Setelah jendela terminal Windows muncul, klik ikon panah bawah kecil di bilah atas jendela.
- Dari daftar opsi yang muncul, klik "Pengaturan".
- Sebuah jendela akan muncul menanyakan bagaimana Anda ingin membuka file ini. Pilih “Notepad” dari daftar aplikasi yang muncul. Kemudian klik Ok.
- Sekarang file settings.json akan terbuka di aplikasi notepad Anda. Semua penyesuaian yang dilakukan pada terminal Windows akan muncul di sini. Pilih setiap teks di file JSON ini di dalam aplikasi Notepad, lalu hapus semuanya.
- Setelah file settings.json kosong, klik opsi "File" di bagian atas dan pilih "Simpan". Atau, setelah menghapus semua teks, Anda bahkan dapat menekan Ctrl + S untuk menyimpan file yang telah dihapus.
- Sekarang tutup file notepad dan kemudian tutup jendela terminal Windows.
- Buka terminal Windows dari bilah pencarian, dan sekarang Anda akan melihat semua yang ada di terminal Windows Anda diatur kembali ke nilai defaultnya. Untuk mengkonfirmasi tindakan, Anda dapat mengklik ikon panah dan membuka settings.json di notepad lagi. Jika muncul kosong, maka tindakan itu berhasil.
Sekarang setelah Anda mengatur semuanya kembali ke default, Anda dapat menyesuaikannya lagi atau menggunakannya dalam bentuk defaultnya. Jika Anda mengalami masalah kinerja setelah penyesuaian yang lebih lama, akan lebih baik jika semua yang ada di Terminal Windows diatur ke nilai defaultnya. Tetapi jika Anda ingin mengubah kustomisasi yang Anda miliki, kembali ke default akan menjadi perubahan yang diperlukan. Sekarang Anda dapat mengatur semuanya sesuai keinginan Anda sekali lagi.
Ini semua tentang mengatur ulang Terminal Windows kembali ke Pengaturan Pabrik. Jika Anda memiliki pertanyaan atau pertanyaan tentang artikel ini, beri komentar di bawah, dan kami akan menghubungi Anda kembali. Juga, pastikan untuk memeriksa artikel kami yang lain di Tip dan trik iPhone,Kiat dan trik Android, Tip dan trik PC, dan masih banyak lagi untuk informasi yang lebih berguna.
Iklan Sejak Apple telah meluncurkan macOS Catalina baru, sekarang iTunes tidak berfungsi di perangkat tersebut. Setiap pria…
Iklan Setelah komputer terus digunakan, ada kemungkinan komputer menjadi terlalu panas. Alasannya mungkin…
Iklan Facebook mungkin merupakan revolusi digital terbesar yang pernah ada. Memengaruhi kehidupan jutaan…

![Metode Mudah Untuk Melakukan Root Leagoo S9 Pro Menggunakan Magisk [Tidak perlu TWRP]](/f/0a5047f4a4df3bf9072b40e0761335fb.jpg?width=288&height=384)

