Cara Menambahkan PDF Ke Google Slides (Pembaruan 2021)
Miscellanea / / August 04, 2021
Iklan
Menambahkan file PDF ke slide Google lebih mudah dari sebelumnya. Dengan Google Slide, Anda dapat dengan mudah membuat presentasi untuk kantor atau tugas pribadi Anda. Juga, Google slide adalah aplikasi yang menyediakan cara terbaik untuk berbagi dokumen, berkolaborasi dalam proyek, dll. Sejauh ini, ini adalah alternatif paling populer untuk Microsoft PowerPoint, yang dengannya Anda dapat membuat dokumen yang indah namun langsung yang membantu Anda berkolaborasi dengan orang lain. Anda dapat membagikan dokumen Google Slide dengan siapa saja yang memiliki akun Google.
Namun demikian, banyak pengguna yang tidak memahami semua fiturnya, seperti menambahkan PDF ke Google Slide atau menggabungkan file PDF. Dalam panduan ini, saya akan menunjukkan beberapa teknik pintar untuk mengonversi data file PDF Anda menjadi pembaruan Google Slides versi 2021. Jadi, mari kita mulai.
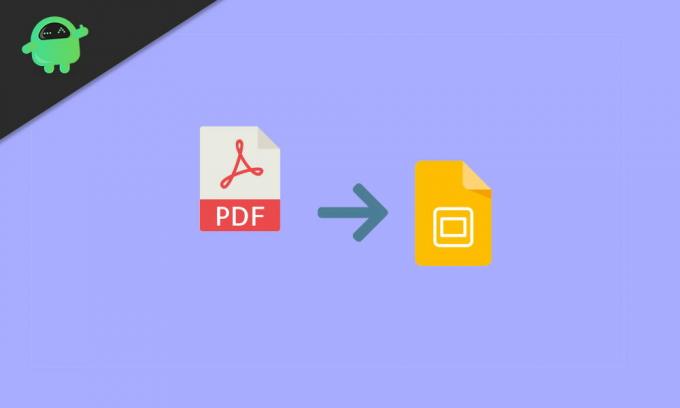
Isi Halaman
-
1 Cara Menambahkan PDF Ke Google Slides (Pembaruan 2021)
- 1.1 Metode 1: Ubah PDF menjadi JPG
- 1.2 Metode 2: Masukkan PDF ke Google Slides sebagai Screenshot
- 1.3 Metode 3: Masukkan PDF ke Google Slides sebagai Satu Gambar Dengan Tautan.
- 1.4 Metode 4: Masukkan PDF menggunakan tautan online
- 2 Kesimpulan
Cara Menambahkan PDF Ke Google Slides (Pembaruan 2021)
Ini bukanlah tugas yang menantang tetapi tugas yang panjang. Namun, jika Anda tidak tahu cara menambahkan PDF ke Google Slide, ikuti panduan langkah demi langkah untuk mencapai tujuan tersebut.
Iklan
Metode 1: Ubah PDF menjadi JPG
- Pertama-tama, Anda perlu membuka browser dan mencari konverter online PDF ke JPG gratis.
-
Setelah itu, klik Unggahan lalu telusuri file Anda di file lokal tempat Anda menyimpannya.

- Kemudian, pilih dan tekan tombol OK untuk memasukkannya ke konverter.
- Sekarang, klik tombol convert dan tunggu sampai file dikonversi.

- Kemudian, unduh file yang dikonversi dan simpan di desktop Anda atau di mana pun Anda ingin menyimpannya.
- Sekarang buka Google Slides dan masukkan file PDF yang sudah kamu ubah ke dalam format JPG.
Metode 2: Masukkan PDF ke Google Slides sebagai Screenshot
- Langkah pertama dan terpenting adalah membuka alat Snipping jika Anda menggunakan Windows atau membuka Grab jika Anda menggunakan Mac.
- Buka file PDF dan gunakan alat ini untuk mengambil screenshot dari setiap halaman.
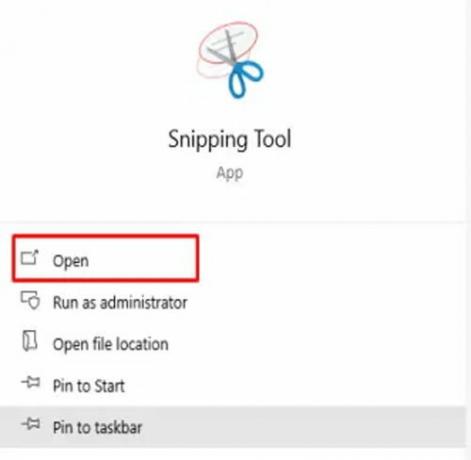
-
Sekarang, simpan sebagai gambar JPG di PC Anda.
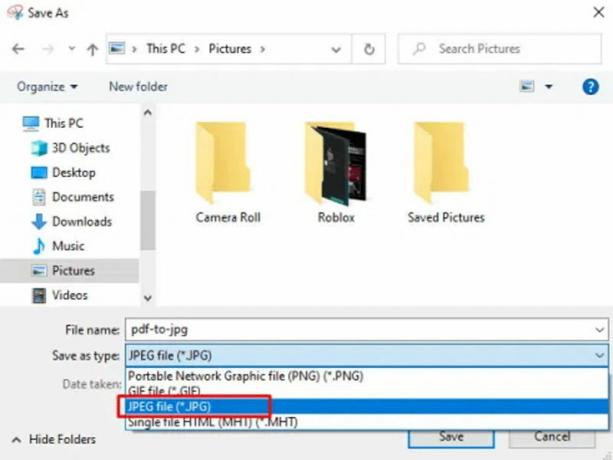
- Setelah itu, pergi ke Presentasi di Google Slides dan klik tambahkan PDF.
-
Sekarang, Anda perlu mengklik Memasukkan diikuti oleh Gambar.

- Kemudian, pilih file JPG yang ingin Anda unggah dan seret ke tempat yang Anda inginkan.
- Anda dapat mengulangi langkah empat dan langkah lima untuk menambahkan setiap file gambar yang ingin Anda gunakan.
catatan: Anda juga dapat menggunakan alat online gratis yang dapat membantu Anda mengubah semua halaman PDF menjadi file gambar yang berbeda, yang dapat Anda edit menjadi presentasi Anda.
Metode 3: Masukkan PDF ke Google Slides sebagai Satu Gambar Dengan Tautan
- Nah, buka alat Snipping jika Anda menggunakan perangkat Windows dan jika Anda menggunakan perangkat Mac, buka Grab.
- Buka file PDF dan gunakan alat ini untuk mengambil screenshot dari setiap halaman.
-
Sekarang, simpan sebagai gambar JPG di PC Anda.

- Setelah itu, pergi ke Presentasi di Google Slides dan klik tambahkan PDF.
- Sekarang, Anda perlu mengklik Memasukkan diikuti oleh Gambar.
- Setelah itu, pilih file Memasukkan opsi dan klik pada Tautan opsi dari menu konteks.
- Sekarang, tambahkan URL yang ingin Anda tambahkan dan digunakan untuk mengakses file PDF.
Metode 4: Masukkan PDF menggunakan tautan online
Metode ini bagus jika Anda mencoba memasukkan PDF yang tersedia online. Untuk PDF pribadi yang berisi data, Anda dapat mengunggahnya ke Google Drive / Dropbox dan kemudian menempelkan tautannya dengan akses publik. Ini akan membuat pratinjau PDF di slide presentasi Anda.
Pergi ke Sisipkan ke Google Slide dan pilih tautan.

Masukkan link ke file PDF. Selesai, ini akan menampilkan pratinjau file PDF yang dapat Anda ubah ukurannya dan sesuaikan sesuai keinginan Anda.
Kesimpulan
Hanya itu yang kami miliki untuk Anda tentang cara menambahkan PDF ke Google Slide (pembaruan 2021). Jika Anda hanya ingin mengonversi file PDF yang ada menjadi presentasi, Anda dapat menggunakan bantuan alat konverter online. Alat-alat ini akan mengubah PDF Anda menjadi PPT presentasi, yang dapat Anda impor di slide Google untuk pengeditan lebih lanjut. Ini jalan keluar yang mudah, tetapi jika Anda ingin lebih mengontrol prosesnya, metode di atas bekerja paling baik untuk menambahkan file PDF ke presentasi Google Slides Anda. Kami harap panduan ini membantu Anda.
Pilihan Editor:
- Cara Mengaktifkan Tema Gelap di Google Docs, Slides, dan Sheets
- Cara Melihat Perubahan Terbaru di Google Docs, Sheets atau Slides
- Buat Hanya Satu Halaman Lanskap di Google Dokumen
- Bagaimana Cara Mengetik Dengan Suara Anda Di Google Docs?
- Gunakan Garis Besar Dokumen di Google Dokumen
Iklan Di dunia yang penuh dengan informasi dan teknologi, serangan dunia maya dan kejahatan dunia maya telah menjadi masalah umum untuk…
Advertisements Kami ingin melindungi data kami. Salah satu cara paling umum yang kami gunakan untuk berbagi data…
Iklan Sebagai pemain game, salah satu hal paling umum yang kami lakukan adalah mendengarkan musik favorit kami sambil…



![Unduh MIUI 11.0.3.0 China Stable ROM untuk Mi Mix 3 [V11.0.3.0.PEECNXM]](/f/fd8a6693bbba1c719aae49cf47d8a30f.jpg?width=288&height=384)